Aug 14, 2025 • Categoría: Soluciones para discos duros • Soluciones probadas
P: ¿Cómo reducir el uso del disco en Windows 10?
"Windows 10 ha sido mi favorito desde que empecé a usar computadoras. El disco duro ha funcionado muy bien durante el último año. Ahora, quiero bajar el uso del disco, ya que me estoy quedando sin espacio. Si hay alguna forma de bajar el uso del disco en Windows 10, quiero saberlas. Ahora, quiero bajar el uso del disco, ya que me estoy quedando sin espacio. Si hay alguna forma de bajar el uso del disco en Windows 10, quiero saberlas. Necesito soluciones urgentes que sean cortas y sencillas."
A medida que avanzamos furiosamente hacia la era sin papel, el uso del disco duro está dejando huella en todo el mundo. Las personas confían en los discos duros para guardar sus datos personales y académicos. Los discos duros son una forma relativamente barata de guardar datos en el mundo moderno. No hay duda de que son rápidos y tienen una gran capacidad de almacenamiento. Sin embargo, también tienen algunos límites y se cargan muy rápido. Este problema es relativamente común en los usuarios de discos duros y es muy irritante, pero la parte buena es que este problema se cura con muchos pequeños métodos. En esta guía, se te darán algunas soluciones fáciles para este problema. Sólo tienes que seguirlos con atención.
Parte 1: ¿Cómo reducir el uso del disco en Windows 10?
Hay varios métodos que se pueden seguir para reducir el uso del disco en Windows 10. Todo lo que tienes que hacer es seguir todos los métodos cuidadosamente y asegurarte de que los sigues paso a paso. Sigue la guía hasta el final.
Método 1: Comprueba el rendimiento del disco con chkdisk
El primer método es resolver tu problema de uso del disco comprobando el rendimiento del mismo con chkdisk. Sigue los pasos para hacerlo;
Paso 1: Pulsa Cntrl+Alt+suprimir y selecciona el administrador de tareas.
Paso 2: Si tu disco está bajo tensión, el administrador de tareas tardará en abrirse. Ahora, en la primera pestaña, procesos, busca la columna Disco. Los problemas del disco estarán sombreados en rojo.
Paso 3: también puedes seleccionar "Este PC" y especificar tu disco duro. Haz clic con el botón derecho del ratón en la unidad C y selecciona propiedades. busca la pestaña de herramientas, haz clic en comprobar en la sección de comprobación de errores, tu unidad será escaneada y el problema se resolverá.

Método 2: Comprueba tu software antivirus
Si tu computadora está infectada con virus o malware, este problema es propenso a existir. Lo que puedes hacer es comprobar tu software antivirus. El software de seguridad suele ser capaz de hacer frente a este tipo de problemas. tienes que comprobar el software antivirus y activarlo. Esto escaneará tu computadora y se ocupará automáticamente de cualquier virus. Una vez hecho esto, podrás comprobar el rendimiento de tu disco y tu problema se resolverá.
Método 3: Desactivar la búsqueda de Windows
También puedes desactivar la búsqueda de Windows para reducir el uso del disco en Windows 10. Sigue los pasos para hacerlo;
Paso 1: Abre Windows Powershell como administrador y puedes encontrarlo haciendo clic con el botón derecho del ratón en el botón de inicio de Windows 10.
Paso 2: Ahora, introduce net.exe.stop "Búsqueda de Windows"
Paso 3: También puedes desactivar permanentemente la búsqueda de Windows pulsando win+R, introduce services.msc y pulsa Enter. En la siguiente ventana, tienes que localizar la búsqueda de Windows y abrir las propiedades de búsqueda de Windows.

Paso 4: En la opción "Tipo de inicio", selecciona deshabilitar y finalmente puedes pulsar "Aceptar".
Método 4: Desactivar el servicio SysMain
Puedes evitar que el servicio SysMain provoque el uso del disco siguiendo estos pasos;
Paso 1: Abre Windows Powershell como administrador y escribe "net.exe. stop sustain"
Paso 2: Una vez hecho esto, espera un rato y luego ejecuta la comprobación del disco bu ejecutando el siguiente comando "Chkdsk.exe/ f/ r"
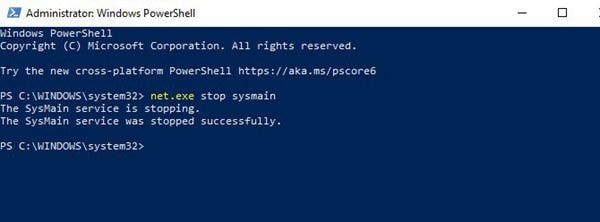
Método 5: momento de desactivar el flash
El flash es uno de los culpables más comunes cuando se trata del uso del disco, puedes desactivar el flash siguiendo estos pasos;
Paso 1: Abre el menú y luego los ajustes. A continuación, privacidad y seguridad y haz clic en la opción marcada como configuración del sitio. Aquí, tienes que encontrar flash y poner el interruptor para bloquear los sitios que ejecuten flash y luego hacer clic en hecho. Puedes reiniciar tu navegador después para ver el rendimiento de tu disco duro.

Método 6: Cambiar de navegador web
Tanto el flash como tu navegador web, ambos pueden afectar al rendimiento de tu disco duro. Si crees que tu navegador es el culpable de tus problemas, puedes cambiar de navegador y ver si el problema sigue existiendo.
Método 7: Comprobar el impacto de skype en el uso del disco
Puede que nunca sepas que skype puede tomar silenciosamente el uso del disco y también puede tener un inmenso impacto en él. Puedes abrir el administrador de tareas y comprobar si Skype se está ejecutando. Si es así, haz clic con el botón derecho del ratón en el icono y luego haz clic en "Salir". Después, tienes que pulsar "Win+R" y pegar este "C:\N-Archivos de Programa (x86) \N-Skype\phone" en la casilla. Haz clic en "Aceptar" y busca el archivo skype.exe, haz clic con el botón derecho y selecciona propiedades. A continuación, en la pestaña de seguridad selecciona "Todos los paquetes de aplicaciones" y pon una marca para escribir en la columna de permitir y por último aplica todos los cambios.
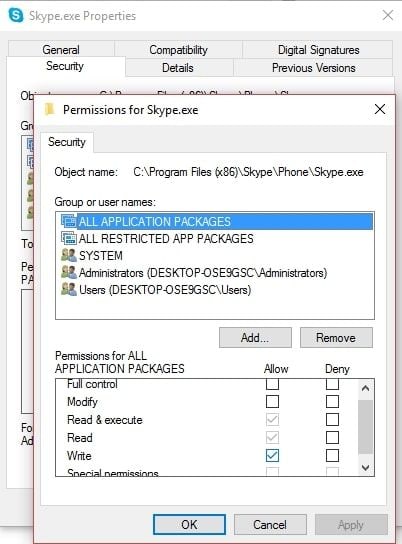
Método 8: arreglar el fallo del firmware PCI-express
Si el problema sigue existiendo, puedes solucionarlo arreglando el error del firmware PCI-express siguiendo estos pasos;
Paso 1: Abre el administrador de dispositivos y expande los controladores IDE ATA/ATAPI. Si ves el controlador AHCI en la lista, tienes que hacer doble clic y seleccionar los detalles del controlador.
Paso 2: Si el controlador aparece como C:\Windows\system32\DRIVERS\storahci.sys, tienes un problema. Abre la pestaña de detalles y selecciona la ruta de la instancia del dispositivo y copia el valor de la lista y pega el contenido en el editor de texto.
Paso 3: Ahora, pulsa Win+R y escribe regedit y Enter. Busca en este HKEY_LOCAL_MACHINE\NSistema\NControlSet\NEnum\PCI y utiliza la información anterior para abrir el controlador AHCI correcto.
Paso 4: Además, tienes que desplegar Parámetros del Dispositivo\NGestión de Interrupciones\NMensajeSignalInterruptProperties hacer doble clic en la lista de soporte MSIS y cambiar el valor de los datos a 0 y pulsar Ok.
Método 9: Evita que el vapor maximice tu PC
Si el vapor está maximizando tu computadora, puedes utilizar estos pasos para detenerlo;
Paso 1: Abre el administrador de tareas de Windows 10. Después, abre el cuadro de ejecución de Win+R y escribe esto "steam://flushconfig"
Paso 2: Además, se te informará de que tu contenido será eliminado. Por último, haz clic en "Aceptar".
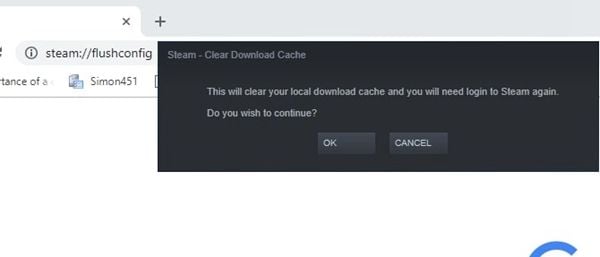
Método 10: Comprobar el seguimiento del diagnóstico
Si estás cansado de todos los métodos, puedes probar a comprobar el seguimiento del diagnóstico. Sigue los pasos para hacerlo;
Paso 1: Haz clic en Inicio y escribe cmd en el cuadro de búsqueda. Después, haz clic con el botón derecho del ratón en el símbolo del sistema y ejecuta como administrador.
Paso 2: Escribe e introduce estos comandos;
" sc config "DiagTrack" start= desactivado
sc detener "DiagTrack"
Paso 3: También puedes probar a ponerlo en práctica dirigiéndote a "Configuración> sistemas >Notificaciones y acciones y desactivar la obtención de consejos y sugerencias mientras utilizas windows.
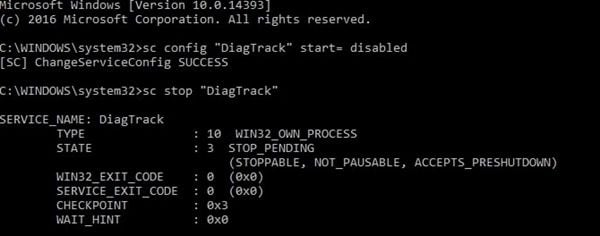
Método 11: Restablecer la memoria virtual
Hay muchos métodos para reducir el uso del disco. También puedes restablecer la memoria virtual para solucionar el problema;
Paso 1: Abre la pantalla del sistema con windows + pausa/pausa y luego "Configuración avanzada del sistema". Además, elige la pestaña avanzada y haz clic en la configuración.
Paso 2: Localiza la memoria virtual y haz clic en cambiar. Desactiva la casilla para administrar automáticamente el tamaño del archivo de paginación para todas las unidades.
Paso 3: Selecciona la unidad C y elige tamaño personalizado y añade un tamaño inicial y un tamaño máximo. Ahora, con los valores haz clic en establecer y ok. Necesitas borrar los archivos temporales pulsando "Win+R" e introduciendo "temp", y luego elimina todos los archivos seleccionados.

Método 12: Activar el modo de alto rendimiento
También puedes cambiar al modo de alto rendimiento para acabar con el problema y reducir el uso del disco. Utiliza estos pasos;
Paso 1: Abre la pantalla de encendido y reposo con la opción "Win+x>energía".
Paso 2: Elige "ajustes de potencia adicionales" y selecciona alto rendimiento y pulsa "Aceptar". También puedes crear tu plan eligiendo la opción de crear un plan de energía.
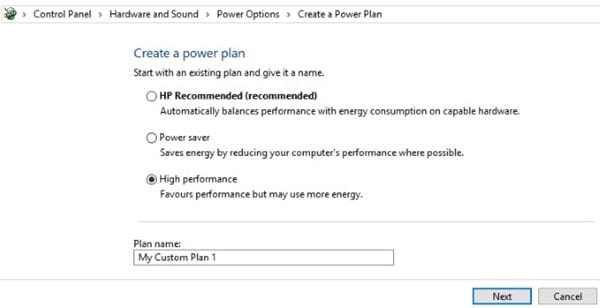
Método 13: Instala los últimos controladores SATA
Si tienes controladores SATA antiguos, este problema es propenso a darte problemas. Sigue los pasos para instalar los últimos controladores SATA;
Paso 1: Abre el menú de usuario avanzado con "Win+x" y elige el administrador de dispositivos.
Paso 2: Ahora, amplía los controladores de almacenamiento y también puedes actualizar cada controlador eligiendo la opción "Actualizar controlador" tras hacer clic con el botón derecho en cada uno de ellos.
Paso 3: Además, tienes que seleccionar la opción "Buscar software de controladores en mi computadora" y luego "Permitirme elegir de la lista de controladores disponibles en mi computadora". Por último, elige el controlador AHCI estándar y ya está.
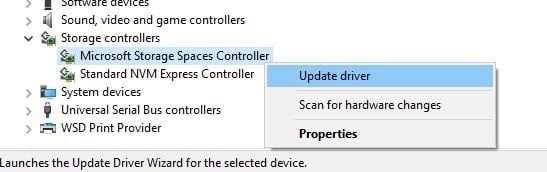
Método 14: Sustituir la fuente de alimentación de tu PC
Hemos examinado todos los remedios de software que podíamos llevar a cabo. Por último, también puedes probar a sustituir la fuente de alimentación de tu PC, ya que eso también puede provocar la falta de disco de tu computadora.

Conclusión
Millones de personas quieren reducir el uso del disco en sus computadoras. Sin embargo, sólo tienes que seleccionar el método adecuado, ya que aplicar todos ellos te haría perder el tiempo.
Problemas de disco duro
- Recuperar disco duro
- 1.Recuperar disco duro formateado
- 2.Recuperar disco duro dañado
- 3.Recuperar disco duro gratis
- 4.Recuperar disco no detectado
- Reparar disco duro
- 1.Reparar sectores defectuosos
- 2.Restaurar disco duro a máxima capacidad
- 3.Reparar datos de disco duro
- Formatear disco duro
- Consejos para disco duro




Alfonso Cervera
staff Editor