¿Tu disco duro en Mac está dando señales extrañas? Podría tratarse de un fallo en el disco duro de Mac, un problema más común de lo que parece. La buena noticia es que existen soluciones eficaces.
En esta guía completa sobre recuperación de disco duro en Mac con fallo, encontrarás cómo identificar los principales síntomas y qué pasos seguir para resolverlos. Te mostraremos desde señales tempranas hasta métodos prácticos de recuperación de datos y reparación. Vamos directo al punto.
Índice de contenidos
-
- Reparar el fallo del disco duro en Mac usando Primeros Auxilios
- Reinstalar los controladores del disco
- Formatear el disco duro
- Reparar el disco duro de Mac usando el comando FSCK
- Solucionar el fallo del disco duro en Mac desde la Terminal
- Ejecutar Apple Diagnostics para testear componentes de hardware
- Restablecer NVRAM y SMC para arreglar problemas de inicio
- Comprobar e instalar actualizaciones de firmware
- Sustituir el disco duro si se detecta daño físico
Síntomas de fallo de disco duro en Mac
¿Cómo saber si el disco duro de tu Mac está fallando? Hay ciertos síntomas comunes que lo indican. Si notas alguno de los siguientes signos, puede que haya un fallo de disco duro en tu Mac y es mejor repararlo antes de que cause más daños en el equipo. Si tu Mac no reconoce un disco duro externo, consulta >>: ¿Cómo arreglar que Mac no reconoce un disco duro externo?
Los síntomas del fallo de disco duro en Mac incluyen:
- MacBook se sobrecalienta
- Ruidos de traqueteo y clic
- Pantalla azul de la muerte
- Mensajes de error frecuentes
- El sistema no inicia
- Bloqueos y congelaciones del sistema
- Rendimiento lento
- Archivos perdidos o corruptos
Cómo comprobar si el disco duro está fallando en Mac

Puedes ejecutar un test SMART si no estás seguro de lo que ocurre con tu HDD o SSD en Mac. Analiza diferentes aspectos del disco y el riesgo de fallo, mostrando los resultados.
SMART significa "Tecnología de Autodiagnóstico, Análisis y Reporte". Se puede usar tanto en HDD, SSD como eMMC. Es recomendable ejecutar un test SMART regularmente en el disco duro de Mac para monitorizar su estado y evitar fallos futuros.
Sigue estos pasos para comprobar si tu HDD o SSD está fallando en Mac:
- Ve a Aplicaciones > Utilidades > Utilidad de Discos en tu Mac.

- Haz clic sobre tu disco duro en la barra lateral izquierda y revisa el estado SMART en la tabla.

- Tu disco está en buen estado si ves verificado bajo el estado SMART. Si aparece fallando , el disco está fallando.
Cómo reparar el fallo del disco duro en un Mac
Ahora que has aprendido cómo realizar la recuperación de datos de disco duro en Mac con o sin copia de seguridad, toca solucionar el fallo. Hemos reunido cinco métodos que han demostrado ser los más eficaces para resolver el fallo de disco duro en Mac.
Método 1. Reparar el fallo del disco duro en Mac usando Primeros Auxilios
Primeros Auxilios es una función integrada en Utilidad de Discos que te permite reparar discos duros corruptos gratis. Es el método más sencillo para reparar un HDD o SSD fallando en Mac con solo unos clics.
Sigue estos pasos para reparar tu disco duro dañado usando Primeros Auxilios:
- Conecta tu disco duro a Mac (si es externo).
- Ve a Finder > Aplicaciones > Utilidades > Utilidad de Discos .
- Haz clic en tu disco duro en la barra lateral izquierda.
- Haz clic en Primeros Auxilios en la parte superior de la pantalla.

- Haz clic en Ejecuta para confirmar.

- Espera que finalice el proceso y haz clic en Listo .

Método 2. Reinstalar los controladores del disco
Tu ordenador necesita controladores para funcionar correctamente. Si los drivers del disco están corruptos o fallan, el disco no funcionará bien en tu Mac. Por eso hay que eliminarlos e instalar los más recientes para reparar el problema.
Sigue estos pasos para reinstalar los drivers del disco en Mac:
- Abre Finder , haz clic en Go y selecciona Ir a la carpeta .

- Teclea la ubicación del driver y pulsa Enter .

- Arrastra los drivers a la Papelera .
- Extrae el disco duro de forma segura y espera unos segundos antes de volver a conectarlo.
- Abre la Finder app.

- Teclea Utilidad de Discos en la esquina superior derecha.

- Selecciona tu disco en la barra lateral y comprueba si está montado. Si no, haz clic en Montar arriba para montarlo manualmente.

Método 3. Formatear el disco duro
Formatear borra todos los archivos y malware del disco duro. De esta forma también eliminas corrupciones del disco. Sin embargo, perderás los datos, así que haz una copia antes. Si no la tienes, puedes usar Wondershare Recoverit para recuperar archivos perdidos.
Sigue estos pasos para formatear el disco duro dañado en Mac:
- Abre Utilidad de Discos en tu Mac.
- Busca y haz clic en el disco duro dañado en la barra lateral izq.
- Haz clic en Borrar en la parte superior de la pantalla.

- Selecciona el nombre, formato y esquema. Haz clic en Borrar para formatear el disco duro dañado.

Método 4. Reparar el fallo del disco duro usando el comando FSCK
Aunque Utilidad de Discos suele arreglar los fallos en MacBook o iMac, a veces hace falta una solución más técnica. Puedes probar el comando FSCK si formateando o Primeros Auxilios no resuelve el fallo. FSCK significa "Verificación de consistencia del sistema de archivos", y es una utilidad en línea de comandos que puede ayudarte a reparar tu disco duro en Mac.
Como no se puede usar FSCK dentro de macOS, hay que ser preciso con este proceso. Sigue estos pasos para reparar el disco duro dañado usando FSCK:
- Haz clic en el logo de Apple y selecciona Reiniciar .

- Presiona las teclas Command + S mientras reinicia el Mac. Suéltalas cuando veas texto blanco.
- Cuando deje de aparecer texto, verás root# abajo en pantalla.

- Teclea el siguiente comando: /sbin/fsck -fy . Presiona Enter .

- Espera a que FSCK revise y repare los errores del disco.
- Al terminar, teclea reboot y presiona Enter .
Método 5. Solucionar el fallo del disco duro en Mac desde la Terminal
Por último, puedes intentar reparar el disco duro con Terminal. Es otra utilidad integrada en Mac que puede ayudar a reparar el disco, aunque solo con comandos de texto, lo que puede ser más difícil de usar.
Sigue estos pasos para arreglar el fallo del disco duro en MacBook o iMac desde Terminal:
- Teclea Terminal en la barra de búsqueda y ábrela.

- Teclea el siguiente comando:
diskutil repairVolume /Volumes/X(sustituye X por el nombre de tu disco duro). Presiona Enter . - Espera a que termine el proceso. Si Terminal logra reparar el disco, verás un mensaje de éxito.
Método 6: Ejecutar Apple Diagnostics para testear componentes de hardware
Apple Diagnostics realiza tests a todos los componentes de hardware, incluyendo dispositivos de almacenamiento. Puede detectar fallos de disco duro en Mac que no aparecen en comprobaciones de software. Esta herramienta integrada realiza pruebas completas de memoria, procesadores y almacenamiento.
El diagnóstico ejecuta varias pruebas y muestra códigos de error si encuentra problemas, lo que ayuda a precisar qué componente está fallando. En los problemas de almacenamiento, verás códigos específicos relacionados con el disco.
¿Cuándo usar este método?
- El Mac no inicia correctamente o se bloquea de forma aleatoria
- Sospechas de fallos de hardware más allá del disco
- Otros diagnósticos no han hallado el problema
Pasos:
Paso 1: Apaga el Mac y mantén pulsada la tecla D mientras presionas el botón de encendido hasta ver la pantalla de diagnóstico.
Paso 2: Sigue las instrucciones en pantalla para ejecutar todas las pruebas y anota cualquier código de error relacionado con el almacenamiento.
Método 7: Restablecer NVRAM y SMC para arreglar problemas de arranque
NVRAM y SMC almacenan configuraciones clave que pueden causar problemas de inicio si se corrompen. Restablecerlos suele solucionar síntomas de fallo de disco duro en MacBook Pro relacionados con gestión de energía y configuración. Estos resets son seguros y no borran tus archivos.
NVRAM guarda ajustes como disco de arranque y resolución de pantalla. SMC controla la gestión de energía, ventiladores y otras funciones básicas. Si se corrompen, podría no reconocer el disco o tener fallos de energía.
¿Cuándo usar este método?
- El Mac no reconoce el disco de arranque
- El arranque es muy lento o se queda bloqueado en el logo de Apple
- Problemas de gestión de energía o temperatura
Pasos:
Paso 1: Para NVRAM, reinicia manteniendo pulsadas Opción + Command + P + R durante 20 segundos, y luego suelta y deja que arranque normalmente.
Paso 2: Para SMC (en Mac antiguos), apaga, mantén Shift + Control + Opción + encendido 10 segundos, suelta y arranca normalmente.
Método 8: Comprobar e instalar actualizaciones de firmware
Un firmware desactualizado puede provocar problemas de compatibilidad que parecen fallos de disco. Apple publica actualizaciones de firmware para resolver errores y mejorar la comunicación con el disco. Este método es clave en Mac modernos con almacenamiento SSD.
El firmware controla cómo se comunica Mac con el almacenamiento. Si está anticuado, puede haber errores o incompatibilidades y causar pérdida de datos. Actualizarlo suele resolver problemas difíciles de solucionar por otros medios.
¿Cuándo usar este método?
- Recientemente instalaste un disco nuevo o actualizaste el almacenamiento
- Los problemas surgieron tras una actualización grande de macOS
- Los métodos anteriores no solucionaron el fallo
Pasos:
Paso 1: Ve a Configuración del Sistema > General > Actualización de software e instala las actualizaciones de firmware disponibles para tu Mac.
Paso 2: Reinicia el Mac tras actualizar y comprueba si el disco funciona correctamente.
Método 9: Sustituir el disco duro si hay daños físicos
Si nada más funciona y escuchas ruidos de clic o ves signos de daño físico, cambiar el disco es la única solución. Se necesitan conocimientos técnicos y herramientas adecuadas, pero es la forma definitiva de recuperación ante el fallo del disco duro en Mac cuando hay daños físicos.
Sustituir el disco implica abrir el Mac, desconectar cables e instalar el hardware nuevo. La dificultad varía dependiendo del modelo. Algunos permiten acceder fácilmente al disco y otros requieren desmontaje extenso. Recuerda usar herramientas antiestáticas y seguir precauciones.
¿Cuándo usar este método?
- El disco hace ruidos de clic, traqueteo o inusuales
- El estado SMART muestra "fallando" y otros métodos no ayudan
- El disco no aparece en Utilidad de Discos ni en Apple Diagnostics
Pasos:
Paso 1: Compra un disco compatible para tu modelo y reúne las herramientas necesarias (destornilladores, pulsera antiestática, etc).
Paso 2: Sigue la guía de desmontaje específica para tu modelo, instala el disco nuevo y reinstala macOS.
Causas del fallo de disco duro en Mac
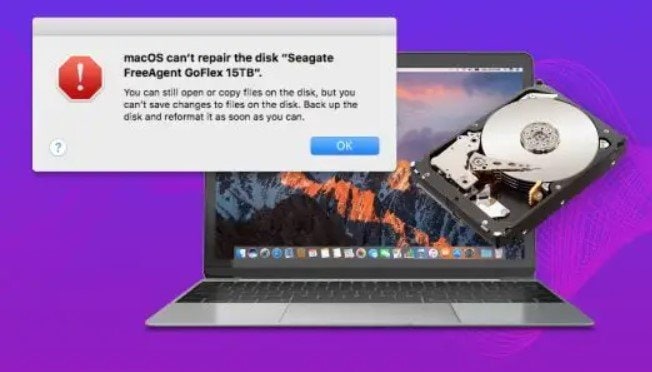
Si detectaste síntomas de fallo en tu disco duro, lo más probable es que te preguntes qué lo provocó. Los discos son muy delicados y pueden fallar por varios motivos, tanto lógicos como físicos.
Las causas más frecuentes de fallo de disco duro en Mac son:
- Fallo de software – El disco puede fallar si el sistema se corrompe por virus, spyware, archivos corruptos y más. Puede desembocar en problemas como no se ven los archivos en disco externo de Mac o el disco duro interno no aparece en Utilidad de Discos .
- Daño físico – Los discos duros tienen componentes delicados que se desgastan con el tiempo. Si se manipulan incorrectamente, pueden rayarse o romperse y causar ruidos extraños.
- Error de usuario – El disco duro de Mac puede dañarse por errores humanos. Si no se manipula bien, con instalaciones correctas o si no se extrae de forma segura, se puede corromper.
- Factores externos – El polvo, la humedad, el calor y otros factores pueden afectar a tu disco duro de Mac y acabar provocando el fallo.
Cómo recuperar datos de un disco duro Mac defectuoso
Si tu disco duro de Mac empieza a fallar, es normal preocuparse por la información almacenada. Aunque la corrupción del sistema pueda ocasionar pérdida de datos, no todo está perdido: existen diferentes formas de recuperarlos. La estrategia dependerá de si cuentas con una copia de seguridad previa o no.
Con Time Machine, puedes restaurar fácilmente tus archivos siempre que exista un respaldo. En caso contrario, será necesario usar un software especializado de recuperación de datos para Mac.
Opción 1: Usar una herramienta de recuperación de datos para Mac
Una de las soluciones más eficaces es Wondershare Recoverit para Mac, que permite recuperar archivos borrados o inaccesibles desde cualquier disco en MacBook o iMac. Es útil en situaciones de fallo de disco, errores del sistema de archivos, ataques de virus o sectores dañados.
El software puede recuperar datos de más de 2000 tipos de dispositivos de almacenamiento, incluidos HDD, SSD, USB y tarjetas SD. Restaura información perdida por formateo, corrupción o fallos del sistema, con soporte para sistemas de archivos como NTFS, FAT, HFS+ y APFS.

Pasos para recuperar archivos de un disco duro Mac dañado sin respaldo:
- Conecta el disco duro dañado a tu Mac si es externo.
- Instala y abre Wondershare Recoverit.
- Ubica y haz clic en el disco duro defectuoso bajo Discos duros y ubicaciones.

- Se iniciará un escaneo completo del disco. Podrás monitorear el proceso en la parte inferior de la pantalla.

- Previsualiza los archivos recuperados al finalizar. Haz clic en Recuperar y guarda los archivos en una carpeta distinta.

Opción 2: Restaurar copias de Time Machine
Time Machine es una función de copia de seguridad integrada en los dispositivos Mac que permite **hacer copias de seguridad automáticas de tus archivos**. Es muy cómoda porque no requiere instalar programas adicionales. Por lo tanto, si cuentas con una copia de seguridad de Time Machine en el disco duro de tu Mac, puedes **restaurar tus archivos rápidamente**.
Sigue estos pasos para **restaurar archivos desde una copia de seguridad de Time Machine** en MacBook Air, MacBook Pro o iMac:
- Conecta el disco de copia de seguridad de Time Machine a tu Mac si es externo.
- Haz clic en el logo de Apple y selecciona Preferencias del Sistema.

- Abre Time Machine.

- Marca la casilla junto a Mostrar Time Machine en la barra de menús opción.

- Haz clic en el Time Machine icono en la barra de menús y selecciona Entrar en Time Machine.

- Elige la carpeta del disco duro que deseas restaurar. Se abrirán varias ventanas superpuestas. Cuanto más retrocedas, más tiempo habrá pasado desde esa copia de seguridad. Por eso, selecciona una de las copias de seguridad más recientes de Time Machine y haz clic en Restaurar.

Conclusión
Los discos duros de Mac pueden fallar por diversas razones. Esta guía te ofrece las claves para identificar un disco defectuoso, comprender sus posibles causas y aplicar soluciones efectivas.
Una opción inicial es realizar la prueba SMART para comprobar el estado del disco. Si detectas problemas, puedes seguir nuestros cinco métodos recomendados para reparar fallos en el disco duro de MacBook Air, Pro o iMac.
Eso sí, recuerda que un fallo de disco duro también puede derivar en pérdida de datos. Si cuentas con copia de seguridad en Time Machine, podrás restaurar tus archivos rápidamente. En caso contrario, una herramienta como Wondershare Recoverit es la mejor alternativa para recuperar información de un disco duro dañado sin respaldo.
Tu experto seguro y confiable en recuperación de datos
Recupera fácilmente archivos eliminados o perdidos desde más de 2000 dispositivos de almacenamiento como HDD, SSD, discos externos, USB, tarjetas de memoria y más. El software recupera todos los tipos de datos con máxima confiabilidad, sin importar cómo se perdieron.


