Ya sea con una unidad NVMe, una SSD SATA, una unidad Fusion o un HDD mecánico, todos los Mac tienen una unidad Mac interna, también conocida como Macintosh HD. Este disco de arranque almacena tu sistema operativo macOS junto con otros archivos del sistema. Sin embargo, también contiene datos personales.
Por lo tanto, puede ser increíblemente frustrante cuando tu El Mac no reconoce el disco duro interno, ya que provoca que no pueda acceder a sus archivos personales o que su Mac funcione con errores y se bloquee. Sin embargo, este problema puede solucionarse.
Contenido
¿Por qué mi disco duro interno no aparece en la Utilidad de Discos de Mac?
Antes de profundizar en las distintas soluciones para un disco duro interno que no aparece en tu Mac, debemos mencionar en primer lugar que las soluciones a este problema varían en función de si tu Mac está arrancando. No obstante, a continuación se describen brevemente las causas más comunes de ambas situaciones y sus soluciones.
Caso 1. El disco duro interno no aparece en el Mac y el dispositivo no arranca
| Causas | Explicaciones | Soluciones |
| Unidad dañada | Las unidades dañadas suelen mostrar errores, ya sean causados por virus, malware, aplicaciones obsoletas, errores del usuario, sectores defectuosos o la vejez del disco duro. | Utiliza Wondershare Recoverit para salvar tus datos |
| Errores de software | Las aplicaciones de terceros y obsoletas pueden causar varios errores y fallos en el sistema, por lo que deben aislarse y eliminarse. | Utilizar el modo de recuperación de macOS |
| Sistema operativo dañado | Los virus, el malware e incluso los usuarios pueden dañar los archivos del sistema alterándolos o borrándolos. | Reinstalar macOS |
| Errores del disco duro | Los sectores defectuosos y los discos duros antiguos pueden mostrar errores de lectura o escritura, provocar protección contra escritura u ocultar archivos. | Utilizar la Utilidad de Discos durante el arranque |
| Daños físicos | Dejar caer un Mac o golpear tu chasis puede causar daños físicos en el disco duro, lo que provoca errores, archivos ocultos, discos duros lentos y más problemas. | Póngase en contacto con un proveedor profesional de servicios de reparación o Sustituir la unidad |
Caso 2. El disco duro interno no aparece en la Utilidad de Discos ni en el Escritorio, pero el dispositivo arranca.
| Causas | Explicaciones | Soluciones |
| Visibilidad desactivada en el buscador | Puede hacerlo el usuario o el sistema operativo, lo que provoca que el disco duro no aparezca en el escritorio del Mac o en el buscador. | Ajustar la configuración en las preferencias del buscador |
| Accionamiento desmontado | Aunque la mayoría de las veces se debe a software o al sistema macOS, un disco duro desmontado también puede ser un error del usuario, lo que provoca que el disco duro no aparezca en el escritorio. | Monte la unidad con la Utilidad de Discos |
| Fallos del disco duro | Los sectores defectuosos, la corrupción, los errores del sistema de archivos, las aplicaciones poco fiables, los virus y el malware pueden provocar fallos, errores y problemas en el disco duro. | Utilizar Primeros Auxilios en la Utilidad de Discos o Verificar la integridad de su unidad en Terminal |
| Controladores obsoletos | Los controladores antiguos y obsoletos pueden causar diversos errores de accionamiento, por lo que un sistema macOS debe mantenerse actualizado. | Actualiza los controladores de su sistema |
Cómo arreglar Mac no reconoce el disco duro interno y no arranca
Puede que pienses que tienes un gran problema cuando tu Mac no reconoce tu disco duro interno y no arranca. Sin embargo, aunque pueda parecer frustrante y aterrador, este problema tiene solución, y puede hacerlo con una de las diversas soluciones que se indican a continuación.
Solución 1: Utiliza Wondershare Recoverit para guardar los datos
Aunque algunas de las siguientes soluciones son rápidas e inofensivas, otras son más exhaustivas y borrarán todo el disco duro. Por lo tanto, antes de intentar cualquiera de estas soluciones para arreglar el problema de un disco duro interno no aparece en un Mac, tú debes utilizar una herramienta de recuperación de datos dedicado, como Wondershare Recoverit, para guardar tus datos vitales en una ubicación diferente.
Para esta solución, necesitarás un ordenador adicional y una unidad flash USB en blanco, pero está garantizado que funcionará, ya que Recoverit tiene éxito en más del 95% de las situaciones de recuperación.
Aquí tienes una guía en video sobre lo que tienes que hacer para recuperar tus datos con Crashed Computer Recovery de Wondershare Recoverit.
Solución 2: Utiliza el modo de recuperación de macOS
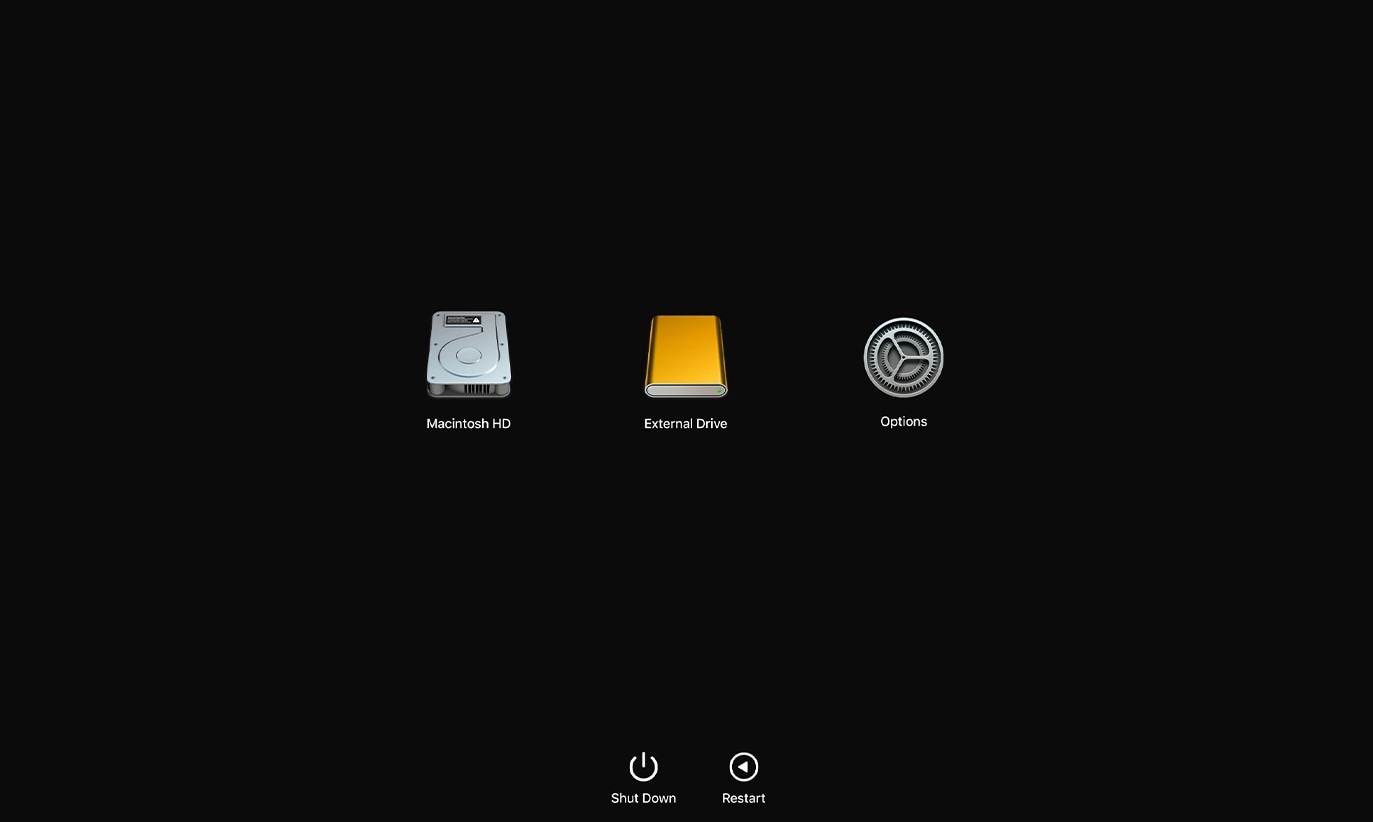
Cuando experimentes un problema desconocido que necesites encontrar y aislar, el Modo de recuperación de macOS debería ser tu solución. Es una solución excelente para resolver varios problemas del Mac, incluido el de un disco duro interno que no aparece en el Mac. Así que, vamos a sumergirnos.
- Apaga el Mac.
- Pulse el botón encendido si tienes un Mac antiguo basado en Intel. A continuación, mantén pulsada la tecla Shift. Suéltalo cuando aparezca la ventana de inicio de sesión e inicia sesión en tu Mac.
- Del mismo modo, los usuarios de los nuevos Mac de silicona de Apple deben mantener pulsada la tecla Encendido hasta que vean las opciones de Inicio de carga. A continuación, elige el disco duro, mantén pulsado Shift, y selecciona Continuar en modo seguro.
Una vez dentro, puede comprobar si el problema persiste o localizar la causa relacionada con el software que está detrás del problema.
También le puede interesar: Cómo arreglar Mac no arranca en modo de recuperación
Solución 3: Reinstalar macOS
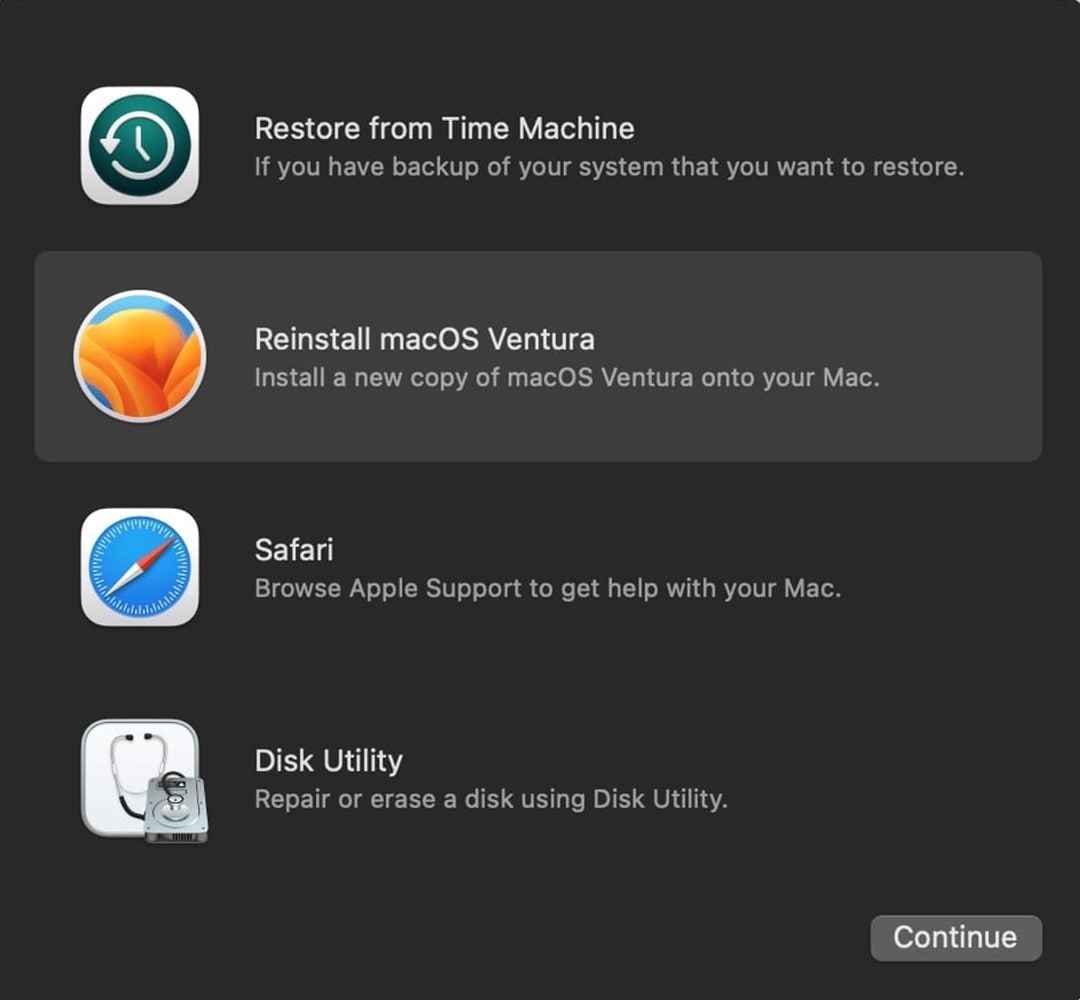
El Modo Recuperación en Macs es donde puedes encontrar varias utilidades y aplicaciones. Desde aquí, puedes reinstalar macOS, lo que, en algunos casos, puedes solucionar el problema de que el Macintosh HD no aparezca en Mac. He aquí cómo:
- Siga los pasos mencionados y entre en el modo de recuperación de macOS.
- Selecciona Reinstalar macOS y presiona Continuar.
- Sigue las instrucciones, acepta las condiciones, selecciona el disco duro interno de tu Mac y pulsa Instalar.
Una reinstalación del sistema debería ser una de tus últimas opciones, ya que borrará todos tus datos.
Solución 4: Particiona la unidad con la utilidad de discos durante el arranque
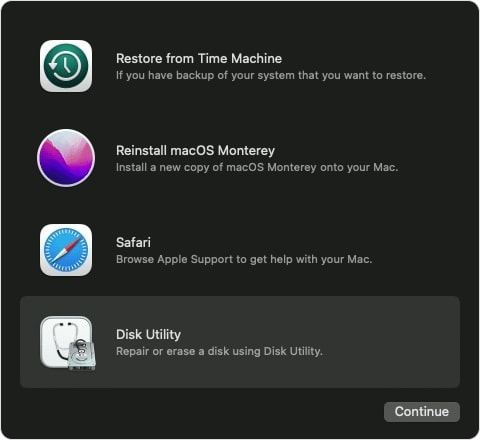
Otra potente solución dentro del modo recuperación de macOS es la utilidad de discos. La utilidad de discos puede hacer incluso más cuando se ejecuta aquí que cuando se abre desde el escritorio, ya que todos tus discos duros están desmontados y son fácilmente accesibles.
- Sigue los pasos de la 2ª solución para entrar en el Modo Recuperación.
- Selecciona Utilidad de Discosy presiona Continuar.
- Elige tu disco duro problemático y ejecuta Primeros auxilios una vez abierta la aplicación.
- También puedes Borrar, Particionar y Formatear la unidad si los Primeros auxilios no funciona.
Las opciones del paso 4 borran toda la unidad, así que utilízalas solo como último recurso.
Solución 5: Lleva la unidad a un taller de reparación profesional
Aunque estén dentro del Mac, los discos duros internos pueden sufrir daños físicos por caídas, golpes en el sistema e incluso imanes más fuertes. Por lo tanto, puede que haya llegado el momento de ponerse en contacto con servicios de reparación profesionales si se te ha caído el Mac o has oído un sonido desagradable en el disco duro.
Esta solución puede ser costosa dependiendo de los culpables de que un disco duro interno no aparezca en un Mac, pero puede ayudar a reparar discos duros rotos y recuperar sus datos vitales.
Arreglo 6: Sustituya la unidad
Aunque los discos duros borrados accidentalmente, los dañados, los que tienen un formato incorrecto, los controladores obsoletos y los invisibles pueden arreglarse mediante pasos de solución de problemas de software, las unidades dañadas físicamente deben sustituirse.
Si el disco duro de su Macintosh no se puede reparar, ni siquiera una tienda de reparación profesional puede ayudarte, y tendrá que sustituir el disco duro comprando e instalando uno nuevo en tu Mac.
Cómo arreglar el disco duro interno no aparece en Mac, pero arranca
Comparado con un Mac que no reconoce el disco duro y no arranca, sin duda tiene un problema mucho menor si tu disco duro interno simplemente no aparece en la Utilidad de Discos, pero tu Mac arranca. En esos casos, las siguientes soluciones pueden ayudar a resolver el problema y hacer que tu disco duro sea visible de nuevo.
Solución 1: Ajusta la configuración en las preferencias del buscador
Ocultar accidentalmente un disco duro puede causar confusiones innecesarias; a veces, incluso el sistema operativo puede hacerlo por razones desconocidas. Sin embargo, esto tiene fácil arreglo, y a continuación te explicamos cómo solucionarlo:
- Da clic en Buscador y navega hacia Preferencias > General.
- Marca la casilla situada junto a Discos duros y comprueba si los Discos Duros aparecen en el escritorio.

- Selecciona Barra lateral y asegúrate de que la casilla situada junto a Discos duros aquí también.
Si estaba oculto, el disco duro interno de tu Mac debería ser ahora visible.
Solución 2: Monta la unidad en la Utilidad de Discos
Una unidad no montada es otra causa común de que el disco duro del Macintosh no aparezca en el buscador o en el escritorio del Mac. Para solucionarlo, debes utilizar la Utilidad de Discos y seguir estos pasos:
- Abre Utilidad de Discos y selecciona el disco duro interno en el lado izquierdo.
- Da clic en Montar en la parte superior de la pantalla.

Una vez montado, el disco duro interno debería ser visible en el escritorio.
Solución 3: Utilizar los primeros auxilios para corregir errores menores
Como su nombre indica, la Utilidad de Discos es una aplicación que puede solucionar la mayoría de los problemas con los discos y unidades de disco duro de tu Mac. Este pequeño y práctico software puede solucionar varios problemas de los discos duros internos y externos del Mac que impiden que una unidad aparezca en el Finder o en el Escritorio, y puede hacerlo ejecutando la utilidad Primeros auxilios. He aquí cómo:
- Selecciona Launchpad en el Dock, busca Utilidad de Discos y ábrela.
- Clic en Vista previa y elige la opción Mostrar todos los dispositivos.

- Selecciona tu Macintosh HD en el lado izquierdo y haz clic en Primeros auxilios en la parte superior de la ventana de la pantalla.

- Da clic en el botón ejecutar confirmar la ejecución de los Primeros Auxilios
Arreglo 4: Usar Terminal para Arreglar el Disco Duro Interno de Mac que No Aparece en la Utilidad de Discos
Terminal es una herramienta excelente para diversos problemas de Mac, pero requiere un poco de conocimiento para navegar y utilizar correctamente. No obstante, incluimos una breve guía paso a paso para utilizar Terminal para solucionar el problema de que el disco duro interno del Mac no aparezca en la Utilidad de Discos. Si sigues los pasos cuidadosamente, no tendrás de qué preocuparte. Así que, vamos a sumergirnos de lleno en este arreglo.
- Haz clic en Plataforma de lanzamiento, busca Terminal, y abre la aplicación.
- Escribe el siguiente comando y pulsa Enter en el teclado:
diskutil list - Busque el que dice "
/dev/diskX (internal, physical)," donde X es el número y el identificador del disco duro interno de tu Mac. - Introduzce estos comandos, uno a uno, pero sustituye la X por el número correspondiente de tu disco duro interno:
diskutil info discoXdiskutil verifyVolume Xdiskutil repairvolume /Volumes/X
Solución 5: Actualizar controladores
Al igual que con una máquina Windows, los controladores pueden crear varios problemas en Mac. Por lo tanto, es posible que tengas que actualizarlos si tu Mac no reconoce el disco duro interno. Sin embargo, no es necesario reinstalar o actualizar los controladores de Mac como se haría en una computadora con Windows. En su lugar, la mayoría de estos vienen a través de actualizaciones de macOS. He aquí cómo hacerlo.
- Da clic en el botón Apple en la esquina superior izquierda e introduce Configuración del sistema.
- Navega hacia general > Actualización de software.
- Si hay una actualización, pulsa el botón Actualizar ahora.

También puedes hacer clic en Más Información para conocer otras actualizaciones. Del mismo modo, marcando la casilla junto a Mantener mi Mac actualizado automáticamente descargará e instalará automáticamente las futuras actualizaciones.
Palabras finales
Un Mac que no reconoce el disco duro interno puede ser confuso y preocupante. Del mismo modo, un Mac que ni siquiera arranca puede ser alarmante. Sin embargo, ambas situaciones pueden manejarse mediante varias soluciones que hemos proporcionado.
Usando la tabla y encontrando al culpable detrás del problema de un disco duro interno que no se muestra en Mac, puedes elegir adecuadamente una solución respectiva y realizar un arreglo.
Sigue los pasos y resuelve tu problema en unos minutos, pero no olvides guardar tus datos en un lugar seguro y garantizar tu seguridad e integridad. Para ello, puedes utilizar una herramienta de recuperación de datos dedicada como Wondershare Recoverit antes de intentar cualquier solución para solucionar este molesto problema.


