Si tu Mac está experimentando problemas de arranque, el Modo de Recuperación de Mac con M1 puede ayudarte a solucionar el problema. El Modo de Recuperación también es útil si quieres limpiar tu Mac y empezar con una nueva configuración.
Para iniciar el Modo de Recuperación de Mac con M1, dirígete al "Menú Apple" y haz clic en la opción "Apagar". A continuación, mantén pulsado el botón "Encendido" hasta que aparezca en la pantalla "Cargando opciones de inicio". Selecciona "Opciones" y haz clic en "Continuar". Introduce tu contraseña si te la piden.
En esta entrada del blog, exploraremos qué es el Modo de Recuperación de Mac M1, cómo puede iniciarlo y qué tareas puede realizar una vez que esté en este modo. También repasaremos algunas preguntas comunes sobre el Modo de Recuperación.
En este artículo:
Parte 1. ¿Qué Es el Modo Recuperación?
El Modo de Recuperación en las MacBooks es un modo especial que se utiliza para ayudar a solucionar problemas con el equipo. Cuando inicies tu equipo en el Modo de Recuperación, verás un menú que te permitirá acceder a varias herramientas que pueden ayudarte a arreglar tu equipo, como por ejemplo:
- Restaurar el Sistema con Time Machine
- Recuperar
- Utilidad de Disco
- Utilidad de Seguridad de Inicio
- Safari
- Terminal y más...
La herramienta más útil en el Modo de Recuperación es la Utilidad de Disco. Esta herramienta puede ayudarte a reparar cualquier problema con tu disco duro e, incluso, ayudarte a formatear y reinstalar tu sistema operativo si es necesario.
Parte 2. ¿Cómo Iniciar el Modo Recuperación de Mac?
Si tu Mac está experimentando algún problema y necesitas solucionarlo usando el Modo de Recuperación, sigue estas instrucciones paso a paso:
En Mac con M1:
Para iniciar tu Mac con M1 en el Modo de Recuperación, haz los siguientes pasos en secuencia:
Paso 1: Ve al menú Apple de tu Mac con M1 y haz clic en "Apagar".
Paso 2: Mantén pulsado el botón de Encendido de tu Mac con M1 y espera a que aparezca "Cargando opciones de inicio".
Paso 3: Selecciona el icono del engranaje Opciones y haz clic en "Continuar". Introduce la contraseña si se te pide.
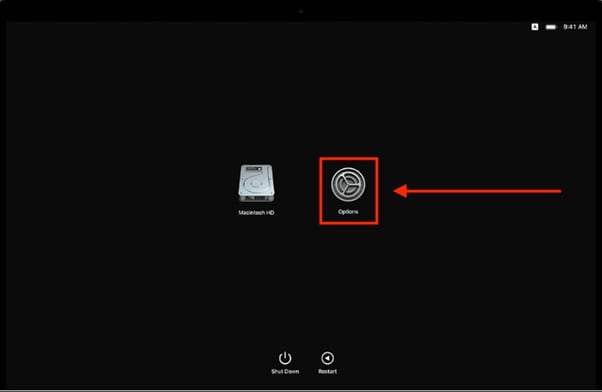
En Mac con Intel:
Para iniciar el Modo de Recuperación en Mac con Intel, sigue estos sencillos pasos:
Paso 1: Apaga o reinicia tu Mac con el icono de Apple de la barra de menús.
Paso 2: Mantén pulsadas las teclas Comando + R en el teclado de tu Mac con Intel.
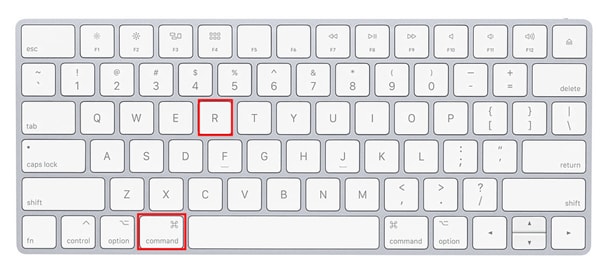
Paso 3: Enciende tu Mac con Intel con el botón de Encendido o espera a que se reinicie.
Paso 4: Mantén pulsadas las teclas hasta que veas el logotipo de Apple o un globo giratorio.
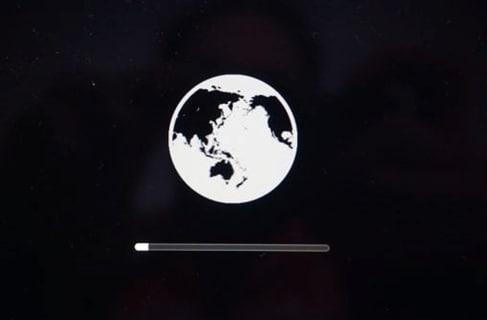
Paso 5: Introduce la contraseña si te la piden, y entrarás en la Ventana de Utilidad.
Parte 3. Combinaciones de Teclas para Iniciar el Modo de Recuperación en Mac
Hay algunas combinaciones de teclas diferentes que puedes utilizar para arrancar tu Mac en el Modo de Recuperación. La más común es mantener pulsadas las teclas Comando + R mientras la computadora se está iniciando. Este método es para acceder a la utilidad de recuperación de macOS. Desde aquí, puedes utilizar las distintas herramientas para solucionar los problemas de tu computadora o reinstalar macOS.
Otra combinación de teclas que puedes utilizar es Mayúsculas-Opción-Comando-R u Opción-Comando-R. Esta combinación es para acceder a la Utilidad de Recuperación de Internet. Esto es útil si necesitas reinstalar macOS, pero no tienes un disco de arranque o una partición de recuperación.
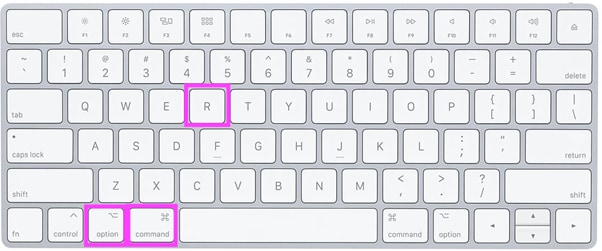
Parte 4. Tareas que Puedes Realizar Después de Estar en Modo de Recuperación
Una vez en el Modo de Recuperación en Mac, puedes realizar las siguientes tareas:
En Mac con M1:
Puedes realizar la siguiente tarea en el Modo de Recuperación en la Mac con M1:
- Recuperar: Accede a aplicaciones adicionales en Recuperación de macOS.
- Restaurar desde Time Machine: Puedes utilizar la copia de seguridad de Time Machine para restaurar tus datos.
- Reinstalar: Reinstala la macOS en tu MacBook.
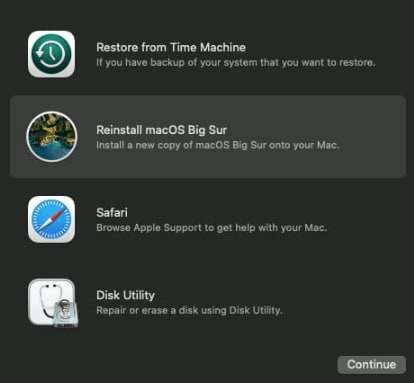
- Safari: Navega por Internet para obtener información del sitio web de soporte técnico de Apple.
- Utilidad de Disco: Repara o restablece tu Mac.
- Utilidad de Seguridad de Inicio: Configuración de los procedimientos de seguridad.
- Terminal: Cambia varios ajustes y realiza tareas desde la línea de comandos.
- Disco Compartido: Comparte el disco de una Mac arrancada en Modo de Recuperación.
- Disco de Inicio: Configuración del disco de arranque de la Mac.
En Mac con Intel:
En las Mac con Intel, puedes realizar estas tareas en el Modo Recuperación:
- Restaurar desde la copia de seguridad de Time Machine: Restaurar la copia de seguridad anterior del sistema.
- Reinstalar macOS: Reinstala una nueva copia de macOS en tu MacBook.
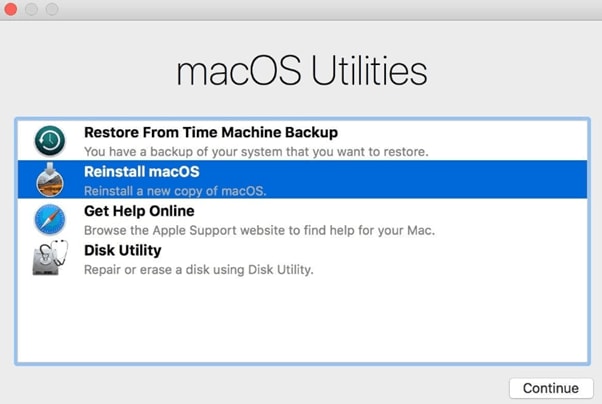
- Obtén Ayuda en Línea: Utiliza un navegador web para obtener asistencia en el sitio web de Apple.
- Utilidad de Disco: Repara o reinicia tu Mac.
Parte 5. ¿Qué Hacer si el Modo Recuperación de macOS No Funciona?
Si la recuperación de macOS no funciona, puedes hacer lo siguiente para resolver el problema:
- Utiliza el Modo de Recuperación de Internet para reinstalar macOS. Puedes acceder a ella con las teclas Shift+Opción+Comando+R u Opción+Comando+R.
- Reemplaza el teclado de tu Mac.
- Utiliza el Modo Seguro si estás utilizando una Mac con M1.
- Utiliza la copia de seguridad de Time Machine para restaurar tus datos.
- Crea y utiliza un instalador de arranque para restaurar tu macOS.
- Reinicia el Controlador de Administración del Sistema.
Parte 6. ¿Cómo Salir del Modo Recuperación de macOS?
Para salir del Modo Recuperación de macOS, mantén pulsado el botón de encendido para reiniciar la Mac. Sin embargo, si tu laptop está atascada en el Modo de Recuperación, haz los siguientes pasos:
- Reinicia la PRAM y la NVRAM de tu Mac para borrar cualquier error en la memoria, haciendo que el sistema se cargue en el Modo de Recuperación. Para ello, apaga la MacBook y mantén pulsadas las teclas Opción + Comando + P + R hasta que aparezca el logotipo de Apple y desaparezca por segunda vez.
- A veces, la cuenta de usuario se corrompe, lo que lleva a tu Mac a arrancar en Modo de Recuperación. Para evitarlo, crea una nueva cuenta en este modo en la opción de Preferencias de Usuarios y Grupos.
- Reinicia el SMC o Controlador de Gestión del Sistema en tu Mac. Para ello, apaga tu Mac, mantén pulsadas las teclas Control + Opción + Mayúsculas durante al menos 7 segundos. Mantén las teclas y pulsa el botón de Encendido durante 7 segundos más. Después, suelta todos los botones y espera unos segundos antes de encender la MacBook.
Parte 7. ¿Cómo Recuperar Datos en Mac con Un Programa?
Si estás buscando un programa que te ayude a recuperar datos perdidos o eliminados en tu Mac con M1 Max o M1 Pro, puedes considerar el uso de la versión 9.6 de Recoverit. Este programa está diseñado específicamente para los usuarios de Mac y ofrece una interfaz fácil de usar que facilita la recuperación de datos.
Recoverit también es compatible con una amplia gama de tipos de archivos, por lo que puedes estar seguro de que puede recuperar los datos que necesitas.
Para Windows XP/Vista/7/8/10/11
Para macOS X 10.10 - macOS 13
Este es el proceso paso a paso para recuperar datos en las Mac con chips M1 Pro o M1 Max.
Paso 1: Descarga el programa Recoverit e instálalo en tu Mac. Inicia el programa y, en la interfaz principal, selecciona la ubicación para restaurar los datos.

Paso 2: Haz clic en la opción "Inicio", y Recoverit comenzará a escanear tu Mac para recuperar los archivos perdidos.
Paso 3: Una vez que se muestren todos los archivos, elige el archivo que quieras recuperar y haz clic en "Restaurar".

Nota:Puedes recuperar archivos de video de gran tamaño con la función "Recuperación Avanzada de Videos".
Las Personas También Preguntan
¿Cuándo debo usar el Modo de Recuperación en Mac?
Las Mac están diseñadas para ser confiables y estables, pero a veces las cosas pueden salir mal. Si tienes problemas para arrancar tu Mac o necesitas solucionar un problema, como reparar el disco, puede que necesites utilizar el Modo de Recuperación.
¿Cómo Puedo Restaurar la Configuración de Fábrica de mi Macbook Pro M1 2020?
Si has decidido que quieres restaurar tu Macbook Pro M1 2020 a su configuración de fábrica, primero debes hacer una copia de seguridad de todos tus archivos y datos.
Una vez hecho esto, sigue los pasos que se indican a continuación para restaurar tu Macbook Pro M1 2020 a su configuración de fábrica:
1. Cierra la sesión en todas partes, incluyendo iMessage y iCloud en tu Mac, y apágalo.
2. Arranca en el Modo de Recuperación, dirígete a la Utilidad de Discos y borra la unidad que quieres borrar.
3. Vuelve a instalar la macOS después y reinicia tu Mac.
¿Cuánto tiempo tarda en arrancar el Modo de Recuperación de Mac?
El Modo de Recuperación en tu Mac puede tardar desde 1 minuto hasta 1,5 horas.
Video - Explicación del chip M1 de Apple
Para Windows XP/Vista/7/8/10/11
Para macOS X 10.10 - macOS 13
En Resumen
En este artículo, hemos analizado qué es el Modo de Recuperación de Mac M1, cómo iniciarlo en tu Mac M1 o Intel y las tareas que puedes realizar en este modo. Proporcionamos algunas soluciones si el modo de recuperación de macOS no funciona.
Además, exploramos cómo salir del Modo de Recuperación en la Mac y cómo puedes recuperar tus datos usando el programa Recoverit.
Esperamos que esta guía te haya resultado útil para resolver tus dudas y que ahora puedas arrancar tu Mac M1 en el modo de recuperación sin ningún problema.
