Jun 20, 2024 • Categoría: Problemas de Disco Duro • Soluciones probadas
P: ¿Cómo liberar espacio en el disco?
"Hola, amigos, ¿cuántos de vosotros os enfrentáis ahora al problema del poco espacio en el disco? Hice muchos trucos para resolverlo, pero sin éxito. ¿Cómo saber qué está ocupando tanto espacio en mi disco duro? ¿Hay alguna forma de encontrarlo y arreglarlo?"
Los discos duros tienen opciones de varios terabytes, pero eso no significa que no deban llenarse rápidamente. Cuantas más fotos, aplicaciones, archivos, juegos y videos tengas en tu computadora, más rápido se llenará el disco duro.
A pesar de que los discos duros son cada vez más grandes, siguen llenándose incluso cuando utilizas una unidad de estado sólido (SSD). Con el tiempo, la instalación de nuevas versiones de Windows y el rendimiento se convierten en un problema.
Si te preguntas qué está ocupando todo el espacio de mi disco, aquí aprenderás a averiguarlo. También aprenderás a liberar espacio desordenando tu disco duro.
¿Qué está ocupando espacio en el disco duro en Windows?
Aunque tengas una unidad de estado sólido en tu computadora, o tengas un disco duro grande, en algún momento se llenará. Analizar la distribución del espacio en una sola carpeta o en la unidad es importante cuando el disco duro está casi lleno. Encontrarás lo que está ocupando espacio en el disco y decidirás qué eliminar para liberar espacio. A continuación se explica cómo ver lo que está ocupando espacio en un disco duro.
1 Mostrar archivos ocultos en el disco duro
Utilizando el comando attrib, puedes ver todos los archivos ocultos. Esto se debe a una infección de virus o a métodos manuales de ocultación de archivos. Este método también puede utilizarse para recuperar archivos ocultos en tarjetas SD, USB y otros dispositivos de almacenamiento externo.
Paso 1: Lo primero que tienes que hacer es pulsar la tecla "Windows + X". Una vez hecho esto, elige "Símbolo del sistema" (CMD) como administrador o haz clic en el icono de "Windows". A continuación, haz clic en "Buscar" e introduce el símbolo del sistema. Para ello, haz clic con el botón derecho del ratón y elige abrir el Símbolo del sistema como administrador.
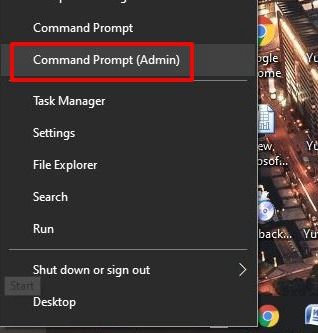
Paso 2: Necesitas recuperar los archivos ocultos. En este caso, tienes que seleccionar los dispositivos de almacenamiento o la unidad donde están ocultos estos archivos.
Paso 3: En el tercer paso, escribe attrib -h -r -s /s /d G:\*.* y Enter. La letra G, en este caso, representa la letra de la unidad de tu dispositivo
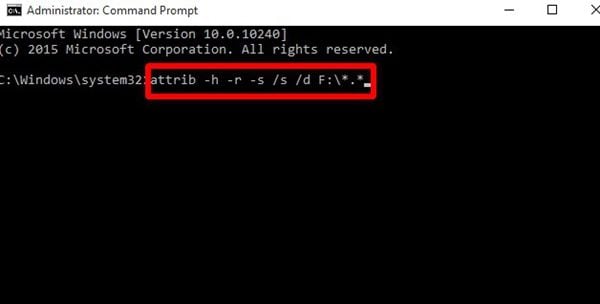
Al completar estos tres pasos, identificarás los archivos ocultos y verás lo que está ocupando espacio en el disco duro.
2 Analiza el disco duro y luego encuentra lo que se está comiendo el espacio del disco duro
¿Cómo puedo averiguar los programas que pueden consumir un espacio considerable en mi disco duro? Si esto es algo que te has preguntado, a continuación verás cómo hacerlo en Windows 10. Los pasos también se pueden utilizar en Windows 7, 8 y 8.1.
Paso 1: En el primer paso, haz clic con el botón derecho en el icono de Windows y elige "Configuración".
Paso 2: En el panel lateral izquierdo, selecciona "Sistema" y luego "Almacenamiento".
Paso 3: Verás una ventana de "Almacenamiento". Aquí puedes ver el uso de espacio de todas las particiones de tu disco duro.
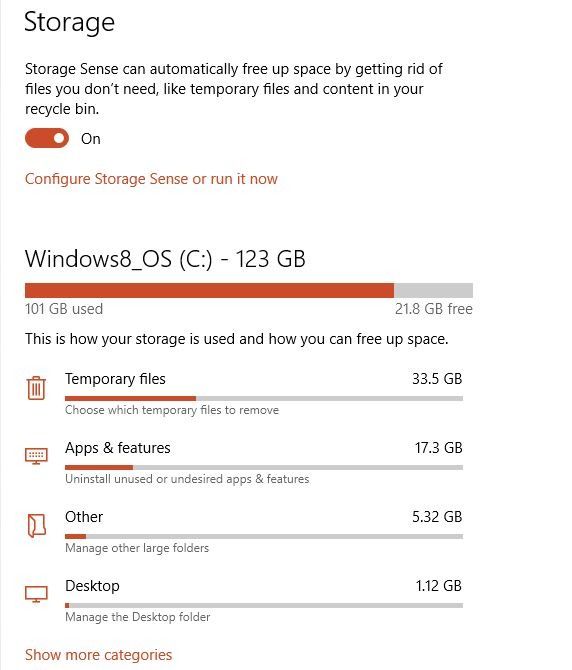
Paso 4: El último paso es seleccionar la partición del disco duro que está casi llena.
Parte 2: ¿Cómo liberar espacio en el disco?
Cuando tengas problemas con el límite de almacenamiento físico de tu computadora, aún puedes liberar algunos GB. Si sigues necesitando más espacio, puedes conseguir un disco duro con más capacidad de almacenamiento o incluso conseguir un segundo.
1 Libera espacio almacenando archivos en otro disco duro o en la nube
Probablemente tengas un PC con un disco duro particionado o con varios discos duros. En este caso, puedes resolver el problema cambiando la ubicación de guardado de tus programas, como las aplicaciones. Sigue estas instrucciones para hacerlo.
Primero, abre el menú "Ajustes", ve a "Sistema" y luego a "Almacenamiento". En la parte inferior hay un enlace en el que debes hacer clic para cambiar la nueva ubicación donde quieres guardar los programas. Puedes seleccionar una partición u optar por una tarjeta de memoria, una unidad flash USB o cualquier otra unidad extraíble. Puedes guardar música, aplicaciones, películas, documentos y fotos.
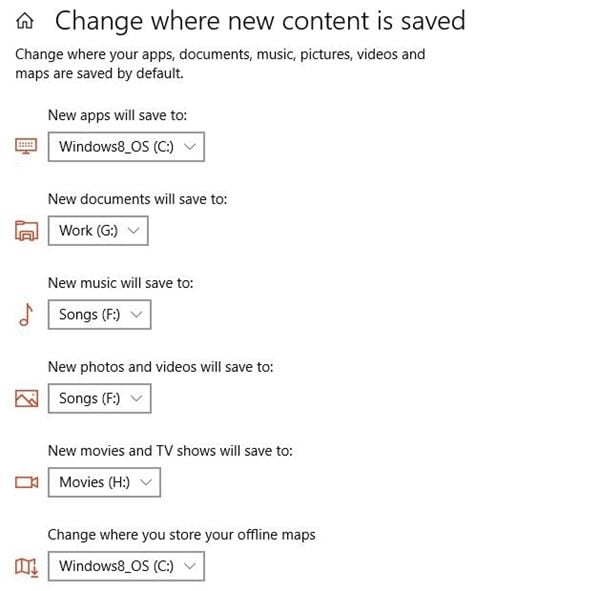
No es necesario que almacenes dos veces tus archivos si utilizas OneDrive u otros servicios de almacenamiento en la nube. Con los servicios de almacenamiento en la nube puedes elegir qué carpetas se descargan y almacenan en tu computadora.
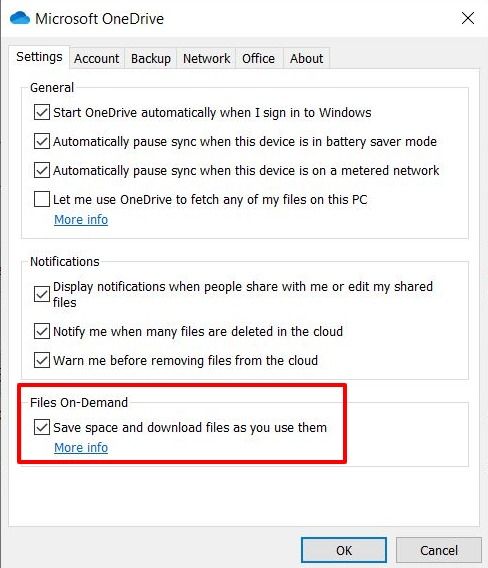
2 Desinstalar programas
Para liberar más espacio en tu dispositivo, eliminar aplicaciones y juegos, así como otros programas, te ayudará. A continuación encontrarás los pasos que puedes seguir para desinstalar juegos, aplicaciones y programas. (Haz clic para aprender a Desinstalar programas en Mac)
Paso 1: Empieza por abrir "Ajustes" y haz clic en "Aplicaciones". Procede a hacer clic en "Aplicaciones y funciones".
Paso 2: Tienes que identificar los programas que utilizan más espacio. Deberías ahorrar tiempo filtrando mediante la opción "Ordenar por" y luego eligiendo la vista "Tamaño".
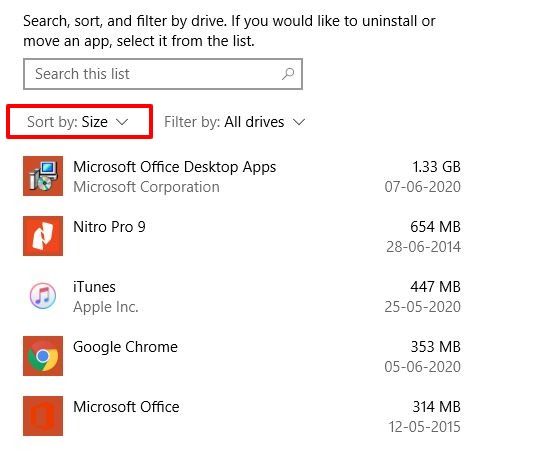
Paso 3: Haz clic en el juego o aplicación que quieras eliminar y haz clic en el botón "Desinstalar".
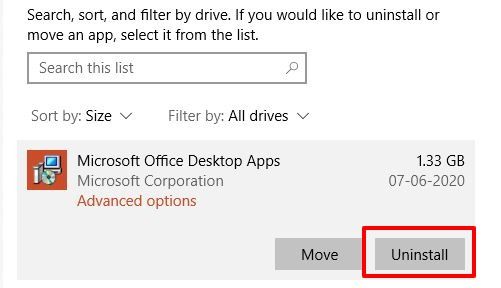
Paso 4: Vuelve a hacer clic en el botón "Desinstalar". Sigue las indicaciones de la pantalla.
3 Limpiar Manualmente el Disco Duro
En la primera sección, respondiste a la pregunta de qué está ocupando espacio en mi disco duro. Mediante los siguientes pasos, limpiarás manualmente tu disco duro. Eliminarás archivos temporales como aplicaciones y fotos.
Paso 1: Comprueba cada disco duro para ver qué está ocupando mi espacio en el disco duro. Si es la unidad C, haz clic en ella para comprobar qué está ocupando espacio.
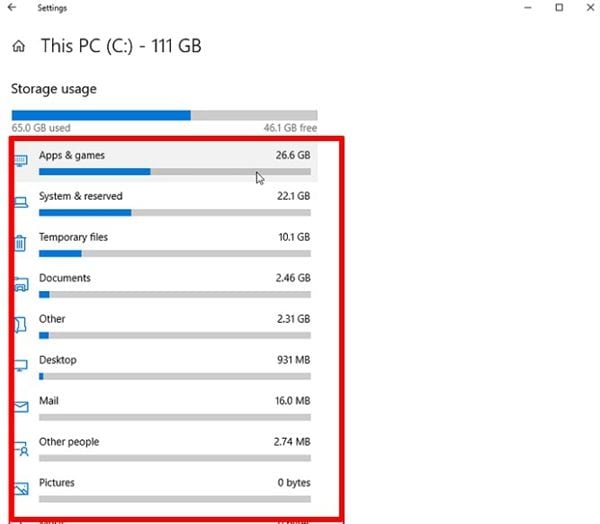
Paso 2: Elimina los programas que están llenando tu disco duro y hazlo en cada categoría.
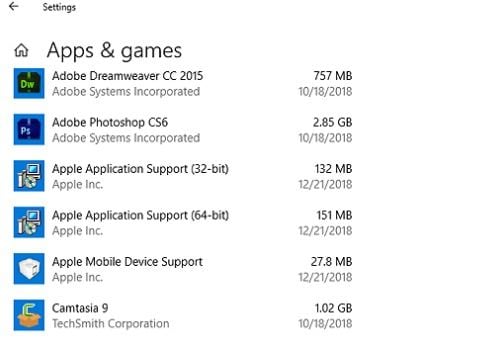
Asegúrate de comprobar todas las particiones del disco duro siguiendo los pasos anteriores.
4 Eliminar los archivos temporales y descargados
Si tienes archivos temporales en tu computadora, debes eliminarlos. A continuación se indican los pasos para hacerlo.
Paso 1: En la esquina izquierda de tu ordenador, haz clic en el botón "Windows".
Paso 2: A continuación, ve a "Todas las aplicaciones", luego a "Herramientas administrativas de Windows" y después a "Liberador de espacio en disco".
Paso 3: Este paso consiste en seleccionar la unidad que necesita ser limpiada antes de hacer clic en "Aceptar".
Paso 4: Así sabrás qué está ocupando espacio en el disco duro y podrás saber cuánto puedes liberar.
Paso 5: Hay una casilla antes de "Archivos temporales" y "Archivos temporales de Internet" en la que debes hacer clic.
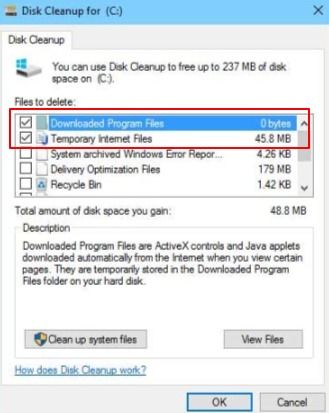
Paso 6: Al hacer clic en "Aceptar" en este último paso, estarás utilizando el Liberador de espacio en disco para eliminar los archivos temporales.
5 Eliminar archivos duplicados
Es probable que tengas más de dos copias de archivos en tu computadora. Para eliminar rápidamente este tipo de archivos, debes conseguir un software de terceros, ya que Windows no tiene una solución incorporada. Debes conseguir una herramienta fiable para eliminar los archivos duplicados.
Será un gran pesar si borras accidentalmente tus archivos importantes. Aquí llega un software profesional de recuperación de Datos-Wondershare Recoverit. Más de 5 millones de usuarios de todo el mundo han conseguido restaurar sus datos a través de él. Merece la pena intentarlo.

6 Saca la basura
Tal vez te preguntes, ¿qué está ocupando tanto espacio en mi disco duro incluso después de eliminar los archivos duplicados? Cuando eliminas archivos duplicados de la computadora, primero se envían a la papelera de reciclaje. Esto es para ayudarte a restaurar un archivo que fue borrado por error. Una cosa interesante es que aún no has liberado espacio mientras los archivos estén en la Papelera de reciclaje. Esta es la razón por la que los usuarios siguen buscando cómo averiguar qué está ocupando tanto espacio en mi disco duro. Esto ocurre incluso después de borrar los archivos.
Selecciona los archivos que estás seguro de querer eliminar y haz clic con el botón derecho del ratón sobre ellos. Esto los eliminará. La otra opción es hacer clic con el botón derecho en la papelera de reciclaje y seleccionar "Vaciar la papelera de reciclaje". Esto eliminará todos los archivos que contenga de forma permanente.
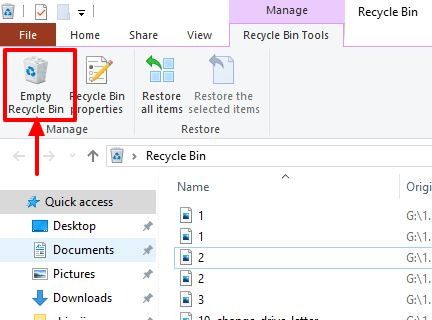
7 Desfragmenta tu disco duro
Cada vez que añades un archivo a tu PC, se guarda en una parte de tu disco duro. Un disco se fragmenta cuanto más guardas y borras archivos en él. Esto significa que el disco duro tiene huecos. El rendimiento de tu computadora se ralentiza, y el espacio libre utilizable también se ve afectado.
Antes de realizar una desfragmentación, primero tienes que saber cuáles de tus unidades se beneficiarán de la desfragmentación. Para ello, utiliza la herramienta de desfragmentación de disco de Windows. Esto supone una gran ventaja para los usuarios con un sistema Windows 10 que ocupa espacio en el disco. Se necesita mucho tiempo para desfragmentarlo.
Paso 1: Ve al menú "Inicio" o al icono "Windows" de tu computadora, y escribe "Desfragmentar". Selecciona Desfragmentador de disco en la lista de búsqueda.
Nota: Para determinar las unidades fragmentadas y en qué medida, debes seleccionar y analizar cada unidad. Puedes hacerlo desde la ventana de la herramienta que aparece. Cuanto mayor sea el porcentaje, mayor será la fragmentación.
Paso 2: Haz clic en "Desfragmentar disco" para desfragmentar tu disco.
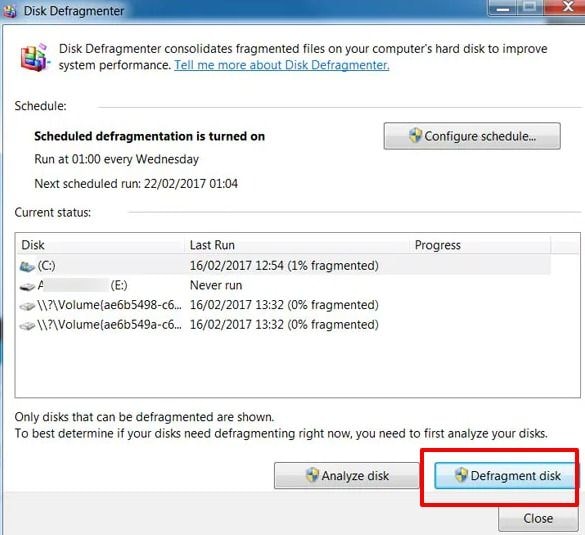
Conclusión
Si te has preguntado cómo encontrar lo que está ocupando espacio en el disco duro, debes utilizar los métodos anteriores para identificarlo. Puedes utilizar cualquiera de ellos para ver por qué el sistema está ocupando espacio en el disco y liberar parte o la totalidad del mismo.
Ahora que sabes cómo saber qué está ocupando espacio en el disco duro, nunca deberías tener problemas con un disco lleno. Ni siquiera vas a seguir preguntando qué es lo que ocupa mi espacio en el disco duro. Será fácil liberar espacio en tu disco duro y el aviso de unidad llena será fácil de eliminar.
Problemas de disco duro
- Recuperar disco duro
- 1.Recuperar disco duro formateado
- 2.Recuperar disco duro dañado
- 3.Recuperar disco duro gratis
- 4.Recuperar disco no detectado
- Reparar disco duro
- 1.Reparar sectores defectuosos
- 2.Restaurar disco duro a máxima capacidad
- 3.Reparar datos de disco duro
- Formatear disco duro
- Consejos para disco duro
Recoverit




Alfonso Cervera
staff Editor