1¿Es posible la clonación de SSD en Windows 8/7/Vista/XP?
¡Por supuesto que lo es! Si decides actualizar tu disco duro actual con un SSD increíblemente rápido, o simplemente deseas transferir tus datos SSD a otro disco SSD, puedes hacerlo fácilmente para liberarte de la complicada reinstalación del sistema, la descarga e instalación de aplicaciones, incluso la configuración de información personal.
2Cómo clonar SSD o clonar datos a SSD
Dejando de lado la tecnología, el SSD es bastante similar al disco duro común, sin importar la apariencia o la función. Por lo tanto, no lo tomes como un trabajo difícil clonar una partición, un disco completo, un HDD o un SSD en un SSD. Con un excelente software de clonación SSD, puedes realizar esto con varios clics. AOMEI Backupper puede ser una de las herramientas de clonación SSD.
Ahora sigue los pasos a continuación para hacer lo que necesitas.
Después de instalar el programa en tu computadora, ejecútalo y ve a la opción "Clonar Disco".
Si deseas clonar todo el HHD, SSD u otros discos, elige "Clonar Todo el Disco". Puedes clonar todo el disco, incluidos Windows, programas, archivos y configuraciones personales en tu unidad SSD, sin perder tiempo en Windows y reinstalaciones de programas.

Paso 1. Selecciona el disco de origen
El programa enumerará todos los discos que tu computadora pueda detectar. Selecciona el disco de origen que vas a clonar, y haz clic en "Siguiente".

Paso 2. Elige el disco de destino
Elige el disco de destino como tu unidad SSD u otro al que transferirás el contenido del disco de origen, y luego presiona "Siguiente" para comenzar su clonación. A lo que debes prestar atención aquí es que el disco de destino que elijas debe ser más grande que el de origen, o el contenido no se puede copiar por completo.

Paso 3. Comienza a clonar SSD o HDD a SSD
Ahora está clonando SSD o HDD en tu unidad SSD. Puedes comprobar el proceso de clonación durante el trabajo. Cuando aparece una ventana y muestra un mensaje de "Clonado exitoso", has realizado este trabajo de clonación perfectamente.

Si planeas clonar solo una partición, puedes elegir "Clonar Una Partición" antes del primer paso anterior, luego los demás pasos son similares a los pasos para clonar un disco completo. Es un trabajo indoloro. ¡Pruébalo tu mismo ahora!
3Cómo recuperar datos perdidos después de la clonación de datos
La operación de clonar SSD o clonar datos a SSD a menudo puede resultar en la pérdida de datos en tu disco duro. Y es irritante descubrir que archivos importantes se pierden, formatean, o dañan. Cuando ocurre tal problema, probablemente necesitarás una poderosa herramienta de recuperación de datos para restaurar todos los archivos perdidos.
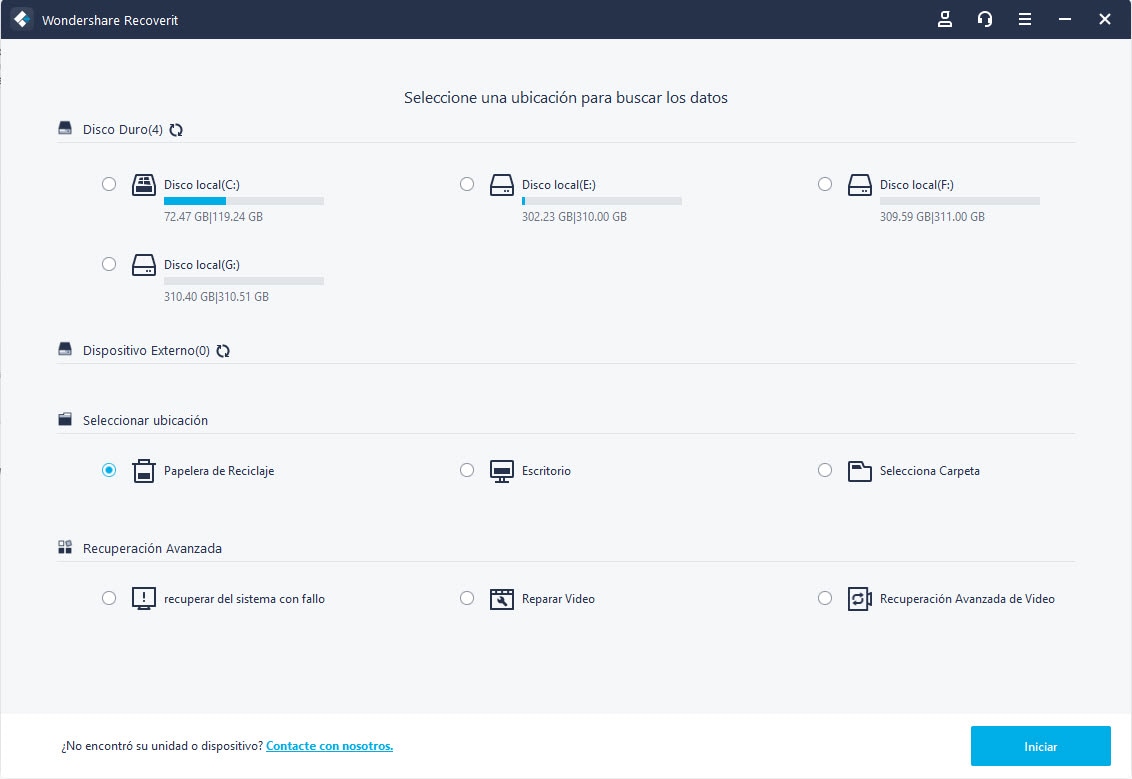
- Recupera archivos en más de 550 formatos desde cualquier dispositivo de almacenamiento de forma rápida, segura y completa.
- 3 Modos de Recuperación para ayudarte a recuperar archivos perdidos en diferentes situaciones
- Admite la recuperación de datos de la papelera de reciclaje, disco duro, tarjeta de memoria, unidad flash, cámara digital y videocámaras
- La vista previa antes de la recuperación te permite realizar una recuperación selectiva
- SO Compatible: Windows 10/8/7/XP/Vista, Mac OS X (Mac OS X 10.6, 10.7 and 10.8, 10.9, 10.10 Yosemite) on iMac, MacBook, Mac Pro, etc.
Wondershare Recuperación de Datos es capaz de restaurar archivos borrados/perdidos o particiones formateadas del disco duro (HDD y SSD), disco duro externo, USB unidad flash, tarjeta de memoria, cámara digital, videocámara, iPod, reproductor de música y muchos tipos de dispositivos móviles (teléfonos Nokia, Blackberry y teléfonos con un sistema operativo Android más antiguo que ICS). Si bien ofrece los modos de recuperación avanzados como Recuperación Raw o Escaneo profundo, es bastante fácil de usar:
>> Guía para la Recuperación de Datos Informáticos con Wondershare





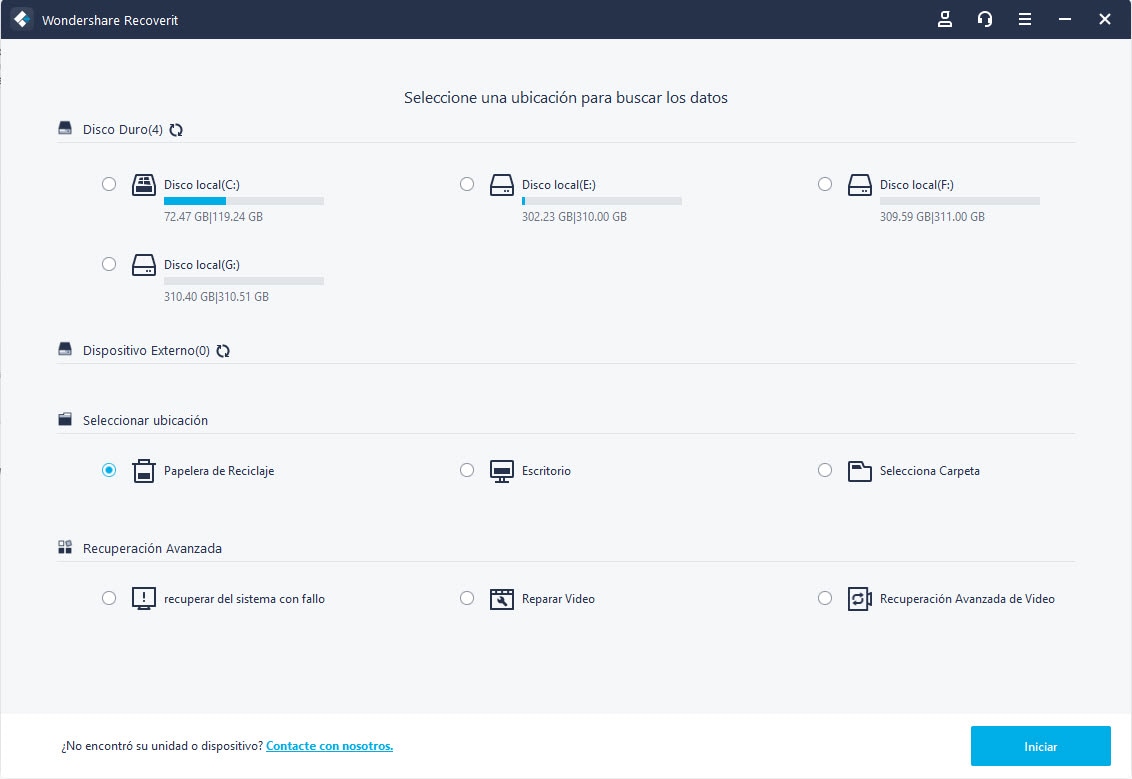



Alfonso Cervera
staff Editor