Aug 14, 2025 • Categoría: Soluciones para discos duros • Soluciones probadas
"Este último día, he estado intentando montar el disco duro externo en mi Mac. Lo he intentado una y otra vez, pero no he podido montarlo. No sé cuál es la razón de este problema. Este problema nunca ha ocurrido antes. Lo único que me preocupa son mis datos en el disco, ya que contiene todos mis recuerdos. Quiero saber los métodos que pueden resolver el problema del disco duro externo de Mac que no se monta sin perder mis datos en el disco".
El disco duro es sin duda el dispositivo de almacenamiento de datos más utilizado. Se utiliza ampliamente en todo el mundo. El disco duro almacena una gran cantidad de datos importantes de los usuarios. Por lo tanto, es comprensible que el problema de que el disco duro externo no se monte en mac te genere mucho estrés. Una vez que hayas visto este error, no intentes métodos por tu cuenta. Sin embargo, no hay que preocuparse por este problema, es solucionable. En esta guía, se te darán algunas causas de este problema para que sepas cómo se produce. Una vez que hayamos terminado, se te mostrarán algunos remedios fáciles y rápidos para este problema.
- Parte 1: ¿Cuáles son las razones por las que el disco duro externo no se monta en la Mac?
- Parte 2: Sugerencias sobre el disco duro externo, no es un problema de montaje
- Parte 3: ¿Cómo resolver el problema del disco duro externo cuando no se monta en Mac?
- Parte 4: ¿Cómo recuperar los datos del disco duro externo de Mac cuando no se monta?
Parte 1: ¿Cuáles son las razones por las que el disco duro externo no se monta en la Mac?
Antes de pasar directamente a solucionar el problema, debes conocer las razones reales que lo originan. Conocer las razones del dilema te hará estar atento en el futuro.
Estas son algunas de las razones más comunes por las que el disco duro externo no se monta en la Mac;
- Conexión defectuosa con la unidad de almacenamiento externo
La primera y principal razón por la que tu disco duro externo no se monta en la Mac podría ser la conexión sucia o floja entre los cables, el multiadaptador USB-C, el thunderbolt 3 o cualquier otro puerto de conexión. La conexión sólo es posible cuando los cables están bien conectados y limpios.
- Formato del sistema de archivos de la unidad incompatible
Hay situaciones en las que el formato del sistema de archivos de la unidad no es compatible con tu Mac. Hay formatos del disco duro que son fácilmente compatibles con la Mac, como exFAT, HFS+, etc. Por tanto, asegúrate de que el formato de tu disco duro externo es compatible con el sistema.
- El sistema de archivos corrupto del dispositivo de almacenamiento
Esta razón es muy común, si tu disco duro externo disco duro externo es atacado por un virus o si expulsas bruscamente el disco duro externo. Existe la posibilidad de que el sistema de archivos del disco duro esté dañado o corrupto. Si este es el caso, el disco duro externo no se montará en la Mac.
- Software de controlador incompatible del dispositivo de almacenamiento
En casos muy raros, la razón por la que el disco duro externo no se monta en la Mac podría ser que el software del controlador del dispositivo de almacenamiento es incompatible con la Mac.
Parte 2: Sugerencias sobre el disco duro externo, no es un problema de montaje
Puedes resolver tu problema con algunas sugerencias también si las pruebas antes de subir a los métodos formales para resolver el problema del disco duro externo que no se monta en la Mac.
Estas son algunas de las sugerencias eficaces en tu situación;
- Vuelve a conectar el disco duro externo a otro puerto o prueba con otro cable USB
En primer lugar, la sugerencia más sencilla es volver a conectar el disco duro externo a otro puerto, ya que, de los múltiples puertos, algunos pueden volverse inestables con el paso del tiempo. En segundo lugar, puedes probar con otro cable USB. El problema puede estar en el cable USB, así que sustituirlo podría resolver tu problema.
- Prueba con un atasco superlento
Esta sugerencia puede parecer incómoda, pero funciona, puedes probar a enchufar tu disco duro externo a una velocidad excepcionalmente lenta. Los usuarios han informado de que al conectarlo lentamente se ha montado la unidad en la Mac, en lugar de conectarse normalmente.
- Comprueba las preferencias de tu buscador
Por último, si la sugerencia anterior no te resulta útil, puedes abrir el finder, elegir "preferencias" o pulsar (control +), y marcar "discos externos" tanto en la pestaña general como en la pestaña de la barra lateral para mostrar tu disco duro externo en el sistema Mac.
Parte 3: ¿Cómo resolver el problema del disco duro externo cuando no se monta en Mac?
Llegando a la parte más importante de la guía, si las sugerencias no son suficientes para salir de la problemática situación de que el disco duro externo no se monte en el sistema Mac, puedes seguir estos métodos cuidadosamente para deshacerte de este problema.
- Cambiar la configuración de macOS
El primer método para resolver tu problema es bastante más sencillo que los demás, así que, si estás pensando en probar otro método en lugar de éste, prueba éste antes de pasar a otro. En este método, primero asegúrate de que las preferencias del buscador muestran los discos duros externos en las computadoras o si el buscador está habilitado. Estos son los pasos fáciles de implementar que se mencionan a continuación, síguelos en consecuencia;
Paso 1: abre el finder desde el dock, desde la barra de menú superior, ve a finder> preferencias.
Paso 2: cuando aparezca la ventana de preferencias del finder, haz clic en la "pestaña general"

Paso 3: en la sección "mostrar estos elementos en el escritorio", selecciona la casilla "discos externos". Ahora tu escritorio mostrará el icono del disco duro externo.
Paso 4: en este paso, haz clic en la pestaña de la barra lateral, en la sección de ubicación, marca la opción de disco externo. (asegúrate de que el menú de vista de la utilidad de discos tiene marcada la opción "mostrar todos los dispositivos".
Paso 5: pulsa las teclas comando + barra espaciadora para abrir spotlight.
Paso 6: escribe utilidad de discos y pulsa retorno para abrir la utilidad de discos.
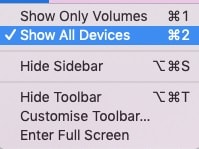
Paso 7: En el último paso, elige el menú Ver y selecciona "mostrar todos los dispositivos". La barra lateral de la utilidad de discos mostrará ahora el disco duro externo.
- Restablecer la configuración del firmware de la Mac
El siguiente método consiste en restablecer la NVRAM (RAM no volátil) y la PRAM (RAM de parámetros). Para ello debes seguir los pasos que se mencionan a continuación;
Paso 1: Reinicia la Mac y pulsa instantáneamente las teclas Opción + Comando + P+ R, hasta que oigas el sonido del timbre.
Paso 2: Reinicia el SMC (controlador de gestión del sistema) de tu Mac.
Paso 3: Si utilizas un iMac, un Mac Pro/mini o un portátil con batería extraíble, desconecta el cable de alimentación o saca la batería y, a continuación, mantén pulsado el botón de encendido durante 5 segundos. En los dispositivos no extraíbles, como la MacBook Air o la MacBook Pro, mantén pulsados "Mayúsculas+Control+Opción+Botón de encendido" durante 10 segundos.
- Solucionar el problema de conectividad del disco duro externo
Si los dos métodos anteriores no resuelven tu problema, puedes probar este método. A veces la conectividad no es correcta, lo que sin duda provoca este problema.
Paso 1: Vuelve a conectar el conector USB o el adaptador para que el disco duro encaje correctamente.
Paso 2: Puedes conectar el disco duro a otro puerto o a cualquier otro Mac.
Paso 3: Puede que el cable USB esté dañado, intenta cambiarlo.
Paso 4: Puedes conectar la fuente de alimentación externa si el disco duro necesita una.
Paso 5: La carcasa del disco duro también puede provocar este problema. Así que puedes intentar cambiarla también.
- Solución de problemas del disco duro externo
En este método puedes implicar tres procedimientos como se menciona a continuación;
- Montar el disco duro externo desde la utilidad de discos
Abre la utilidad de discos y selecciona el disco duro en la barra lateral. Además, haz clic en la pestaña de montaje y la unidad se montará automáticamente.
- Reparar el disco duro desde la utilidad de discos
En primer lugar, abre la utilidad de discos y elige el disco duro en la barra lateral y haz clic en la opción "primeros auxilios" y pulsa "ejecutar", se repararán los problemas lógicos del disco duro.
- comprueba el estado inteligente del disco duro externo que se desmonta de forma intermitente
abre la utilidad de discos y comprueba el estado inteligente de la unidad, en caso de que esté fallando, es mejor hacer una copia de seguridad de la unidad mediante clonación. Sustituye la unidad que falla por una nueva, si no quieres perder tus datos.
Parte 4: ¿Cómo recuperar los datos del disco duro externo de Mac cuando no se monta?
Puede darse el caso de que no hayas aplicado los pasos adecuados y ahora todos tus datos se hayan perdido, pero no te preocupes, puedes recuperar todos tus datos en poco tiempo. Sigue la guía.
Recoverit
Recoverit Data Recovery para Mac es lo suficientemente notable como para recuperar más de 1000 tipos y formatos de datos. Puede recuperar datos de casi todos los dispositivos de almacenamiento utilizados en el mercado.
Paso 1: Iniciar recoverit en Mac
Descarga e instala el programa recoverit en tu Mac.

Paso 2: Seleccionar la unidad
Una vez que hayas abierto la aplicación, los pasos son fáciles y sencillos. Tienes que seleccionar la unidad en la opción "Dispositivos" que tienes delante.
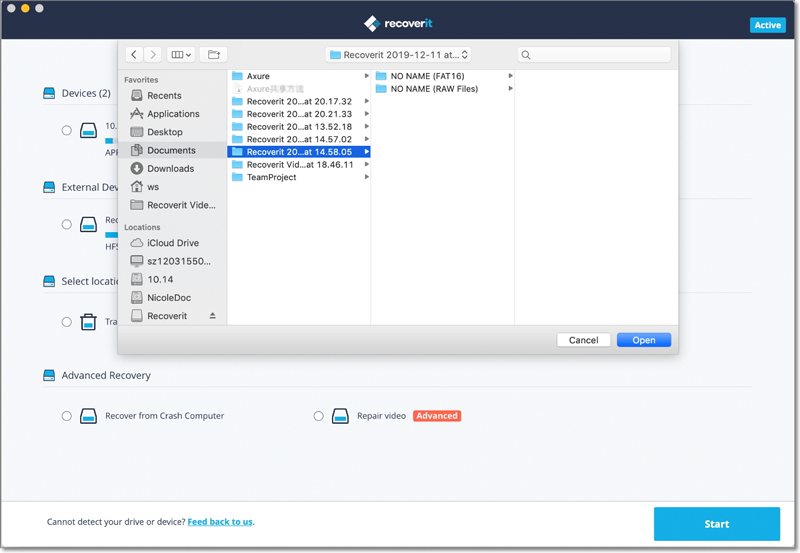
Paso 3: Escanear la ubicación
Una vez que hayas pulsado la pestaña de "iniciar", el software comenzará el proceso de escaneo profundo de tu disco duro. Incluso puedes pausar o reanudar el proceso de escaneo.

Paso 4: Vista previa y recuperación de archivos
El proceso de escaneo puede llevar algún tiempo. Una vez completado el proceso, podrás previsualizar todos los datos que hayas perdido en el disco. Puedes previsualizar cualquier formato de datos que hayas perdido en el disco duro. Por último, sólo tienes que pulsar el botón "recuperar" y esperar a que tus datos se recuperen sanos y salvos.

Conclusión:
Un disco duro es un dispositivo de almacenamiento muy sensible que puede dar múltiples problemas a sus usuarios. Sólo tienes que tener en cuenta que todo problema se resuelve de forma capaz sólo cuando utilizas la mejor guía. El problema del disco duro que no se monta en la Mac es curable con todos los métodos mencionados anteriormente en la guía.
Problemas de disco duro
- Recuperar disco duro
- 1.Recuperar disco duro formateado
- 2.Recuperar disco duro dañado
- 3.Recuperar disco duro gratis
- 4.Recuperar disco no detectado
- Reparar disco duro
- 1.Reparar sectores defectuosos
- 2.Restaurar disco duro a máxima capacidad
- 3.Reparar datos de disco duro
- Formatear disco duro
- Consejos para disco duro




Alfonso Cervera
staff Editor