Aug 13, 2025 • Categoría: Soluciones para discos duros • Soluciones probadas
Disco Duro Externo No Asignado
Casi todos usan discos duros externos para guardar datos valiosos o para ampliar la capacidad de almacenamiento del ordenador. Pero al igual que un disco duro interno, puedo no estar asignado. Sin asignación, no puedes escribir, leer ni almacenar datos en el disco no asignado. Si quieres acceder a tus datos, es posible que debas reparar el disco duro no asignado y luego recuperar archivos del disco externo.
Lee este artículo y aprende cómo reparar discos duros no asignados sin perder datos.
Parte 1: Cómo Reparar Discos Duros No Asignados con CMD
Intentar reparar un disco duro externo no asignado puede ser difícil, pero no imposible. Antes de buscar potentes herramientas especialmente diseñadas para tales ocasiones, podrías intentar repararlo usando CMD y más específicamente "Diskpart". Aquí están los pasos:
Nota: Este método eliminará todos los datos en el disco duro externo, pero puede hacerlo reutilizable. La buena noticia es que aún puedes recuperar los datos eliminados, usando un programa para recuperar datos de discos duros.
- Abre CMD (presiona la tecla de Windows + R y escribe CMD, luego presiona Enter.
- En CMD, escribe: Diskpart y presiona Enter
- En Diskpart, escribe: list volume/listar volumen y presiona Enter
- Escribe: selecciona volumen X (X es la letra de la unidad de tu disco duro externo no asignado), luego presiona Enter (puedes saber cuál letra de la Unidad está asignado si vas a Administración de Discos)
- Escribe: delete volume/eliminar volumen y luego presiona Enter
- Escribe: list volume/listar volumen y luego presiona Enter (si la herramienta no puede crear un nuevo volumen, sigue los paso a continuación)
- Escribe: selecciona volumen X y luego presiona Enter
- Escribe: delete volume/eliminar volumen y luego presiona Enter
- Escribe: delete volumen override/eliminar anulación del volumen y luego presiona Enter
- Abre Disk Management/Administración de Discos e e intenta crear un nuevo volumen en la unidad no asignada y configura el sistema de archivos para reparar el disco duro no asignado.
Este método puede o no funcionar, dependiendo de que ocasionó que el disco duro no esté asignado.
Si no estás seguro si tu disco duro está asignado, puedes ir a la Parte 3 para saber qué es un disco duro no asignado y qué causa que un disco duro no esté asignado.
Parte 2: Cómo Recuperar Datos de Discos Duros No Asignados
1. Recupera Datos de Discos Duros con Recoverit
El método anterior puede revivir tu disco duro externo no asignado en la mayoría de los casos, dependiendo del motivo del problema. Sin embargo, también elimina todo en el disco duro y no se puede recuperar después. Afortunadamente, hay otro método que, además de reparar tu disco duro, también recuperará tus valiosos datos. El software se llama Recoverit y ha traído inmensas mejoras en las soluciones para recuperar datos.

Tu Software Seguro y Confiable para Recuperar Discos Duros
- De manera eficaz, segura y completa recupera archivos perdidos o eliminados, fotos, audios, música, correos electrónicos de discos no asignados.
- Permite recuperar datos de papeleras de reciclaje, discos duros, tarjetas de memoria, memorias USB, cámaras digitales y videocámaras.
- Permite recuperar datos por eliminación repentina, formateo, daños del disco duro, ataques de virus, fallas del sistema en diferentes situaciones.
2. Video: 3 Métodos para Arreglar Disco Duro No Asignado
En este video, Samuel nos va a explicar 3 métodos para arreglar el disco duro no asignado paso a paso. Suscríbete al canal para obtener más informaciones prácticas sobre disco duros y computadoras.
3. ¿Cómo Recuperar Discos Duros No Asignados?
Descarga y ejecuta Recoverit en tu ordenador y sigue estos pasos para recuperar datos de discos duros externos no asignados.
Paso 1 Conecta el disco externo. Asegúrate de que tu discos externo esté conectado y pueda ser detectado por el ordenador.
Paso 2 Selecciona una Ubicación. Para recuperar datos de discos duros externos, puedes seleccionar "Recuperar Dispositivos Externos" para comenzar. Elige el disco duro externo conectado que deseas de donde deseas recuperar datos. Haz clic en "Iniciar" para buscar datos perdidos.

Paso 3 Analiza el disco no asignado. Primero, Recoverit ejecutará un análisis rápido en tu disco duro no asignado. También puedes escoger el modo "Recuperación Completa" para buscar profundamente más archivos del disco duro, pero tardará más tiempo.

Paso 4 Recupera los datos perdidos. Después de que se haya completado el análisis, podrás previsualizar tus archivos. Selecciona los que desees y haz clic en "Recuperar" para recuperar los archivos.
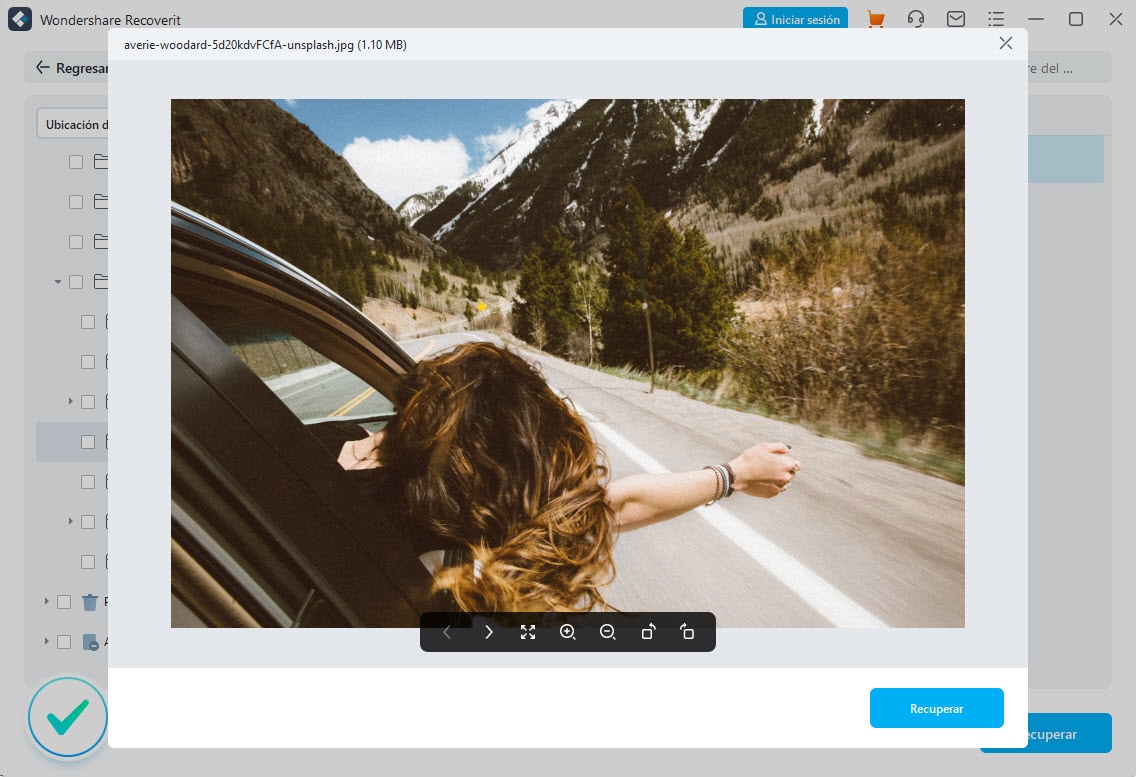
Parte 3: Qué Significa No Asignado
Qué es el espacio No Asignado en un disco duro
Al intentar usar un disco duro externo, después de conectarlo al ordenador, te das cuenta de que la unidad no aparece en Esta PC (windows 8 y 10) o “Mi Equipo” (versiones Windows anteriores). Haces una búsqueda exchaustiva para ver qué pasa. En Administrador del Dispositivo, en “controlador del disco” dice “Dispositivo funcionando correctamente". Después de eso, ve a Administración de Discos y observa que la Unidad esté bien. Sin embargo, también dice "No Asignado". Esto puede pasar a una sola partición. Si hay más de una, puede pasarle a toda la Unidad.
De hecho, los datos sólo se pueden escribir, leer y almacenar en espacio asignado en el disco duro. Espacio no asignado, también conocido como espacio libre, es un área donde no se puede acceder a los datos almacenados ni escribir datos nuevos. Entonces, si encuentras el disco duro externo no asignado, debes repararlo y recuperar datos de la unidad externa en el menor tiempo posible, en caso de que todos los datos importantes lo presenten, desaparecen para siempre.
Motivos del Disco Duro No Asignado
Hay muchas razones que pueden causar este inusual comportamiento y, en muchos casos, ni siquiera un experto puede descubrir por qué pasó. Estos son algunos problemas conocidos por hacer que un disco duro quede sin asignar:
- Virus o spyware
- El disco duro repentinamente se desconecta de la fuente de alimentación
- Las particiones fueron creadas o modificadas incorrectamente
- Instalando un disco duro adicional
- Falla del Hardware
- Unidad Desactualizada
Conclusión
Los discos duros nos ayudan a almacenar nuestros más valiosos recuerdos. Cuando fallan por diversas razones, cada foto, dato de trabajo e incluso colecciones de música que se han recopilada a lo largo de los años están en peligro de perderse para siempre. Afortunadamente, Recoverit es la herramienta profesional exacta para ayudarte a recupera datos del disco duro, para que podamos disfrutarlos para siempre.
Problemas de disco duro
- Recuperar disco duro
- 1.Recuperar disco duro formateado
- 2.Recuperar disco duro dañado
- 3.Recuperar disco duro gratis
- 4.Recuperar disco no detectado
- Reparar disco duro
- 1.Reparar sectores defectuosos
- 2.Restaurar disco duro a máxima capacidad
- 3.Reparar datos de disco duro
- Formatear disco duro
- Consejos para disco duro




Alfonso Cervera
staff Editor