Aug 14, 2025 • Categoría: Soluciones para discos duros • Soluciones probadas
El Modo de Disco de Destino es una herramienta nativa del sistema operativo Mac, que te permite acceder fácilmente a toda la información almacenada en tu Mac desde otra Mac. El proceso es sencillo y sólo necesitarás un cable Thunderbolt y otro para Mac con el fin de gestionar los datos. Esta herramienta se utiliza para recuperar información de una Mac dañada o para facilitar los procesos de transferencia de datos. Aquí aprenderás todo lo que necesitas saber para realizar correctamente este proceso de recuperación de información de forma rápida y si tu información se ha dañado o se ha borrado, te explicaré cómo recuperarla fácilmente.
- Parte 1: Recuperar Datos de la Unidad de Almacenamiento de Mac a través del Modo de Disco de Destino
- Parte 2: ¿Cuándo Usar el Modo de Disco de Destino en Mac?
- Parte 3: ¿Cuáles Son los Requisitos Previos para el Modo de Disco de Destino?
- Parte 4: ¿Cómo Utilizar el Modo de Disco de Destino en Mac?
- Parte 5: ¿Cómo Recuperar Datos de la Unidad de Almacenamiento de Destino de Mac con el Programa de Recuperación de Datos?
Parte 1: Recuperar Datos de la Unidad de Almacenamiento de Mac a través del Modo de Disco de Destino
P: ¿Cómo recuperar datos de una unidad Mac en el modo de disco de destino?
El Disco de Destino es una función que ofrece el sistema operativo Mac, esta función permite al usuario conectar dos computadoras Mac a través de un cable Thunderbolt o FireWire para gestionar la información de una Mac a través de la otra. Esta función es muy práctica y versátil, en muchos casos, se utiliza para crear copias de seguridad de la información o simplemente para gestionar de forma práctica y sencilla todo el contenido de un disco Mac.
Parte 2: ¿Cuándo Usar el Modo de Disco de Destino en Mac?
El Modo de Disco de Destino tiene muchas aplicaciones prácticas que pueden ser muy útiles para recuperar información de una Mac dañado o para gestionar fácilmente la información almacenada en él, a continuación, describiré algunas de ellas.
- Transferencia de archivos: Puede parecer una obviedad, pero el Modo de Disco de Destino es una herramienta muy práctica para la transferencia de datos debido a la alta velocidad de transferencia de datos que permite la tecnología Thunderbolt sin necesidad de utilizar una conexión a internet. Esta es una ventaja muy buena y práctica.
- Migración de datos: A la hora de realizar procesos de migración de información, utilizar la herramienta el Modo de Disco de Destino puede ser una gran ventaja ya que de esta manera se puede ahorrar mucho tiempo a la hora de mover archivos, sobre todo para aquellos que son muy grandes.
- Recuperación de datos: Una de las principales virtudes del Modo de Disco de Destino es que te permite gestionar tu información de forma segura y rápida desde otra Mac, por lo que esta función es un gran aliado cuando necesitas recuperar información de una Mac dañada o antigua.
- Acceder a los archivos: Si por alguna razón, no pudiste acceder a tu información por medios convencionales, el Modo de Disco de Destino te permitirá acceder a toda tu información.
- Hacer una copia de seguridad de datos cruciales: En algunos casos, cuando sabes que tu Mac está en riesgo debido a virus o daños físicos, es recomendable hacer una copia de seguridad de la información a través del Modo de Disco de Destino para evitar problemas que puedan dañar la integridad de tu información.
- Clonación del disco interno de la Mac: Gracias a la estructuración de la información que ofrece el Modo de Disco de Destino, hacer una copia de un Disco es extremadamente fácil y bastante más rápido que otros métodos.
Parte 3: ¿Cuáles Son los Requisitos Previos para el Modo de Disco de Destino?
Debes tener en cuenta que para hacer uso del Modo de Disco de Destino deberás contar con algunas herramientas y cumplir con ciertos requisitos.
- Dos Mac: Necesitarás una Mac adicional a la Mac de la que quieres extraer la información.
- Un cable de conexión: Un cable de transferencia de datos Thunderbolt compatible entre ambas Mac (el cable Thunderbolt que usas para cargar la batería será suficiente para este proceso).
- Desactivar el cifrado de FileVault: Para realizar este proceso deberás seguir los siguientes pasos.
Paso 1. Dirígete a las preferencias del sistema, haz clic en "Seguridad y privacidad" y luego en "FileVault".
Paso 2. Haz clic en el icono de "Bloqueo" para desbloquearlo, e introduce el nombre del administrador y la contraseña.
Paso 3. Haz clic en "Desactivar FileVault" y luego en "Desactivar el Cifrado".
Parte 4: ¿Cómo Utilizar el Modo de Disco de Destino en Mac?
Existen dos métodos para acceder a esta herramienta, el primero es a través de "Disco de Arranque", esta opción se encuentra en "Preferencias del Sistema" (esta opción es viable si tu Mac te permite arrancar correctamente el sistema operativo) y la segunda opción es "Arrancar usando el modo de disco de destino" (esta es la opción adecuada si tu Mac no te permite arrancar el sistema operativo y buscas recuperar o respaldar tu información).
El proceso es realmente sencillo y consta de unos pocos pasos, a continuación, te mostraré cómo utilizar esta función para recuperar tus datos utilizando esta herramienta.
Paso 1: Conectar ambas computadoras

Utiliza un cable Thunderbolt para conectar ambas computadoras, asegúrate de tener el cable correcto ya que el de alimentación no será suficiente.
Paso 2: Ve a "Disco de Arranque".
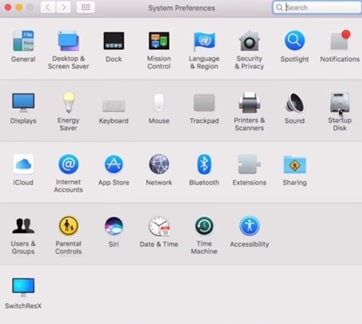
Ve a "Preferencias del Sistema" y haz clic en "Disco de Arranque".
Paso 3: Editar las preferencias.
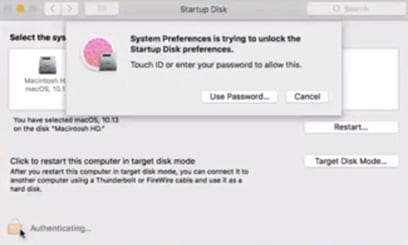
En esta ventana, haciendo clic en "Autenticar" puedes establecer una contraseña o Touch ID para proteger tus datos durante el proceso. Una vez hecho esto, haz clic en el "Modo de Disco de Destino" y luego haz clic en "Reiniciar". Una vez que termines, tu Mac se reiniciará y arrancará en Modo de Disco de Destino automáticamente.
Paso 4: Gestiona tus datos.
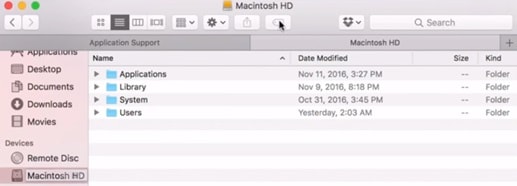
Tu Mac mostrará una pantalla negra con el logo de Thunderbolt y no podrás utilizarla mientras estás usando esta función. Ahora puedes ver y utilizar la información de tu computadora a través de una segunda Mac (siempre y cuando estén conectadas a través de un cable Thunderbolt compatible que permita la transferencia de datos). Podrás ver que tu Mac se ha convertido ahora en un dispositivo de almacenamiento y aparece junto al resto de tus "Dispositivos".
Paso 5: Arranca con el modo de disco de destino

Para los usuarios que tienen problemas con la Mac y no pueden iniciar el sistema operativo correctamente, pero desean extraer los datos de forma segura, pueden utilizar el Modo de Disco de Destino manteniendo pulsada la tecla T durante el arranque hasta que aparezca el icono de Thunderbolt o FireWire en la pantalla. Una vez que el icono Thunderbolt haya aparecido, podrás acceder a toda tu información (siempre y cuando esté conectado a otra Mac a través de un cable de transferencia de datos Thunderbolt compatible).
Paso 6: Desconectar correctamente la Mac de destino
Para expulsar el dispositivo, arrastra el icono del mismo a la "Papelera". Al arrastrar el icono a la "Papelera", se convierte en un icono para expulsar discos. En la Mac que usaste como disco, presiona el botón de encendido para apagarla y ahora puedes desconectar el cable sin ningún riesgo.
Parte 5: ¿Cómo Recuperar Datos de la Unidad de Almacenamiento de Destino de Mac con el Programa de Recuperación de Datos?
Si por alguna razón el Modo de Disco de Destino no fue suficiente para recuperar la información o si la información está dañada, no te preocupes, esto tiene solución. Con la ayuda de un programa profesional de recuperación de información, Recoverit Data Recovery para Mac es una herramienta extremadamente fiable que puedes utilizar para recuperar toda la información borrada, dañada o simplemente desorganizada. Incluso se puede cargar la herramienta en una Unidad Flash para utilizarla desde el inicio en caso de que tu Mac no pueda iniciar el sistema operativo.
Aquí mismo te mostraré cómo utilizarla. Un par de clics y habrás recuperado tu información.
Paso 1: Seleccionar la unidad

Para recuperar archivos perdidos o eliminados de una unidad, debes elegirla como ubicación de destino para el escaneo y la búsqueda de datos.
Paso 2: Escanear el medio extraíble

Una vez que hayas hecho la elección, se iniciará un escaneo completo. Suele tardar unos minutos.
Durante el proceso, puedes filtrar y localizar los archivos de tu elección.
Paso 3: Vista previa y recuperación de archivos

A continuación, Recoverit te ofrece la función de vista previa antes de la recuperación. Se puede previsualizar una gran variedad de archivos, como imágenes, videos, películas, audios, música, documentos, etc. A continuación, selecciona uno o más archivos que desees restaurar y haz clic en "Recuperar" para recuperarlos todos.
Conclusión:
El Modo de Disco de Destino es increíble. Con sólo un par de clics, te permite acceder a toda tu información de forma segura, pero es importante recordar que para hacer uso de esta herramienta necesitarás tener otra Mac y un cable Thunderbolt compatible para transferir los datos. Si no tienes otra Mac, puedes utilizar Recoverit, esta herramienta ofrece muchas ventajas y no necesitarás una Mac extra para recuperar tu información, además, esta herramienta ofrece una notable ventaja sobre la recuperación de información dañada. En pocos minutos podrás recuperar y reparar toda tu información.
Problemas de disco duro
- Recuperar disco duro
- 1.Recuperar disco duro formateado
- 2.Recuperar disco duro dañado
- 3.Recuperar disco duro gratis
- 4.Recuperar disco no detectado
- Reparar disco duro
- 1.Reparar sectores defectuosos
- 2.Restaurar disco duro a máxima capacidad
- 3.Reparar datos de disco duro
- Formatear disco duro
- Consejos para disco duro




Alfonso Cervera
staff Editor