Aug 14, 2025 • Categoría: Soluciones para discos duros • Soluciones probadas
Lo más probable es que mientras trabajas en tu sistema Windows, recibas un mensaje que diga: Se produjo un error de lectura del disco. Presiona Ctrl + Supr + Alt para reiniciar. El error se asocia principalmente con un disco duro dañado o que funciona mal y puede provocar la falta de disponibilidad de datos. La buena noticia es que existen numerosas soluciones para corregir el error de lectura del disco en Windows. En esta guía, primero explicaremos las causas de un error de lectura de disco y analizaremos más a fondo 8 soluciones funcionales para ello.
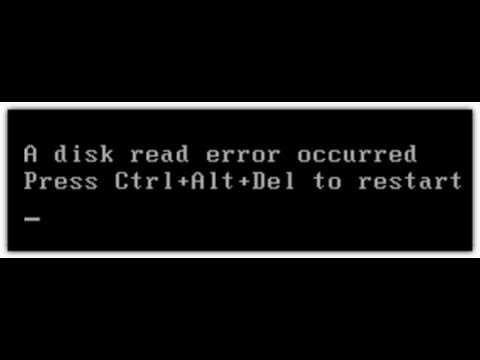
- Parte 1: Descripción general del error de lectura del disco de la computadora
- Parte 2: ¿Qué causa un error de lectura del disco?
- Parte 3: 8 soluciones para un error de lectura de disco ocurrido en Windows 10/7
- Parte 4: Solución final para el error de lectura del disco de Windows
- Parte 5: Consejos para evitar nuevamente el error de lectura del disco
Descripción general del error de lectura del disco de la computadora
"¿Cómo soluciono un error de lectura de disco en Windows 10? Cada vez que intento acceder a mi disco duro, aparece este error en mi sistema".
Cuando un amigo me preguntó esto, me di cuenta de que muchos otros usuarios de Windows también se encuentran con este problema. En pocas palabras, el error se produce cuando Windows detecta un problema con su disco duro. Alternativamente, también podría haber un problema con la lectura del disco. Cuando se produce un error de lectura de disco, aparece un mensaje como este, que nos pide que reiniciemos el sistema. Lamentablemente, incluso después de reiniciarlo, los usuarios encuentran el mismo mensaje "Se produjo un error de lectura del disco".
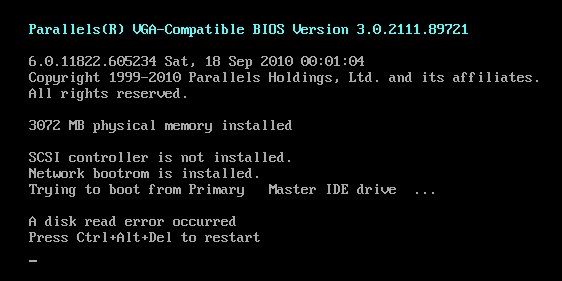
Aunque un error de lectura de disco es más común en Windows 7 y 10, también puede ocurrir en otras versiones de Windows. Puedes buscar los siguientes síntomas para detectarlos de antemano.
- El disco duro tarda más de lo habitual en cargarse.
- Hay un sonido de clic peculiar cuando se inicia el sistema.
- Se producen algunos errores o advertencias de disco de lectura/escritura no deseados.
- Algunos de tus archivos desaparecen o se eliminan automáticamente.
- El sistema tarda mucho en reiniciarse o apagarse.
- Falta una partición o un ícono de unidad mientras navegas.
- Un sector deja de estar disponible de la nada.
¿Qué causa un error de lectura del disco?
Antes de que te enseñemos cómo arreglar un error de lectura de disco, es importante diagnosticar el problema primero. En su mayoría, una o más de estas condiciones pueden ser la causa principal del problema "Ocurrió un error de lectura de disco".
- Fallo del disco duro
Esta es una de las principales razones por las que se produce un error de lectura de disco en Windows. Lo más probable es que el disco duro del sistema esté dañado, corrompido o tenga un sector defectuoso. Por lo tanto, Windows no puede leer el contenido almacenado en la unidad.
- Daños en el cable o el cabezal de lectura/escritura
El cable que conecta tu disco duro con otros componentes del sistema también puede dañarse. Además, es posible que el cabezal de lectura/escritura del disco duro también esté funcionando mal o esté dañado.
- Componentes de arranque faltantes
Hay ciertos componentes de arranque que el sistema extrae de tu disco duro. Si faltan, es posible que encuentres el error de disco que se produjo de inmediato.
- Cierre inesperado
Si tu sistema se apagó inesperadamente debido a un corte de energía o un accidente, entonces pueden faltar algunos componentes.
- Problema de configuración de MBR
El registro de arranque maestro es necesario para que un sistema se inicie. Si está dañado o falta, el sistema puede mostrar la pantalla "Se produjo un error de lectura de disco".
- Otros problemas
Aparte de eso, cualquier otro problema relacionado con la BIOS o el firmware también puede ser una de las razones de esto. Un ataque de virus, una unidad físicamente dañada, un sector defectuoso, un sistema de archivos dañado, etc. son algunas otras causas.
8 Soluciones para un error de lectura de disco ocurrido en Windows 10/7
Ahora, cuando sabes qué causa un error de lectura de disco, profundicemos y aprendamos cómo evitar o arreglar errores de disco de reparación también.
1 Quitar dispositivos externos
Comenzamos con soluciones básicas y gradualmente nos trasladamos a soluciones más complejas. Muchas veces, un dispositivo externo o periférico puede bloquear un componente en Windows y provocar un error de lectura del disco. Por lo tanto, simplemente puedes eliminar todo tipo de dispositivos externos y periféricos del sistema. Esto incluiría unidades USD, tarjetas SD, CD/DVD, auriculares, etc. Si has conectado un dispositivo Bluetooth (como un mouse o auriculares inalámbricos), desconéctalo también.

2 Reiniciar la computadora después de un tiempo
El sobrecalentamiento del sistema es una de las principales razones por las que se produjo un error de lectura del disco. Si este es el caso, simplemente apaga tu sistema y déjalo reposar. Para apagar la computadora a la fuerza, puedes mantener presionada la tecla Encendido. Ahora, espera al menos unas horas para que todos los componentes internos y los chips se enfríen. Enciéndelo y verifica si todavía aparece un error de lectura de disco en tu sistema Windows 7/10.

3 Revisar el cable del disco
A veces, el problema no está en el disco duro, sino en su cable de conexión. Para comprobar esto, es posible que debas desmontar tu sistema. Ahora, examina cuidadosamente el cable SATA o IDE conectado o simplemente reemplázalo por uno nuevo. Además, debes verificar que el cable esté conectado al puerto correcto o no. Además, el puente de disco debe estar conectado a la ranura maestra. Incluso puedes quitar todos los demás discos e intentar encender el sistema con solo el disco de arranque conectado.

4 Escanear y reparar el disco duro
Como se indicó anteriormente, un disco duro dañado o un sector defectuoso es una de las principales razones por las que se produce un error de lectura del disco. Afortunadamente, hay varias formas de arreglar un disco duro corrupto. Puedes usar el administrador de inicio o tomar la ayuda de comandos como CHKDSK (Comprobar disco) y SFC (Comprobador de archivos de sistema). El Comprobador de archivos de sistema realizará un análisis en profundidad del disco duro y reparará todo tipo de sectores defectuosos y componentes corruptos.
1. En primer lugar, debes iniciar tu sistema en modo seguro. Para hacer esto, reinicia la computadora y mantén presionada la tecla F8 para obtener las opciones de inicio. Desde aquí, elige iniciar el sistema en modo seguro con un símbolo del sistema.
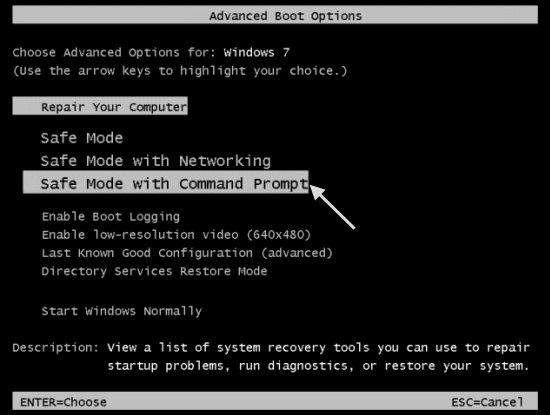
2. Esto abrirá la ventana del símbolo del sistema en la pantalla. De forma predeterminada, el control estaría en la carpeta system32 del directorio de Windows. De lo contrario, puedes cambiar el directorio a C:\Windows\system32.
3. Ahora, simplemente ingresa el comando "SFC" seguido del parámetro "/scannow" para escanear la unidad C. Eso es todo, simplemente escribe "SFC /scannow" ahora y presiona enter.
4. Esto hará que Windows escanee y repare tu disco duro. Dado que puede llevar un tiempo, no apagues el sistema para obtener los mejores resultados.
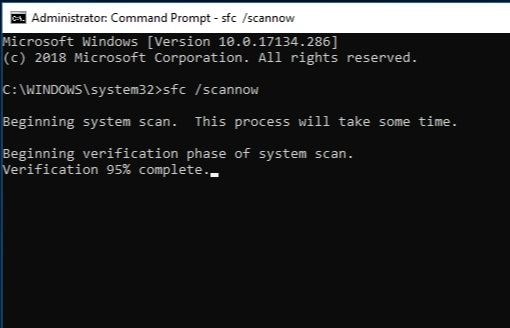
5 Restablecer o actualizar la BIOS
Lo más probable es que también haya algunos problemas con la configuración de la BIOS de tu sistema. Puedes solucionar esto fácilmente ingresando a la configuración de la BIOS y restableciéndola a la salida de fábrica. Además, también puedes actualizar la configuración de la BIOS.
1. Enciende tu sistema y presiona la tecla BIOS varias veces (F2, F10, DEL, etc.) para ingresar a la configuración de la BIOS en el sistema.
2. Con las teclas correctas, navega hasta la pestaña "Salir". Aquí, puedes ver una opción como "Cargar valores predeterminados de configuración". En algunas versiones, se puede cargar la BIOS predeterminada, aplicar la configuración de fábrica, restablecer la configuración de la BIOS, etc.
3. Simplemente confirma tu elección seleccionando el mensaje "Sí" y reinicia tu sistema con la configuración predeterminada de la BIOS.
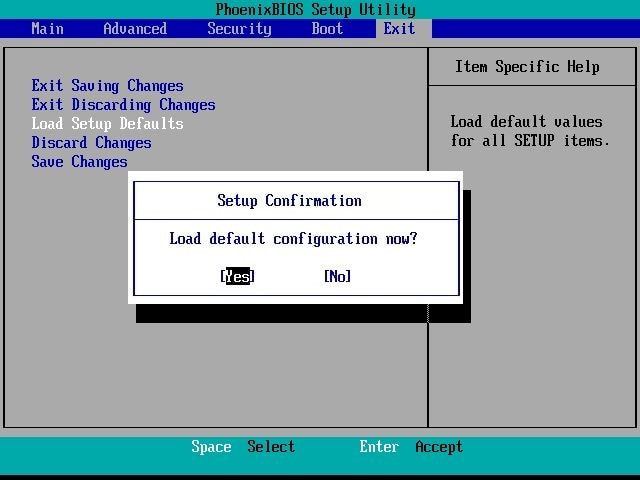
Además de eso, puedes visitar el centro de descargas del fabricante de tu sistema y descargar el último archivo de configuración de la BIOS desde aquí también. Esto te permitirá actualizar la configuración de la BIOS a la más reciente versión.
6 Prueba de RAM
No hace falta decir que la RAM lenta o defectuosa también puede bloquear tu sistema o hacer que no responda. Por lo tanto, es importante tachar la posibilidad de que la RAM funcione mal mientras se corrige un error de lectura del disco. Si puedes acceder a tu sistema, sigue estos pasos para aprender a corregir los errores de lectura del disco.
1. Para empezar, ve a la barra de búsqueda en el menú Inicio y busca "Diagnóstico de memoria de Windows". Desde aquí, puedes iniciar tu aplicación de escritorio.
2. Además de eso, también puedes iniciar el indicador Ejecutar (presionando las teclas Windows + R) e ingresar el comando "coincidente".
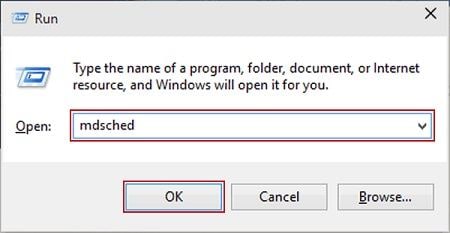
3. Esto lanzará una interfaz dedicada para Diagnóstico de memoria de Windows. Puedes elegir reiniciar tu computadora ahora y ejecutar un diagnóstico completo.
4. Espera un momento, ya que Windows se reiniciará y se cargará la interfaz de diagnóstico de memoria. Esto mostrará el progreso, ya que verificaría la RAM en tu sistema y te informará de cualquier problema con él.
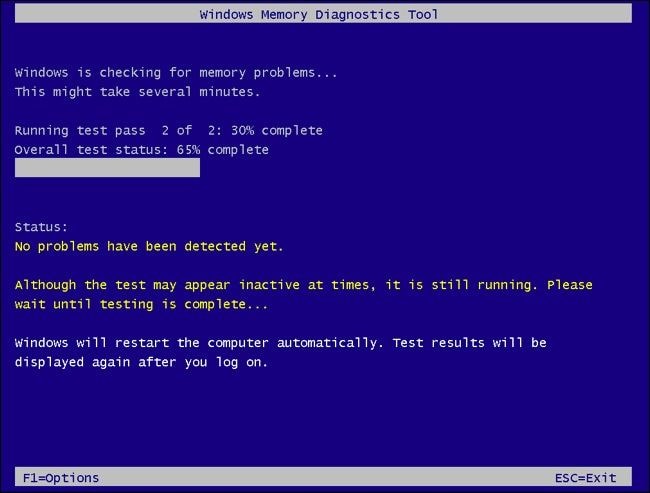
En caso de que la RAM esté dañada, puedes desmontar el sistema y reemplazarla con un nuevo componente.
7 Arreglar MBR o BOOT por CHKDSK
Además de la configuración de la BIOS, el Master Boot Record (MBR) o el componente de arranque también pueden provocar un problema como "se produjo un error de lectura del disco" en Windows. Para solucionar esto, puedes tomar la ayuda del Símbolo del sistema e ingresar ciertas instrucciones. Si no puedes abrir el símbolo del sistema de la forma habitual, también puedes reiniciar el sistema en modo seguro con el símbolo del sistema.
1. En primer lugar, inicia el símbolo del sistema en tu sistema e ingresa las instrucciones "Bootrec /fixboot" y "Bootrec /fixmbr" para reparar los componentes MBR y BOOT respectivamente.
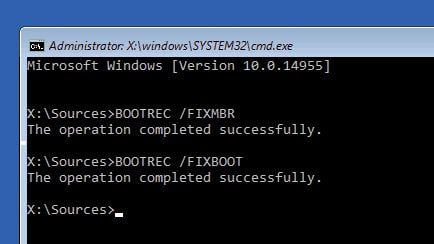
2. Si esto no produce resultados positivos, también puedes tomar la ayuda del comando CHKDSK (Comprobar disco). Inicialmente, ingresa "Bootrec /rebuildbcd" y una vez procesado, ingresa el comando CHKDSK.
3. El formato correcto sería "chkdsk /f /r" ya que estos parámetros arreglarían y repararían los archivos perdidos y los sectores defectuosos. También puedes ingresar la letra de la unidad después del comando "Chkdsk".
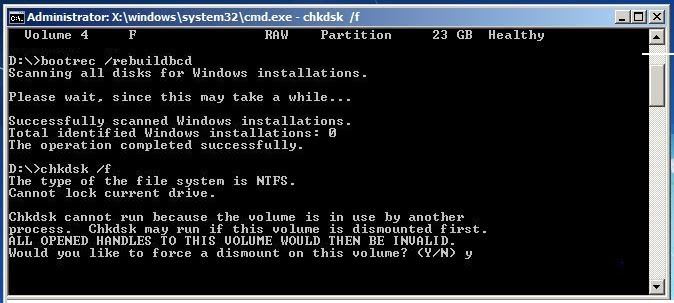
8 Probar el disco en otra PC
Si nada más parece funcionar, también puedes conectar tu disco duro a otra computadora con Windows. Solo asegúrate de que el otro sistema admita el formato de archivo de tu disco duro. Ten cuidado al desconectar tu disco duro y conectarlo a otro sistema. Si puedes acceder al disco duro en otro sistema, significa que hay un problema con tu PC.
Solución final para el error de lectura del disco de Windows
Si ninguno de los métodos anteriores parece solucionar el error de lectura del disco, puedes seguir este enfoque. Dado que tu computadora no puede funcionar correctamente, no puedes acceder a tus datos de la manera habitual. Para superar este punto muerto, puedes tomar la ayuda de Wondershare Recoverit. La herramienta profesional de recuperación de datos Wondershare Recoverit se puede utilizar para crear dispositivos de arranque (unidad USB/CD/DVD). Puedes conectar este medio de arranque a tu sistema averiado y realizar la recuperación de datos en él. Todo el proceso es tan simple como parece. Para aprender a usar Recoverit Recuperación de Datos para extraer archivos de un disco duro dañado, sigue estos pasos:
Paso 1: Crear un dispositivo de arranque
En primer lugar, instala Recoverit en cualquier otra computadora que funcione y ejecútalo. Además, conecta una unidad USB (o un CD/DVD) que desees convertir en un medio de arranque. Desde la página de inicio de Recoverit, elige recuperar datos de un medio bloqueado e inicia el proceso.

Ahora, simplemente selecciona el tipo de medio que deseas procesar y selecciona tu fuente desde aquí. Haz clic en el botón "Crear" una vez que hayas realizado las selecciones adecuadas.

La operación formateará la unidad USB/CD/DVD conectado. Confirma tu elección haciendo clic en el botón "Formatear".

¡Eso es! Ahora puedes esperar unos minutos mientras la aplicación descargaría el firmware, verificaría la fuente y lo convertiría en un medio de arranque.

Una vez que se complete el proceso, se te notificará para que puedas eliminar de forma segura el dispositivo de arranque recién creado.

Paso 2: Cambiar la configuración de la BIOS en tu PC
Conecta el dispositivo de arranque a tu sistema Windows que funciona mal ahora y reinícialo. Mientras se reinicia, mantén presionada la tecla BIOS. En su mayoría, es F2 o F10, pero puede variar de una versión a otra.
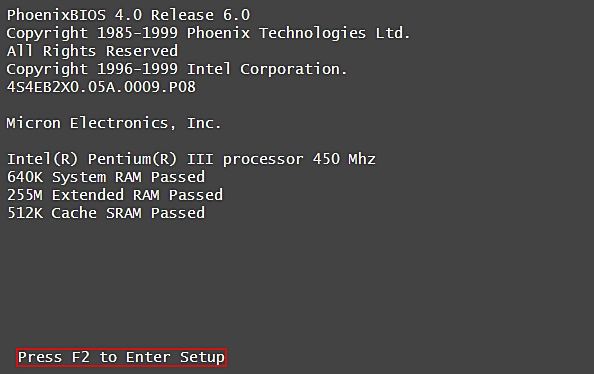
Esto cargaría la configuración de la BIOS en tu computadora. Con las teclas asignadas, ve a la pestaña Arranque y configura el USB/CD/DVD conectado como prioridad.
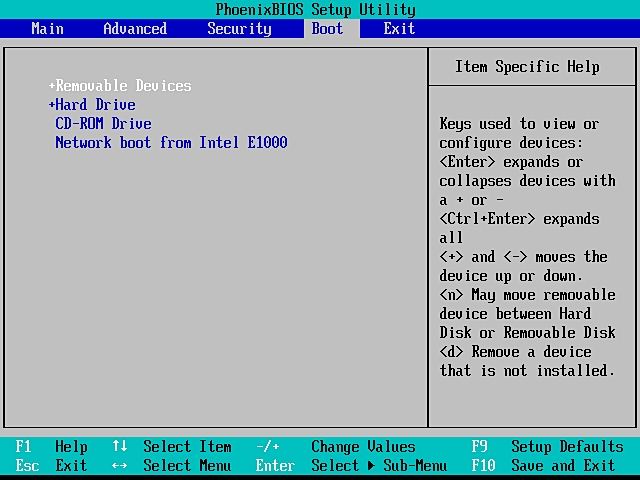
Paso 3: Recuperar tus datos
Una vez que salgas de la configuración de la BIOS y reinicies el sistema, se cargaría la interfaz de Recoverit en su lugar. ¡Eso es todo! Simplemente puedes seleccionar la unidad que deseas escanear, obtener una vista previa de los datos extraídos y restaurarlos en una ubicación segura.

Consejos para evitar el error de lectura del disco nuevamente
Si sigues los métodos mencionados anteriormente sobre cómo corregir un error de lectura de disco, podrás solucionar este problema. Sin embargo, si no deseas volver a pasar por una situación similar, considera seguir estos consejos.
- Verificar el estado del disco duro
Debes tener el hábito de verificar el estado general de tu disco duro. Para hacer esto, puedes visitar la configuración de tu sistema o tomar la ayuda del comando Chkdsk también.
- Desinstalar aplicaciones no deseadas
A veces, una aplicación dañada puede afectar el estado general de la unidad. Debes desinstalar los programas que ya no necesitas o si no se han actualizado por un tiempo. No hace falta decir que también debes evitar la instalación de herramientas pirateadas.
- Mantener Windows actualizado
Para asegurarte de que tienes todos los parches de seguridad nuevos, asegúrate de estar ejecutando una versión actualizada de Windows. Además, solo instala una copia auténtica de Windows en tu sistema.
- Particionar con cuidado
No cometas el error de novato de guardar todo en una sola partición. Asegúrate de que Windows y otros archivos del sistema estén almacenados en una partición dedicada (unidad C). Aparte de eso, crea otras particiones para guardar tus datos.
- Utilizar un antivirus confiable
Además, habilita Windows Defender o usa cualquier otra herramienta antivirus confiable en tu sistema. Evita conectarlo a una red pública o unidades USB en las que no confíes.
Esto nos lleva a la conclusión de esta guía detallada sobre las causas de un error de lectura de disco y cómo corregir el error de lectura de disco como un profesional. Dado que hemos enumerado varias soluciones para un error de lectura de disco, puedes solucionar fácilmente este problema no deseado. Además, ten a mano una herramienta de recuperación de datos como Recoverit Recuperación de Datos. Se puede utilizar para recuperar datos de tu Windows o Mac en todos los escenarios posibles. Incluso si el sistema no responde, puedes crear un dispositivo de arranque y recuperar tus datos inaccesibles sin ningún problema.
Problemas de disco duro
- Recuperar disco duro
- 1.Recuperar disco duro formateado
- 2.Recuperar disco duro dañado
- 3.Recuperar disco duro gratis
- 4.Recuperar disco no detectado
- Reparar disco duro
- 1.Reparar sectores defectuosos
- 2.Restaurar disco duro a máxima capacidad
- 3.Reparar datos de disco duro
- Formatear disco duro
- Consejos para disco duro




Alfonso Cervera
staff Editor