Formatear una tarjeta de memoria en Mac puede parecer una tarea sencilla, pero hacerlo de forma correcta es fundamental para evitar fallos de lectura y/o escritura, problemas de compatibilidad o incluso la pérdida de datos. Tanto si necesitas liberar espacio como preparar la tarjeta para un nuevo uso, un formateo adecuado garantiza un rendimiento óptimo y prolonga la vida útil del dispositivo.
En este artículo te explicaremos, paso a paso, cómo formatear tarjetas SD, micro SD y otros tipos de tarjetas de memoria en Mac. También te ayudaremos a elegir el método más adecuado según tu situación, ya sea utilizando la Utilidad de Discos o la Terminal en Mac. Sigue leyendo y aprende a formatear de manera eficiente y segura, asegurando que tu tarjeta funcione sin complicaciones en cualquier dispositivo.

Sigue leyendo para descubrir cómo asegurarte de que tu tarjeta de memoria esté siempre lista para su uso y libre de problemas.
Prueba Wondershare Recoverit para recuperar datos de Mac

En este artículo
Parte 1: ¿Por Qué Formatear la Tarjeta de Memoria en Mac?
Formatear una tarjeta de memoria en tu Mac es esencial para mantener su rendimiento y compatibilidad. Ayuda a borrar todos los datos, corregir errores y garantizar que la tarjeta está lista para almacenar nuevos datos. Tanto si la utilizas para fotografía, música u otros archivos, el formateo mantiene la tarjeta de memoria en plena forma, haciéndola confiable y eficiente para tus necesidades. Exploremos por qué es tan importante el formato.
- Borróny cuenta nueva: Formatting ayuda a empezar de cero eliminando todos los datos.
- Compatibilidad: Garantiza la compatibilidad con distintos dispositivos.
- Corrección de errores: Soluciona errores del sistema de archivos.
- Rendimiento: Mejora el rendimiento de la tarjeta de memoria.
- Seguridad: Elimina los datos personales de forma confiable.
- Almacenamiento organizado: Ayuda a mantener tus datos organizados, eliminando archivos innecesarios.
- Administración del espacio: Libera espacio en la tarjeta.
- Reutilización: Hace que la tarjeta sea reutilizable para distintos fines.
Parte 2: Primeros pasos: Cosas que hacer antes de formatear la tarjeta SD en Mac
Antes de sumergirte en el proceso de formateo de tu tarjeta SD en un Mac, debes seguir algunos pasos importantes. Una preparación adecuada puede garantizar que el formateo se realice sin problemas y que no pierdas ningún dato importante. Desde hacer copias de seguridad de los archivos hasta garantizar la compatibilidad y actualizar el software, estos pasos preliminares son cruciales.
Repasemos lo que debes hacer antes de formatear tu tarjeta SD en Mac para que el proceso sea lo más fluido posible.
He aquí algunos pasos a seguir:
- Copia de Seguridad de Datos: Haz siempre una copia de seguridad de los datos importantes.
- Libera espacio: Elimina manualmente los archivos no deseados si es necesario.
- Elegir Formato: Decide el formato del sistema de archivos (por ejemplo, FAT32, exFAT).
- Actualizar el software: Asegúrate de que el sistema operativo de tu Mac está actualizado.
- Conéctar Correctamente: Utilizar un lector de tarjetas si es necesario.
- Fuente de Alimentación: Asegúrate de que tu Mac está enchufado a una fuente de alimentación.
- Desmontar Tarjeta: Desmonta la tarjeta antes de formatear.
Parte 3: Formatear Tarjeta SD en Mac: Métodos Fáciles
Formatear una tarjeta de memoria en tu Mac puede parecer una tarea desalentadora, pero en realidad es bastante sencillo con las herramientas y los pasos adecuados. Esta sección te guiará a través de dos métodos principales para formatear tu tarjeta de memoria en un Mac: utilizando la Utilidad de Discos y utilizando Terminal.
Tanto si quieres formatear tarjetas SD, micro SD o cualquier otro tipo de tarjeta de memoria, estos métodos te ayudarán a que tu tarjeta esté lista para usar en un santiamén.
Vamos a sumergirnos en los procesos paso a paso para que formatear tu tarjeta de memoria sea coser y cantar.
Método 1: Utiliza la Utilidad de Discos
Utilizar la Utilidad de Discos es un método sencillo para formatear tu tarjeta de memoria en un Mac. Esta herramienta integrada simplifica el proceso, permitiéndote borrar y reformatear tu tarjeta con sólo unos clics. Tanto si se trata de una tarjeta SD, una micro SD o cualquier otro tipo de tarjeta de memoria, la Utilidad de Discos ofrece una interfaz intuitiva para gestionar tus dispositivos de almacenamiento.
En los siguientes pasos, te guiaremos sobre cómo utilizar la Utilidad de Discos para formatear tu tarjeta de memoria de forma fácil y eficaz.
- Abre la Utilidad de Discos desde la Carpeta de Aplicaciones. Selecciona la tarjeta de memoria en la barra lateral izquierda. Haz clic en el botón Borrar.
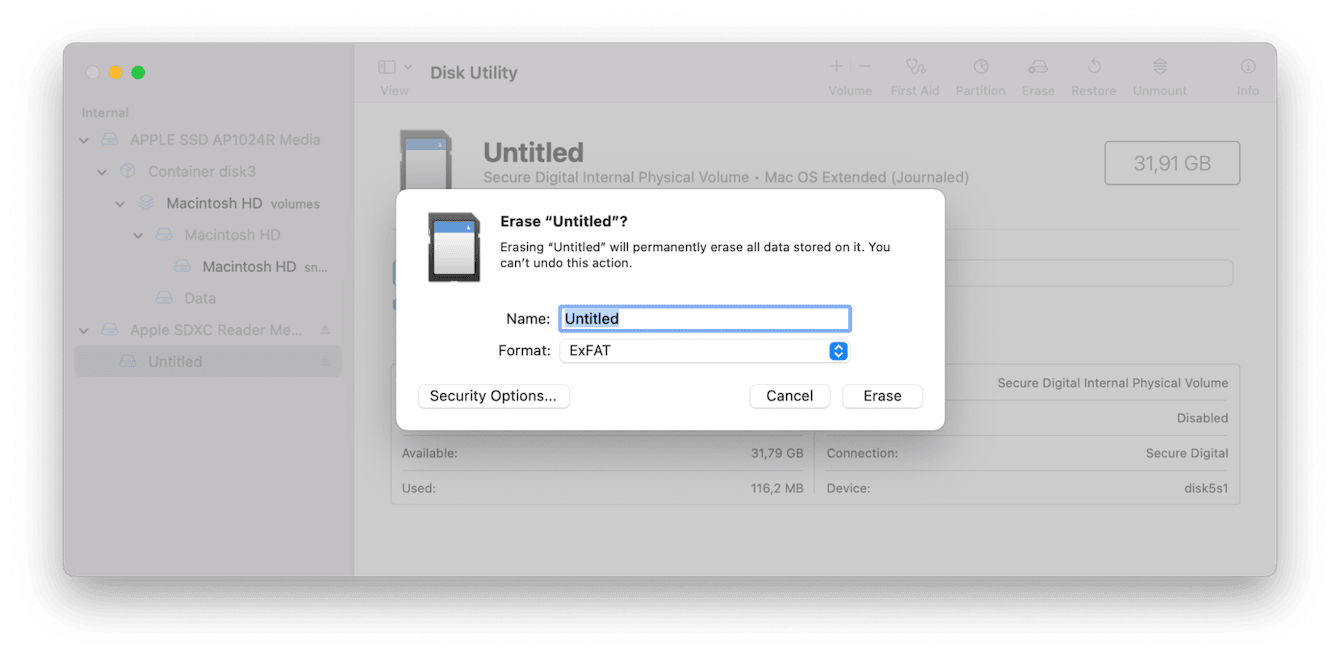
- Elige el formato (por ejemplo, exFAT). Ponle un nombre a la tarjeta si quieres. Haz clic en Borrar para iniciar el formateo. Espere a que finalice el proceso. Expulsa la tarjeta de forma segura.
Método 2: Utiliza el Terminal para Formatear la Tarjeta SD en Mac
Si te sientes cómodo utilizando interfaces de línea de comandos, formatear tu tarjeta SD con Terminal en un Mac puede ser un método potente y eficaz. Este enfoque te permite tener más control sobre el proceso de formateo y puede ser especialmente útil para usuarios avanzados que necesiten configuraciones específicas del sistema de archivos.
Aunque pueda parecer un poco técnico, con instrucciones claras, verás que utilizar Terminal es una forma sencilla de asegurarte de que tu tarjeta de memoria está formateada correctamente y lista para usar.
Vamos a entrar en el proceso paso a paso de formatear tu tarjeta SD usando Terminal.
- Abre Terminal desde la carpeta Aplicaciones. Escribe diskutil list. Anota el identificador de tu tarjeta de memoria.
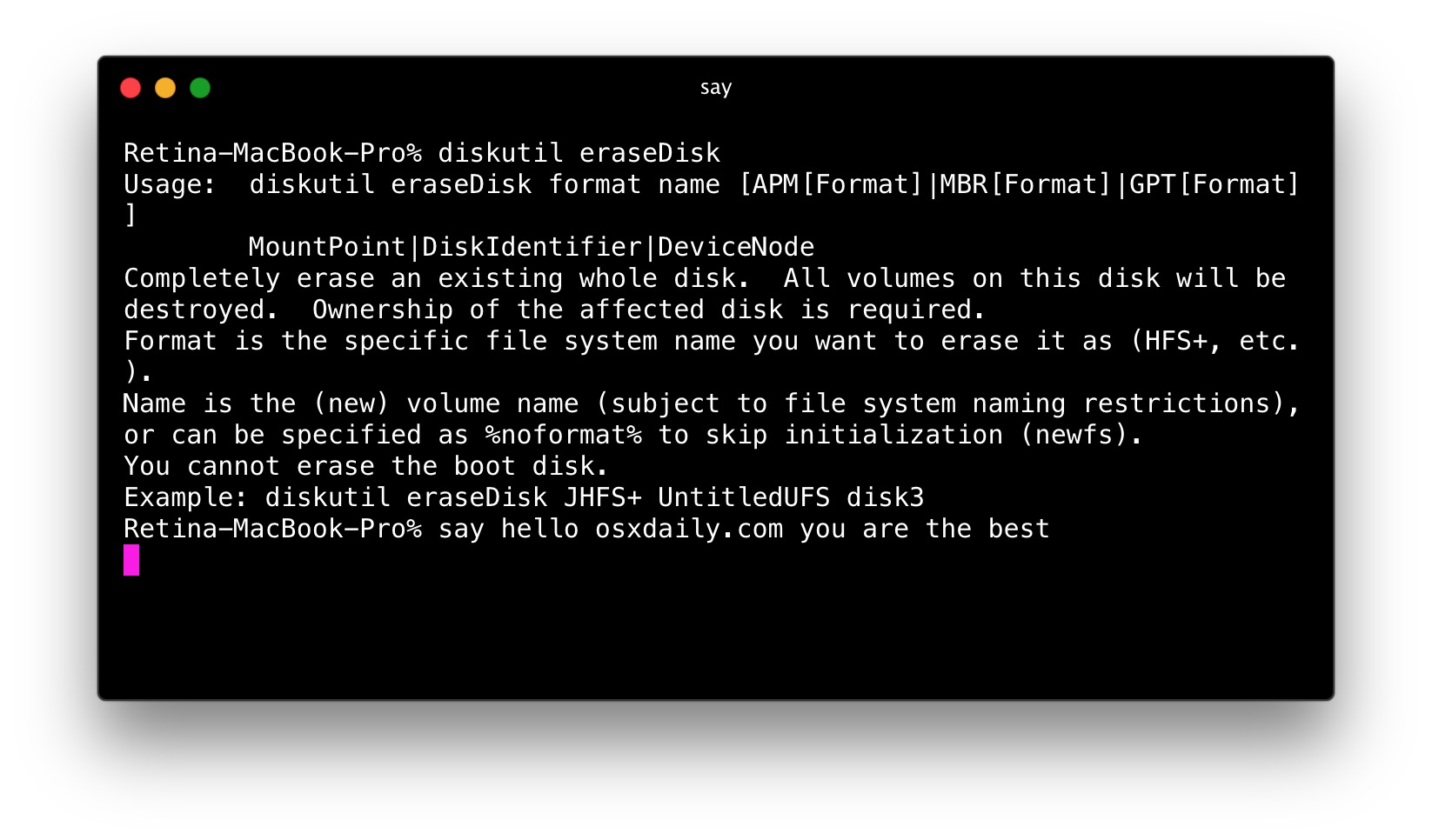
- Escribe diskutil borrarDisco FAT32 NOMBRE MBRFormato /dev/discoX (sustituye NOMBRE y discoX según corresponda). Presiona en Enter. Espera al proceso de formateo.
Expulsa la tarjeta de forma segura utilizando diskutil eject /dev/diskX.
Vídeo Relacionado >>: ¿Cómo Formatear la Tarjeta SD en Mac?
Parte 4: ¿perdiste datos debido a un formateo?
Si has perdido datos al formatear la tarjeta de memoria, no te preocupes. Existe una solución segura llamada Recoverit que puede ayudarte a recuperar tus archivos perdidos. Recoverit está diseñado para hacer frente a diversas situaciones de pérdida de datos, como errores de formato, eliminaciones accidentales, etc.
Con su interfaz fácil de usar, puedes recuperar rápida y fácilmente tus documentos, fotos, vídeos y otros archivos importantes. La herramienta es compatible con una amplia gama de tipos de archivos y dispositivos de almacenamiento, lo que la convierte en una opción versátil para la recuperación de datos.
Recoverit no sólo ofrece un proceso de escaneado rápido para encontrar los datos perdidos, sino que también proporciona una función de escaneado profundo para una recuperación más exhaustiva. Esto significa que aunque tus archivos parezcan perdidos para siempre, Recoverit tiene muchas posibilidades de recuperarlos. Al utilizar algoritmos avanzados, garantiza un alto índice de recuperación e incluso puede previsualizar los archivos antes de recuperarlos, lo que te da tranquilidad.
Prueba Recoverit para Recuperar Datos de Mac

Pasos para Recuperar Datos con Recoverit:
- Descarga e instala Recoverit. Abre la herramienta en Mac. Selecciona la tarjeta de memoria formateada.
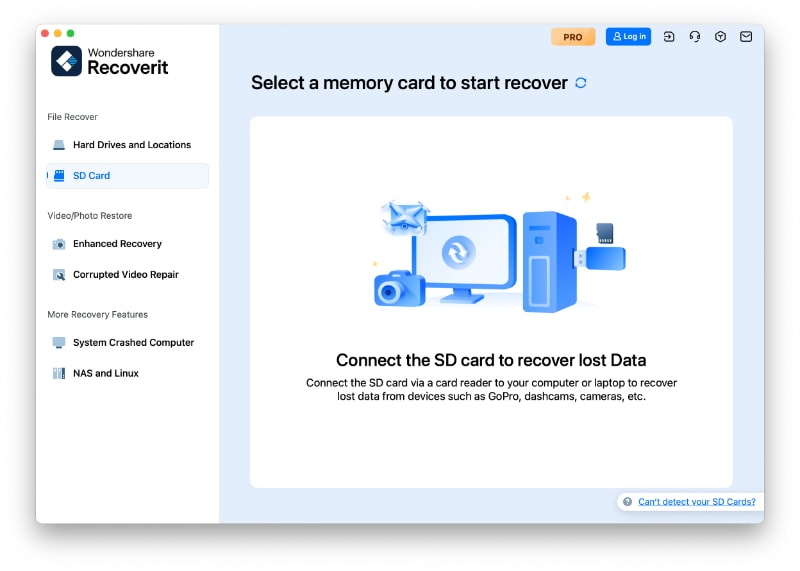
- Haz clic en Escanear para iniciar el escaneo.
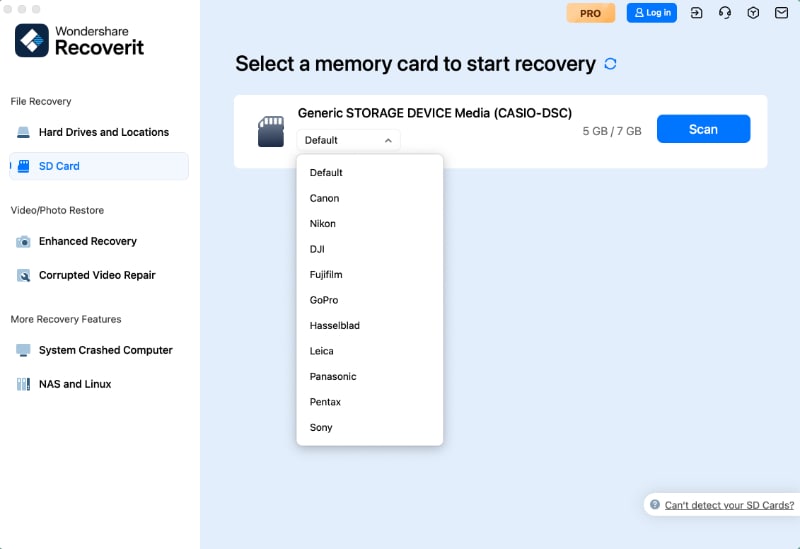
- Espera al proceso de escaneado.

- Previsualiza los archivos recuperados. Selecciona los archivos que deseas recuperar. Haz clic en Recuperar y guárdalos en una ubicación segura.
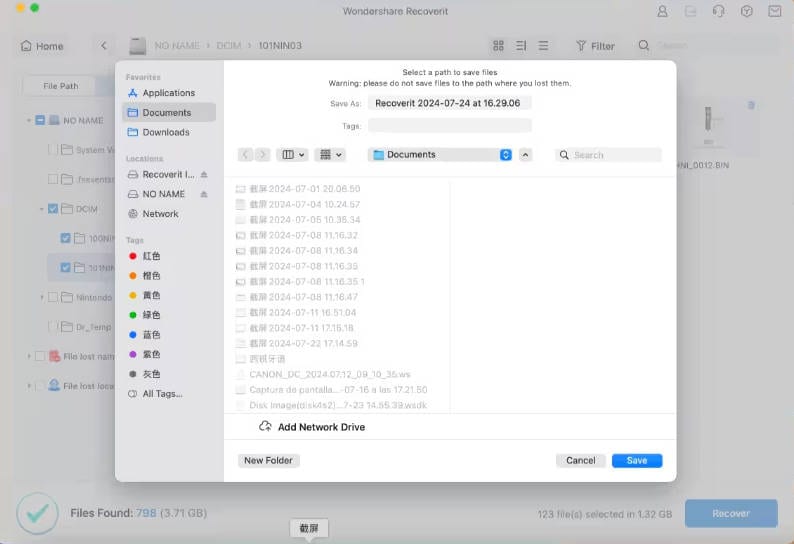
Mas inmformación >>:
¿Cómo Recuperar Archivos de un Mac que no Arranca?
¿Cuál es el mejor software de recuperación de datos para Mac en 2024?
¿Cómo Recuperar una Partición Eliminada en Mac?
¿Cuál es el Mejor Software de Recuperación de Datos de Tarjetas SD en 2024?
Parte 5: Consejos Profesionales para Borrar la Tarjeta de Memoria en Mac
Borrar tu Tarjeta de Memoria en un Mac es algo más que pulsar unos cuantos botones. Un cuidado y mantenimiento adecuados pueden prolongar considerablemente la vida útil de tu tarjeta de memoria y garantizar la seguridad de tus datos. En esta sección, te daremos algunos consejos de expertos para ayudarte a borrar la tarjeta de memoria de forma eficaz.
Desde las copias de seguridad periódicas hasta el uso de herramientas fiables, estos consejos harán que el proceso sea fluido y salvaguardarán tus valiosos datos.
Vamos a sumergirnos en estos consejos profesionales para mantener tu tarjeta de memoria en condiciones óptimas.
- Copia de Seguridad Regular: Guarda siempre una copia de seguridad de los datos importantes.
- Utiliza Herramientas Confiables: Utiliza programas de confianza para formatear y recuperar.
- Evita sobrescribir: No utilices la tarjeta inmediatamente después de la pérdida de datos.
- Etiqueta tarjetas: Etiqueta las tarjetas de memoria para facilitar su identificación.
- Expulsión segura: Expulsa siempre la tarjeta de forma segura de tu Mac.
- Formateo regular: Formatea la tarjeta regularmente para mantenerla limpia.
- Organización de archivos: Mantén los archivos organizados para evitar el desorden.
- Evitar daños físicos: Manipula las tarjetas con cuidado para evitar daños.
Conclusión
Formatear una tarjeta de memoria en un Mac es sencillo si sigues los pasos adecuados. Si necesitas formatear tarjeta SD en Mac, formatear micro SD en Mac o borrar tarjeta de memoria en Mac, esta guía te ofrece la información necesaria. Recuerda siempre hacer una copia de seguridad de tus datos antes de formatear para evitar perder archivos importantes. Utiliza Utilidad de Discos o Terminal para formatear la tarjeta y, si pierdes datos, Recoverit puede ayudarte a recuperarlos.
Si sigues los pasos y consejos que te ofrecemos, podrás asegurarte de que tu tarjeta de memoria está formateada correctamente y lista para usar. El formateo regular y el mantenimiento adecuado de las tarjetas de memoria pueden ayudar a prolongar su vida útil y garantizar un funcionamiento sin problemas.
Mantén tus tarjetas de memoria en buen estado y te servirán durante mucho tiempo. ¡Feliz formateo!
Prueba Recoverit para realizar la recuperación de Datos de Mac
Seguridad Verificada. Más de 7.302.189 personas lo han descargado.
PREGUNTAS FRECUENTES
-
¿Cómo formateo una tarjeta SD en Mac con la Utilidad de Discos?
Para formatear una tarjeta SD con la Utilidad de Discos en Mac, abre la aplicación Utilidad de Discos, selecciona tu tarjeta SD en la barra lateral, haz clic en el botón «Borrar», elige un formato adecuado como exFAT, asigna un nombre a la tarjeta y vuelve a hacer clic en «Borrar». Espera a que finalice el proceso y expulsa la tarjeta de forma segura. -
¿Qué pasa si pierdo datos durante el formateo?
Si has perdido datos durante el formateo, puedes utilizar una herramienta de recuperación de datos como Recoverit. Instala el software, selecciona la tarjeta de memoria formateada, inicia el escaneado, previsualiza los archivos recuperables y elige los que necesites. Por último, haz clic en «Recuperar» para guardarlos en una ubicación segura. -
¿Es necesario formatear las tarjetas de memoria regularmente?
Formatear regularmente las tarjetas de memoria es beneficioso, ya que ayuda a mantener su rendimiento y seguridad. Limpia los archivos basura acumulados, corrige los errores del sistema de archivos y garantiza que la tarjeta esté en condiciones óptimas para almacenar nuevos datos. Es una buena práctica formatear la tarjeta de memoria cada pocos meses, dependiendo del uso.


