Aug 14, 2025 • Categoría: Soluciones para tarjetas SD • Soluciones probadas
En la era de la velocidad y la eficiencia, todo el mundo requerimos un sistema que almacene nuestros datos sin poner a prueba la capacidad de almacenamiento del PC. Se utiliza una unidad de estado sólido (SSD) para evitar el problema del almacenamiento. Su principal acción es sustituir el disco duro tradicional por una memoria flash y catalizar todo proceso del sistema.
Con los atributos aparece el problema que hay que abordar antes de que se nos vaya de las manos. La unidad SSD para Mac no se reconoce y da problemas al usuario. Pero no te preocupes, porque estamos aquí para ayudarte. Este artículo se encargará de resolver y superar este problema mediante 3 métodos completos.
Parte 1: ¿Qué provoca que un SSD no se reconozca en Mac?
En primer lugar, antes de perder la cabeza por este problema, es preciso hacer un repaso de sus causas. La comprensión de estos inconvenientes conducirá a mejores soluciones y aportará resultados satisfactorios. Así que, sin más demora, vayamos al meollo del asunto.
Adaptador SATA defectuoso
Se requiere un adaptador SATA adicional para tener acceso a la unidad SSD para Mac. Si el usuario se encuentra con el inconveniente de que el SSD no es reconocido en el Mac, seguramente el adaptador o la caja del disco utilizado es incompatible con la interfaz. Una unidad de disco defectuosa también puede ocasionar este problema.
SSD externo no inicializado
Casi todos los usuarios tienen el hábito de transferir o sincronizar sus archivos desde el SSD al disco duro interno del sistema. Los SSD externos nuevos no se inicializan con el sistema de archivos del Mac. Esto lleva a una falta de comunicación entre los dos que hace que el SSD sea irreconocible en el equipo.
SSD corrompido
Otra de las principales causas de este inconveniente es una unidad SSD corrompida. A menudo, el usuario no expulsa la unidad SSD de forma segura, lo que provoca que los sistemas de archivos se infecten y nos quedemos con una unidad SSD dañada.
Configuraciones de bloqueo
Otra razón es que las configuraciones bloquean el SSD para que no aparezca en la Utilidad de Escritorio o en el Finder, con lo que el SSD es irreconocible en el Mac.
Parte 2: ¿Cómo resolver el problema de la unidad SSD no reconocida en Mac?
Ahora que hemos comprendido las causas de la aparición de este problema, una pregunta nos vendrá a la mente: cómo revisar el SSD de manera que sea reconocido en Mac. No hay necesidad de que todos los usuarios de Mac que están luchando contra este problema entren en pánico. Esta sección te ofrecerá 3 soluciones prácticas. Síguelas a fondo para lograr los mejores resultados.
Método 1: Asegurar la conexión de la unidad SSD externa
El primer método es sencillo y no te quitará mucho tiempo. Si después de haber conectado la unidad SSD para Mac en el puerto, no la reconoce, ¿qué harías? Lo único que tienes que hacer es serciorarte de que el SSD externo se haya conectado correctamente.
Realiza las siguientes verificaciones para garantizar la conexión del SSD externo.
Paso 1. Primero, asegúrate de que el cable funciona a la perfección. Conecta otro cable; si la Mac reconoce la unidad SSD, has detectado el problema.
Paso 2. En segundo lugar, es necesario comprobar que el adaptador o base SATA funciona con la unidad SSD. Puedes comprobarlo averiguando si es SATA-I, SATA-II o SATA III.
Paso 3. Lo siguiente que debes hacer es conectar otro SATA al adaptador y después comprobar si el sistema funciona con otra unidad.
Paso 4. En vez de conectar el SSD desde un adaptador USB-C, prueba conectándolo directamente con la Mac.
Si la ejecución de todas estas comprobaciones no soluciona tu problema, prosigue con la siguiente solución.
Método 2: Buscar en la Utilidad de discos
La segunda solución implica realizar una búsqueda en la Utilidad de discos. Cuando la unidad SSD para Mac no está reconociéndose, el paso prioritario es asegurarse de que está presente en la Utilidad de discos. El segundo paso será comprobar en segundo plano si la unidad está libre de todos los males relacionados con el hardware. Sin embargo, si no lo consigues encontrar en la Utilidad de Discos, es posible que se haya perjudicado y que el Mac no reconozca nunca la unidad SSD.
Sigue las siguientes pautas con precisión y exactitud, para realizar la operación de comprobación.
Paso 1. Haz clic en "Ir".
Paso 2. Selecciona "Utilidad de discos" en el panel.
Paso 3. Haz clic en "Ver".
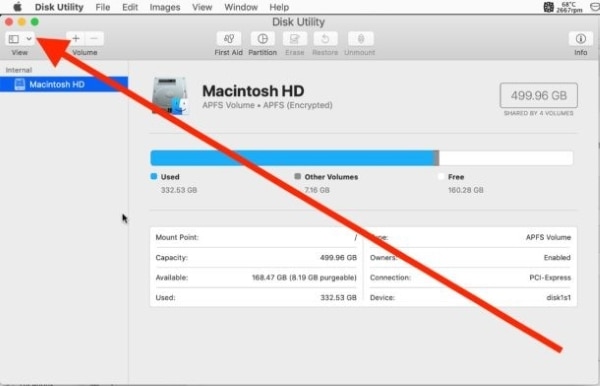
Paso 4. Desde allí, toca en "Mostrar todos los dispositivos" para comprobar el SSD externo.
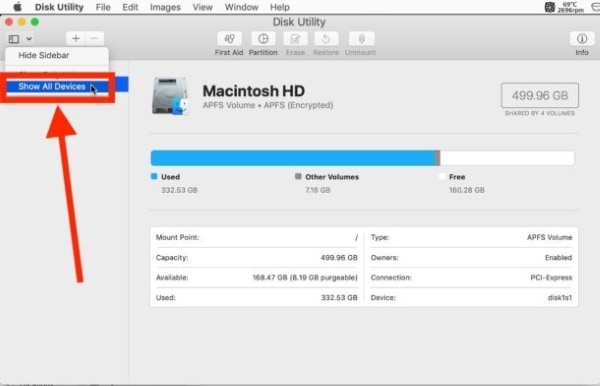
Considera algunos puntos relevantes. Antes que nada, si has empleado esta unidad SSD en otro sistema y no la has reconocido en Mac, debes enfocarte en el sistema de archivos de esa unidad. Podría estar dañado o corrompido físicamente. En segundo lugar, si estás utilizando una nueva unidad SSD, no se mostrará tampoco. Esto se debe a que no se ha inicializado y el mensaje de error indica que "El disco no se puede leer en este equipo".
El usuario debe inicializarlo en la Utilidad de Discos, para librarse de este problema.
Método 3: Utilizar los primeros auxilios
Suele ocurrir que el SSD se encuentre en la Utilidad de Discos pero esté desmontado. Puedes montarlo para que sea reconocido en cuestión de segundos. Para ello, sigue atentamente los siguientes pasos.
Paso 1. Entra en la función "Utilidad de Discos" de Mac.
Paso 2. Toca la opción "Montar" mostrada en la parte superior.
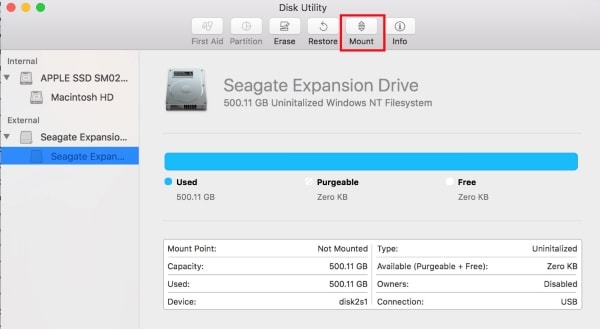
Así es como se presentará el SSD en el Mac. Sin embargo, si la opción "Montar" aparece en negro y no puedes montarlo, entonces utiliza "Primeros auxilios", que te ayudará a solucionar los errores del disco. Sigue el siguiente procedimiento para ejecutarlo.
Paso 1. Abre la "Utilidad de Discos".
Paso 2. Pulsa en el SSD en gris del panel de la izquierda.
Paso 3. En la parte superior, selecciona la opción "Primeros auxilios".
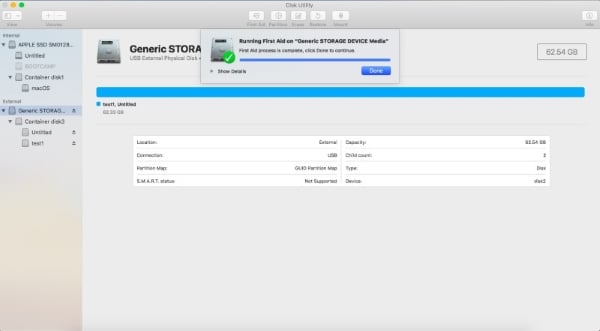
Parte 3: ¿Cómo puedo recuperar los datos del SSD externo de Mac?
Si buscas maneras para recuperar los datos de tu Mac, estás justo donde debes estar. Esta sección reflexiona en torno al software de recuperación de datos Wondershare Recoverit que se encarga del problema de la misma naturaleza. Te permite rescatar los datos perdidos en segundos.
Sigue los siguientes pasos si no estás muy familiarizado con su interfaz.
Paso 1: Conecta la unidad SSD externa
Inicia el software y cerciórate de que el SSD externo está conectado y es reconocido por la Mac.
Paso 2: Selecciona la ubicación de la unidad
Verás todas las unidades ubicadas en el sistema desde la interfaz. Selecciona la ubicación en la que necesitas recuperar los datos. Pulsa el botón "Inicio", ubicado en la esquina inferior izquierda de la interfaz.

Paso 3: Escanea el disco
El proceso de escaneo comenzará.

Paso 4: Proceso de recuperación
Al cabo de un par de minutos, se mostrarán todos los archivos. Puedes recuperar los archivos pulsando sobre ellos, ¡y listo!

Conclusión
El artículo cubre las razones por las que las SSD no son reconocidas en el Mac y aporta algunos métodos asombrosos para solucionar el problema de manera efectiva. Asimismo, el usuario de Mac también podrá recuperar los datos del SSD externo utilizando Wondershare Recoverit. Confiamos en que el artículo te ayude y te libere de este apuro.
Preguntas frecuentes
-
1. ¿Cómo puedo montar un SSD externo en un Mac?
Puedes montar tu tarjeta SD externa en Mac siguiendo las sencillas instrucciones que te ofrecemos a continuación. Primero, haz clic en "Finder" y pulsa en "Aplicaciones". Haz clic en "Utilidades" en la barra de menú que se muestra. Inicia la "Utilidad de Discos" haciendo doble clic en ella. Por último, presiona sobre "Montar", y habrás acabado. -
2. ¿Cómo puedo reparar mi SSD no detectado por Mac?
Puedes solucionar el problema del SSD no detectado por Mac asegurándote de algunas conexiones. Primero, conecta el SSD con otro cable y asegúrate de que el adaptador es compatible con él. -
3. ¿Cómo hacer para que mi disco duro externo sea compatible con Mac?
Es muy sencillo hacer que tu disco duro externo sea compatible con Mac. Para ello, debes hacer clic en "Referencias del sistema" y después en "Utilidad de discos". Después, busca el disco duro en el panel de la izquierda y haz clic sobre él. Pulsa sobre "Montar". -
4. ¿Cómo formatear un nuevo SSD para Mac?
Es muy fácil formatear tu nuevo SSD para Mac. Debes abrir la unidad y pulsar el botón "Borrar". Después de seleccionar el formato deseado, la unidad SSD estará lista para ser empleada.
Soluciones para Tarjeta
- Recuperar Datos de Tarjeta
- 1.5 mejores softwares gratuitos de recuperación de tarjetas SD
- 2.Recuperar Tarjeta SanDisk
- 3.Recuperar Archivos Borrados
- 4.Recuperar Tarjeta SD Formateada
- 5.Recuperar Tarjeta SD Dañada
- Reparar tarjetas
- Consejos para tarjetas




Alfonso Cervera
staff Editor