Aug 14, 2025 • Categoría: Soluciones para tarjetas SD • Soluciones probadas
¿Te gusta tomar fotos, grabar videos y acceder a todos tus documentos de oficina a través de tu dispositivo móvil? Entonces, quizá utilices tarjetas SD para almacenar tus archivos importantes. ¿Alguna vez te has encontrado con una situación donde no puedes encontrar tus datos guardados dentro de un dispositivo de almacenamiento? ¡Sí! Entonces este artículo es para ti. A continuación, conocerás cómo mostrar archivos ocultos en la tarjeta SD.
- Aspectos básicos acerca de archivos ocultos en una tarjeta SD
- Situación 1. Mostrar y ver los archivos ocultos en la tarjeta SD
- Situación 2. Localiza y restaura datos ocultos perdidos o eliminados en una tarjeta SD
- Situación 3. Los archivos de la tarjeta SD no aparecen
- Situación 4. Reparar Tarjeta SD no detectada y Mostrar los datos de la tarjeta.
Aspectos básicos acerca de archivos ocultos en una tarjeta SD
Muchos usuarios suelen enfrentarse al problema de datos ocultos, lo cual les resulta frustrante. Son varias las causas que impiden mostrar los archivos ocultos en una tarjeta SD.
- Puede ser que hayas conectado tu tarjeta de datos a un dispositivo con un virus o programa malicioso ("malware") por lo que tu dispositivo de almacenamiento ha sido infectado con un virus.
- Quizá eliminaste la información guardada por accidente o la formateaste.
- Podría estar funcionando mal a causa de una extracción repentina.
- En caso de corrupción, el usuario deberá formatear la unidad de memoria flash para poder recuperarla, por lo que sus documentos se borrarán en el proceso.
Situación 1. Mostrar y ver los archivos ocultos en la tarjeta SD
Ya sabes cuáles pueden ser las posibles razones que impiden que veas tus fotos, videos u otros documentos ocultos. A continuación se presentan distintos métodos para la recuperación de archivos ocultos borrados
Opción 1. Desmarca los Elementos Ocultos
Sigue estos pasos para examinar los datos ocultos con el Explorador de Windows.
En Windows 10
Paso 1 -Conecta tu dispositivo de almacenamiento a tu computadora (a través de un lector de tarjetas) y ábrelo con el explorador de Windows.
Paso 2 - Dentro de las opciones del Explorador de Windows, haz clic en la pestaña "Ver" y desmarca la casilla "Elementos ocultos". Verás los cambios al instante, y el explorador de archivos mostrará los registros ocultos.

En Windows 7
En Windows 7, es necesario un paso adicional.
Paso 1 - Conecta tu dispositivo de almacenamiento al ordenador (a través de un lector de tarjetas) y ábrelo en el explorador de Windows. (Igual que en windows 10)
Paso 2 - Dentro de la barra de herramientas de Windows, pulsa en "Organizar" y después selecciona y abre las opciones de "Carpeta" y búsqueda.

Paso 3 - Por último, en la ventana de opciones de carpeta, haz clic en la pestaña "Ver" y selecciona "Mostrar carpetas y unidades ocultas" en la sección "Archivos y carpetas ocultos". Al guardar la configuración, los documentos ocultos serán visibles.

Opción 2. Mostrar archivos, carpetas y unidades ocultas
En este apartado explicaremos cómo encontrar documentos ocultos desde el panel de control. Sigue los pasos a continuación.
Paso 1 - Abre el panel de control. Para abrir el panel de control, también puedes pulsar Windows + R y escribir "panel de control" en la casilla que aparece.
Paso 2 - Una vez abierto, haz clic en "Apariencia y personalización".

Paso 3 -Dentro de la nueva ventana, pulsa en "Opciones de Carpeta". Haz clic en "Ver" y busca "Mostrar archivos, carpetas y unidades ocultas" y selecciónala. Para finalizar, pulsa "OK", y guarda los cambios.

Opción 3. Oculta archivos protegidos del sistema operativo
A fin de proteger la información más importante del sistema operativo, Windows ofrece dos tipos de datos ocultos: Sistema operativo normal y protegido. Por algo están protegidos, y si se borran, el sistema operativo podría resultar dañado. Accede a esta información oculta, a través de los siguientes pasos.
Paso 1 - Los usuarios de Windows 8 y 10 encontrarán en la barra de herramientas "Ver", la pestaña "Opciones". Si se trata de Windows 7, haz clic en "Organizar" y luego selecciona "Opciones de carpeta y búsqueda".
Paso 2 -Pulsa en la pestaña "Ver" y desmarca la casilla "Ocultar archivos protegidos del sistema operativo (recomendado)".

Paso 3 - Windows mostrará una advertencia respecto a los cambios. Si estás seguro de lo que haces, continua haciendo clic en "Sí".
Paso 4 -Para guardarlo haz clic en OK. Ya podrás consultar los datos protegidos.
Opción 4. Utiliza el comando "attrib"
Para recuperar datos ocultos, también puedes utilizar el Símbolo del sistema de Windows y aplicar el comando "Attrib". Tal vez suene complicado, pero no lo es. Para poder hacerlo, sigue los pasos que se detallan enseguida.
Paso 1 - Inserta tu dispositivo de almacenamiento a la computadora mediante el lector de tarjetas y comprueba su conexión.
Paso 2 - Será fundamental tomar nota de la denominación que Windows asignó al disco duro. Podría ser " E" o "F", pero dependerá del número de unidades que tengas.
Paso 3 - Accede al comando Ejecutar, podrás buscar "Ejecutar" a través del menú de inicio o pulsar Windows + R. Escribir "cmd" y pulsar enter.
Paso 4 - Introduce el comando deseado en la ventana del Símbolo del Sistema. Escribe attrib -h -r -s /s /d E:\*.*

Paso 5 - Vuelve al Explorador de Windows y abre tu tarjeta de memoria, comprobarás que la información oculta ya es accesible.
Situación 2. Localiza y restaura datos ocultos perdidos o eliminados en una tarjeta SD
Si se utilizan correctamente los métodos antes mencionados, podrás localizar y recuperar tus datos ocultos. Sin embargo, en muchos casos es necesario recurrir a alguna herramienta que permita recuperar los documentos, en especial si fueron borrados.
Wondershare Recoverit es el mejor programa para localizar y recuperar datos eliminados. Es más avanzado que otras herramientas de recuperación.
Recoverit es compatible con más de 1000 formatos de archivo y es capaz de recuperar cualquier contenido multimedia, ya sean canciones, imágenes, videos, etc. Asegura una tasa de recuperación más alta. Sin importar el tiempo que haya transcurrido desde que se borraron los registros, podrás rastrearlos y recuperarlos fácilmente. Prácticamente no encontrarás problemas de compatibilidad, dado que soporta varios dispositivos y marcas.
El programa proporciona 7 opciones para recuperar datos ocultos perdidos o eliminados:
- Recuperación del disco de Windows
- Recuperación de la papelera de reciclaje
- Recuperación de discos formateados
- Recuperación de dispositivos externos
- Recuperación de ataques de virus
- Recuperación de fallos del sistema
- Recuperación de particiones perdidas
Con un proceso de recuperación de 3 sencillos pasos. Siga estos pasos para recuperar documentos ocultos o eliminados fácilmente.
Paso 1 - Conecta tu tarjeta SD
Antes de iniciar el uso de Recoverit, deberás conectar tu tarjeta SD a tu computadora y asegurarte de que esté conectada y sea reconocida. Abre Recoverit y selecciona "Recuperación de dispositivos externos".
Paso 2 - Selecciona la tarjeta conectada
Recoverit es compatible con muchos dispositivos externos, lo que permite recuperar información perdida o eliminada de tu dispositivo extraíble. Selecciona la tarjeta SD como ubicación de destino. Luego presiona "comenzar".

Paso 3 - Escanea la tarjeta SD externa
Después de seleccionar la tarjeta externa, Recoverit la escaneará a fondo en busca de todos los posibles documentos ocultos y eliminados. La exploración tardará algunos minutos en terminar. Puedes pausar o interrumpir el proceso de escaneo así como localizar carpetas y documentos específicos.

Paso 4 - Previsualización y recuperación
Recoverit te notificará al finalizar el escaneo. Y te mostrará todos los datos ocultos o eliminados. Puedes recorrer todas las carpetas y previsualizarlas. Deberás seleccionar las carpetas o los datos que desees recuperar y, después, presionar "Recuperar" para seleccionar otra ubicación segura donde guardarlos.

Situación 3. Los archivos de la tarjeta SD no aparecen
Las tarjetas SD son dispositivos de almacenamiento extraíbles muy prácticos utilizados en múltiples dispositivos como teléfonos inteligentes, computadoras, cámaras, computadoras portátiles y tabletas. Sin embargo, existe un problema común al que se enfrentan. A menudo ocurre que no se detectan, o que la información almacenada no aparece en el teléfono, cámara o computadora. Es posible que la tarjeta de memoria no funcione bien y deba ser reparada.
A continuación, exponemos las posibles razones que impiden la detección de la tarjeta SD, o que los datos no sean visibles.
Problema de conexión
El motivo más sencillo pudiera ser un problema de conexión. Es posible que el problema de conexión se deba a que el lector de tarjetas, el puerto USB o el adaptador estén dañados. En caso de que la tarjeta de datos no se conecte de forma correcta, ésta no será detectada, de modo que puede haber un problema de conexión, y no el medio de almacenamiento.
Daños físicos
Una tarjeta dañada físicamente complica la conexión y visualización de los documentos almacenados. Es posible que la cubierta protectora esté rota o dañada, o bien que haya caído al agua.
Tarjeta SD bloqueada
En la mayoría de las unidades flash, existe un interruptor para bloquear la tarjeta a fin de que esté "protegida contra escritura". Esto impide que los documentos sean eliminados o modificados por otros. Si tienes activada la función de "protección contra escritura", no se podrá leer ni detectar la tarjeta SD, asegúrate de que no sea así.
Infección por un virus o un programa malicioso ("malware")
Es posible que esté infectada por virus o malware.
Controlador de tarjeta SD dañado
Otra razón por la que no se pueden detectar las unidades de memoria es a causa de su controlador. Puede que no esté actualizado o se encuentre dañado. Si el controlador de la tarjeta SD no está actualizado, no podrá ser leída ni detectada.
Situación 4. Reparar Tarjeta SD no detectada y Mostrar los datos de la tarjeta.
Ya hemos mencionado las posibles situaciones y motivos que impiden la detección de las tarjetas de datos o que no muestran la información almacenada en ellas. Ya que conoces las razones, mencionaremos diferentes métodos para solucionar el problema.
Solución 1: Utiliza un nuevo lector de tarjetas
No necesariamente debe tratarse siempre de la tarjeta de datos. También es posible que el lector de tarjetas utilizado para conectar a la computadora esté dañado o roto. Pruebe con un lector de tarjetas nuevo para ver si funciona.
Solución 2: Utiliza otro puerto USB
Como hemos comentado anteriormente, también puede existir un problema de conexión. En caso de que el puerto USB de la computadora no funcione, no se podrá leer la tarjeta. Cada computadora tiene múltiples puertos USB, intenta utilizando uno diferente. A veces los problemas pueden provenir de la computadora y no de la tarjeta de datos.
Solución 3: Desbloquea la tarjeta SD
Muchas tarjetas de memoria incorporan pequeños interruptores situados al costado que permiten activar y desactivar la "protección contra escritura". Lo que impide que las tarjetas sean leídas o detectadas. Prueba desactivando el interruptor de protección contra escritura. Hay tarjetas que no tienen interruptor, y que pueden estar protegidas contra la escritura. Para desactivarlo sigue estos pasos:
Paso 1 - Pulsa la tecla de Windows + R para abrir la ejecución de Windows.
Paso 2 - Escribe "devmgmt.msc" en el cuadro de ejecución y haz clic en el botón "OK".

Paso 3 - Despliega "Controladores de disco" y selecciona tu dispositivo de memoria de la lista con el botón derecho para abrir las "Propiedades".

Paso 4 - Encontrarás la opción seguridad de escritura debajo de la pestaña General o la Pestaña de seguridad. Desactívalo y haz clic en "Aceptar".

Solución 4: Cambiar la letra de la unidad
A menos que tu tarjeta de datos cuente con una letra de unidad, no podrá ser detectada. Esto ocurre cuando el lector de tarjetas está insertado pero aún es ilegible. Puedes intentar cambiando la letra de la unidad. Podrás hacerlo siguiendo estos pasos.
Paso 1 - Presiona Windows+R y abre Windows Run.
Paso 2 - Escribe "diskmgmt.msc" en la ventana "Ejecutar", esto abrirá la gestión de discos.
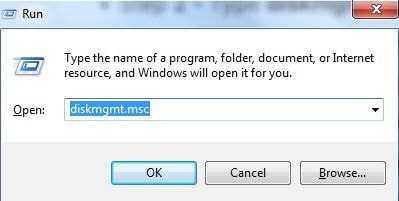
Paso 3 - Localiza tu tarjeta, haz clic con el botón derecho y selecciona "Cambiar letra de unidad y rutas".

Paso 4 - Haz clic en el botón "Cambiar" y selecciona un nuevo nombre de controlador desde el listado. Pulsa "OK" y guárdalo.

Solución 5: Actualiza el controlador de la tarjeta SD
Actualizar el controlador de la tarjeta también puede solucionar el problema. Siga los pasos indicados a continuación.
Paso 1 - Conecta tu tarjeta de datos a la computadora.
Paso 2 - Presiona Windows+R, para abrir la función Ejecutar de Windows. Introduce "devmgmt.msc", esto abrirá el administrador de dispositivos.

Paso 3 - Localiza tu tarjeta SD, haz clic con el botón derecho y selecciona "Actualizar controlador".

Solución 6: Reparar la corrupción de una tarjeta SD
Existe la posibilidad de que tu tarjeta SD haya sido corrompida. El comando CHKDSK podrá solucionar problemas menores. Para ello, sigue los pasos que se indican a continuación.
Paso 1 - Presiona Window+R para abrir la función Ejecutar de Windows.
Paso 2 - Introduce cmd, para abrir el símbolo del sistema de Windows.

Paso 3 - Teclea chkdsk *: /f /r, y pulsa Enter. Deberás sustituir * por la letra del controlador de tu tarjeta SD.

Solución 7: Analiza y elimina el virus
Es posible que tu tarjeta de memoria esté infectada con un virus o malware, y que sea el motivo por el cual tu computadora no la detecta. Utiliza Windows Defender o un antivirus de terceros para escanear y eliminar el virus.
Solution 8: Format the SD card
Si nada funciona y tu tarjeta de datos sigue sin ser detectada. El último recurso es formatearla. No te preocupes por la pérdida de datos. Puedes recuperar tus fotos, videos o documentos perdidos utilizando Recoverit.
Conclusión:
Analizamos las razones que impiden observar la información oculta en la tarjeta SD y los posibles métodos para visualizarla. También explicamos cómo recuperar los datos ocultos de una unidad de almacenamiento, y así como las posibles soluciones. Estos métodos son muy fáciles, y con el procedimiento paso a paso no tendrás ningún problema.
Preguntas frecuentes
-
1. ¿Qué comando se utiliza para mostrar los datos ocultos?
Si no es posible mostrar los archivos ocultos de una tarjeta SD, pruebe el comando Attrib del símbolo del sistema para mostrar todos tus datos ocultos importantes. -
2. ¿Cómo puedo mostrar archivos ocultos en mi tarjeta SD?
Hay diferentes opciones que permiten mostrar la información oculta almacenada. Estos son algunos de ellos
Opción 1: Desactiva los elementos ocultos.
Opción 2: Muestra archivos, carpetas y unidades ocultas.
Opción 3: Desmarca la opción Ocultar archivos protegidos del sistema operativo.
Opción 4: Utiliza el comando 'attrib'.
-
3. ¿Cómo visualizar archivos ocultos en una tarjeta SD con Windows 10?
Paso 1 - Conecta la tarjeta de datos a la computadora.
Paso 2 - Dentro de las opciones del Explorador de Windows, haz clic en la pestaña "Ver" y desmarca la casilla "Elementos ocultos".
-
4. ¿Cómo hacer visibles los archivos ocultos en CMD?
Paso 1 - Conecta tu tarjeta de memoria al sistema.
Paso 2 - Es esencial anotar el nombre del disco de tu tarjeta.
Paso 3 - Presione Windows + R. Escribe 'cmd' y presiona enter.
Paso 4 - Dentro de la ventana del símbolo del sistema, introduce el comando Attrib. Escribe attrib -h -r -s /s /d E:\*.*
-
5. ¿Cómo puedo restaurar datos ocultos eliminados en mi tarjeta SD?
Puedes intentar localizar los datos ocultos al desmarcar la opción "Ocultar archivos protegidos del sistema operativo". También, puedes intentar el comando "attrib". Si no funciona, puedes utilizar Recoverit.
Soluciones para Tarjeta
- Recuperar Datos de Tarjeta
- 1.5 mejores softwares gratuitos de recuperación de tarjetas SD
- 2.Recuperar Tarjeta SanDisk
- 3.Recuperar Archivos Borrados
- 4.Recuperar Tarjeta SD Formateada
- 5.Recuperar Tarjeta SD Dañada
- Reparar tarjetas
- Consejos para tarjetas





Alfonso Cervera
staff Editor