Aug 14, 2025 • Categoría: Recuperación de archivos • Soluciones probadas
Los enlaces rotos de Excel son uno de los problemas más comunes que te enfrentas al trabajar en una hoja de cálculo. Trabajar en la hoja de cálculo y quedarte atascado en este punto es un gran problema cuando se trata de cumplir con los plazos para el trabajo. Las razones de estos enlaces rotos pueden ser un archivo eliminado o movido que alguna vez estuvo conectado a la hoja de cálculo de una u otra forma. El obstáculo que enfrentan los usuarios es encontrar los enlaces rotos y luego obtener una solución rápida para arreglar los enlaces rotos en Excel de manera eficiente. El error emergente en la pantalla que muestra este problema nunca es bienvenido.
- Parte 1. ¿Qué causa los enlaces rotos en Excel?
- Parte 2. Encuentra enlaces rotos en Excel con Buscar y reemplazar
- Parte 3. Encuentra enlaces rotos en Excel a través del diagrama de relación de celdas
- Parte 4. Encuentra enlaces rotos en Excel usando Excel VBA
- Parte 5. ¿Cómo arreglar o eliminar enlaces rotos en Excel?
- Parte 6. ¿Cómo arreglar un archivo de Excel roto?
Parte 1. ¿Qué causa los enlaces rotos en Excel?
Antes de mencionar la causa, familiarízate con los enlaces rotos de Excel. Las celdas en la hoja de Excel a menudo están vinculadas a varios archivos que llevan los datos relevantes (fórmulas, códigos, etc.) por una u otras razones, si estos archivos de origen están dañados (eliminados o reubicados) los enlaces asociados con las celdas específicas en la hoja de trabajo se desglosarán y no estarán disponiblen para realizar la función objetivo.
La pregunta principal que se asocia con los enlaces rotos de Excel es: ¿qué causa realmente los enlaces rotos en Excel? Como respuesta a esta pregunta, hay dos de las razones comunes y posibles que están asociadas con el problema. Mientras se trabaja en Excel, a veces, las celdas se vinculan a los otros archivos que contienen datos, cuando estos archivos o carpetas se eliminan o mueven, entonces uno se enfrenta a un problema de enlaces rotos de Excel que ahora impedirían la progresión del trabajo en la hoja de cálculo.
- La carpeta de origen se elimina, no es posible rastrear los datos, lo que significa que no hay salida para arreglar el enlace de Excel roto.
- En caso de que los archivos/carpetas se muevan a otra ubicación en el dispositivo, uno puede arreglar fácilmente el enlace roto actualizando la ubicación del archivo fuente. En caso de que no encuentres los datos o el archivo fuente en el dispositivo, puedes evitar fácilmente que Excel actualice el enlace y lo elimine permanentemente.
Ahora que conoces la razón de estos enlaces rotos, el siguiente paso es encontrar los que están en la hoja de cálculo completa y corregirlos en consecuencia.
Al resolver la primera parte, es decir, encontrar un enlace roto de Excel, es válido leer el siguiente método para un enfoque fácil.
Parte 2. Encuentra enlaces rotos en Excel con Buscar y reemplazar
La forma más fácil de encontrar enlaces rotos de Excel es utilizar el método de Buscar y reemplazar. Cuando se crea un enlace con el archivo fuente que transporta datos, cada celda obtiene una extensión de archivo única. Esta extensión de archivo denota el archivo fuente vinculado a la celda respectiva. En el caso, cuando el archivo fuente se elimina o se reubica en el dispositivo, la celda en Excel aparece con un error que representa el enlace roto de Excel. Por ejemplo, para rastrear el enlace aplicado en cualquier fórmula, aquí están los pasos mencionados:

Paso 1: Haz clic en Ctrl + F para iniciar la acción de diálogo Buscar y reemplazar

Paso 2: Selecciona Opciones en el cuadro de diálogo.
Paso 3: En el cuadro Buscar, ingresa ahora la extensión de archivo correspondiente vinculada
Paso 4: En la opción del cuadro Dentro, selecciona Libro de trabajo.
Paso 5: En el cuadro Buscar en, selecciona la opción de Fórmulas.

Siguiendo estos sencillos pasos, se puede encontrar un enlace roto de Excel. El siguiente paso es reemplazar uno con un enlace funcional. Esto se hace cuando se cambia la ubicación del archivo de origen. Una vez que encuentres el enlace roto siguiendo los pasos mencionados anteriormente, a continuación puedes seleccionar la opción de reemplazar y cambiar la extensión del archivo por uno nuevo (funcional).
¡Y si! Todo hecho para encontrar y de alguna manera arreglar el enlace roto de Excel.
Parte 3. Encuentra enlaces rotos en Excel a través del diagrama de relación de celdas
El diagrama de relación de la celdas en Excel ayuda a representar un detalle asociado con los enlaces de las celdas seleccionadas y su relación en otras hojas de Excel o incluso en otro libro de trabajo.
Para acceder a los enlaces rotos de Excel a través del diagrama de relación de celdas, se necesita un complemento específico para el libro. Necesitas el complemento COM del libro para que las cosas funcionen. El diagrama de relación de celdas muestra el enlace de la celda a otra celda.
A continuación se detallan los pasos para encontrar los enlaces rotos en Excel a través del diagrama de relación de celdas:
Paso 1: Haz clic en Archivos y selecciona Opciones
Paso 2: En Opciones, navega a Complementos.

Paso 3: Ahora en el menú desplegable, selecciona el complemento COM y luego selecciona Consultar.

Paso 4: Una vez que obtengas la pestaña de consulta en la cinta de opciones

Paso 5: Selecciona relación de celda en el grupo Diagrama.
Paso 6: La ventana para el diagrama de relación de celdas aparece en la pantalla
Paso 7: Selecciona las opciones deseadas en el cuadro de diálogo y presiona OK
Paso 8: El diagrama aparece en la pantalla
Paso 9: Haz Zoom y ve celda a celda, celda a otras hojas de Excel y enlaces de libros
Aparecerá un diagrama completo de relación de celdas que representa todos los enlaces incorporados y aparecerán los enlaces rotos si están presentes en el diagrama.
Al usar este proceso basado en pasos, uno puede dirigirse fácilmente hacia el problema que causa la celda que lleva el enlace roto de Excel.
Parte 4. Encuentra enlaces rotos en Excel usando Excel VBA
Usar el VBA de Excel para encontrar los enlaces rotos de Excel significa incorporar un código masivo que rastrea el enlace roto asociado a cualquier celda del libro de trabajo. Se puede restaurar el valor de retorno del acceso a los enlaces de origen para determinar si estos hipervínculos están rotos.
Debes agregar una referencia Microsoft XML V3 para usar el siguiente código:
- Private Function CheckHyperlink(HypelinksCell As Range) As String
- On Error GoTo ErrorHandler
- Dim oHttp As New MSXML2.XMLHTTP30
- oHttp.Open "HEAD", HypelinksCell.Text, False
- oHttp.send
- CheckHyperlink = oHttp.Status & " " & oHttp.statusText
- Exit Function
- ErrorHandler:
- CheckHyperlink = "Error: " & Err.Description
- End Function
- Sub Test()
- Debug.Print CheckHyperlink(Range("A1"))
- End Sub
Al usar el código anterior, se puede rastrear fácilmente el enlace roto asociado a cualquier celda de la hoja de cálculo y luego proceder a la acción de arreglar el enlace roto.
Parte 5. ¿Cómo arreglar o eliminar enlaces rotos en Excel?
¿Tienes idea de dónde está ese enlace roto? Ahora es el momento de arreglar ese enlace roto de Excel para que todo funcione sin problemas en el libro. Aquí se mencionan dos formas que uno puede usar para lidiar con los enlaces rotos. Comenzando por arreglarlo:
Arreglar un enlace roto
Al intentar corregir enlaces rotos en Excel, se debe tener en cuenta que es una acción que una vez realizada no se puede revertir. Para asegurarte de que no perderás tus datos o el trabajo realizado en la hoja de cálculo, se sugiere guardar una copia y continuar con la acción.
Paso 1: Comienza abriendo el libro que lleva el enlace roto asociado a las celdas de la hoja de cálculo.
Paso 2: Dirígete a la pestaña Datos y selecciona la opción Editar enlaces.
Paso 3: En caso de que el comando Editar enlaces no esté disponible, significa que tu hoja de cálculo no contiene enlaces que deben corregirse.
Paso 4: Una vez que rastreas el enlace roto de Excel, ve al cuadro Archivo fuente, haz clic en el enlace roto que necesita reparación.
Paso 5: En el caso de enlaces rotos de Excel relacionados con la ubicación, selecciona la opción Cambiar fuente.

Paso 6: Busca la nueva ubicación del archivo fuente que contiene los datos vinculados relevantes.
Paso 7: Ahora, selecciona el nuevo archivo fuente y nuevamente haz clic en Cambiar fuente.
Felicitaciones, ya terminaste de arreglar el enlace roto en Excel.
Eliminar un enlace roto
En lo que respecta a la eliminación del enlace roto, generalmente se encuentra en una situación en la que el archivo fuente vinculado al libro de trabajo se elimina y no se puede acceder a los datos de ninguna manera posible. En este lugar, todas las fórmulas aplicadas en el libro de trabajo relevantes para esa carpeta fuente eliminada se convierten a valores normales. Esto es una indicación de que tienes un enlace de Excel roto en la hoja de cálculo.
Aquí se menciona la forma más prometedora de abordar con un enlace roto de Excel cuando se elimina el archivo fuente, es decir, eliminar el enlace roto.
Step 1: Dirígete al libro que contiene el problema de creación de enlaces rotos.
Step 2: Mueve el cursor a la pestaña Datos y haz clic en la opción Editar enlaces.

Step 3: En el cuadro Archivo de origen, haz clic en el enlace roto que deseas eliminar.

Step 4: Selecciona la opción de Romper enlace.
Step 5: Presiona Cerrar.
Y ya has terminado de eliminar el enlace roto. Ahora puedes adjuntar cualquier otro enlace relevante o específico si es necesario.
Parte 6. ¿Cómo arreglar un archivo de Excel roto?
Al estar alerta en su acción, cada vez que Excel se enfrenta a un archivo de Excel roto, el libro de trabajo inicia automáticamente sus acciones para restaurar el funcionamiento normal. Hay dos formas posibles de abordar esta cascada de acciones. Una es el modo de recuperación automática de archivos, que si no funciona normalmente, el manual toma el comando y soluciona el problema.
Tomando nota de los pasos asociados con el proceso manual, aquí vamos a arreglar el archivo de Excel roto.
Paso 1: Selecciona Archivo y haz clic en la opción Abrir.
Paso 2: Selecciona la ubicación y la carpeta que contiene el archivo de Excel roto.

Paso 3: En la pestaña del cuadro de diálogo Abrir, haz clic en el archivo de Excel roto.
Paso 4: Haz clic en la flecha presente junto al botón Abrir y luego selecciona la opción Abrir y reparar.

Paso 5: Para recuperar los datos del archivo, haz clic en Reparar.
Siguiendo los pasos, puedes arreglar fácilmente el archivo de Excel roto.
Además de todas las posibilidades de construcción de dispositivos y mecanismos de reparación para lidiar con enlaces rotos de Excel, aquí hay un kit de herramientas de terceros que sirve para la misma búsqueda, es decir, Repairit File Repair Toolkit.
Reparar el archivo roto de Excel con Repairit File Repair
Al ser un kit de herramientas de reparación multipropósito de todos los tiempos, Repairit File Repair está allí para tratar todos los problemas de corrupción de archivos vinculados a MS office. Ya sea un archivo de Word, Excel, PowerPoint o incluso los archivos zip, este kit de herramientas repara todos los problemas relevantes y funciona bien con Office 2000, 2002, 2003, 2007, 2010, 2013 y 2016.
Específicamente señalando la funcionalidad relacionada con el mecanismo de reparación de archivos de Excel, este kit de herramientas trata los problemas asociados con la corrupción de archivos y también recupera los datos en formato XLS/XLSX. La siguiente es la lista de funcionalidades clave que realiza el kit de herramientas para la reparación de archivos de Excel.
- Ayuda a recuperar las fórmulas, infografías y comentarios vinculados a las celdas en la hoja de cálculo.
- Tiene la capacidad de tratar archivos XLS/XLSX únicos y múltiples simultáneamente.
- Maneja todas las formas de corrupción de archivos, es decir, formato no autorizado y contenido ilegible.
- Restaura el formato de celda y otras propiedades del libro.
Se sugiere cerrar todos los archivos antes de usar el software para evitar la pérdida de datos. Cuando uses Repairit file repair, Los siguientes son los pasos que se pueden seguir para arreglar los enlaces rotos:
- Para agregar archivos de Excel en el panel izquierdo, haz clic en agregar icono de archivo e importar archivos.

- Los archivos se pueden agregar buscando directorios, archivos de ubicación o escaneando carpetas.
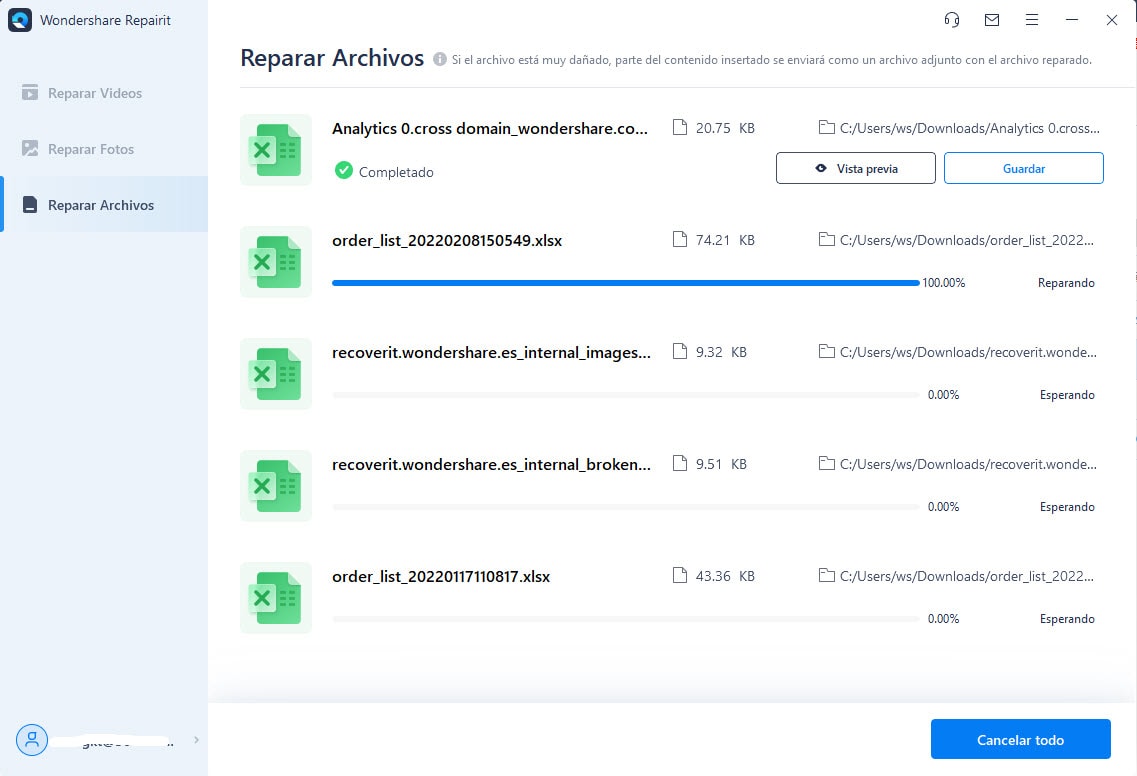
- Obtén una vista previa de los archivos de Excel reparados y elige guardar.
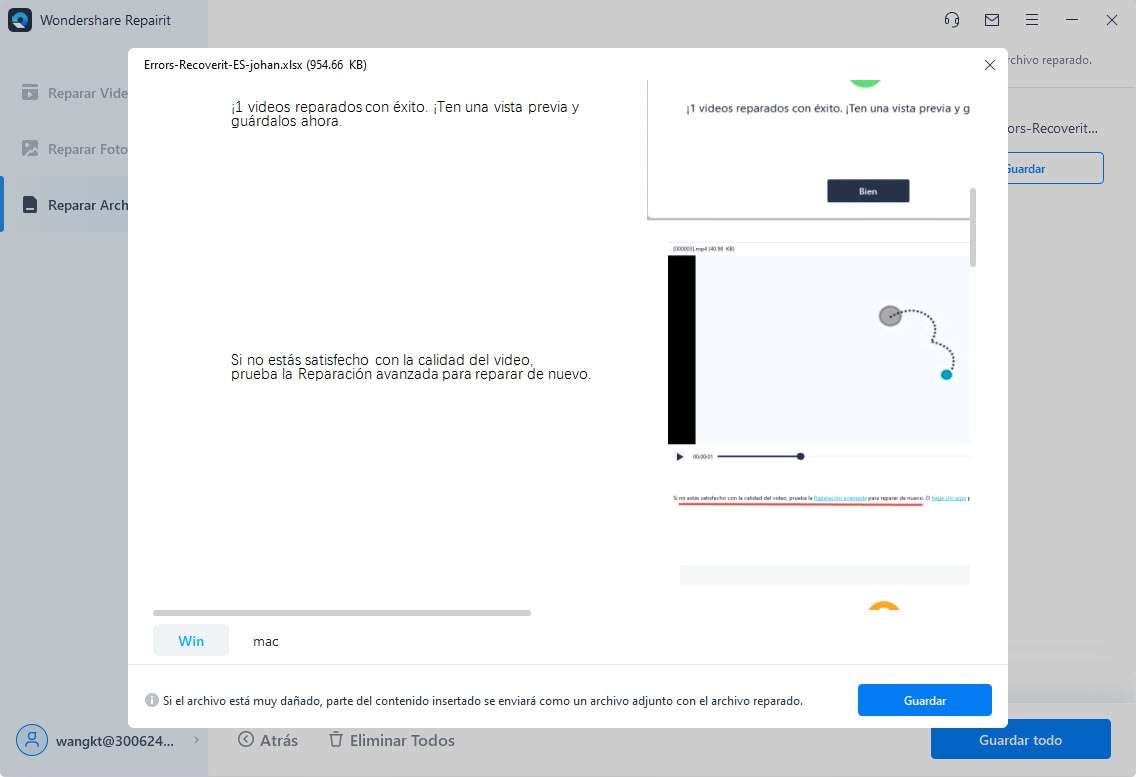
- Selecciona la ubicación, haz clic en Aceptar.
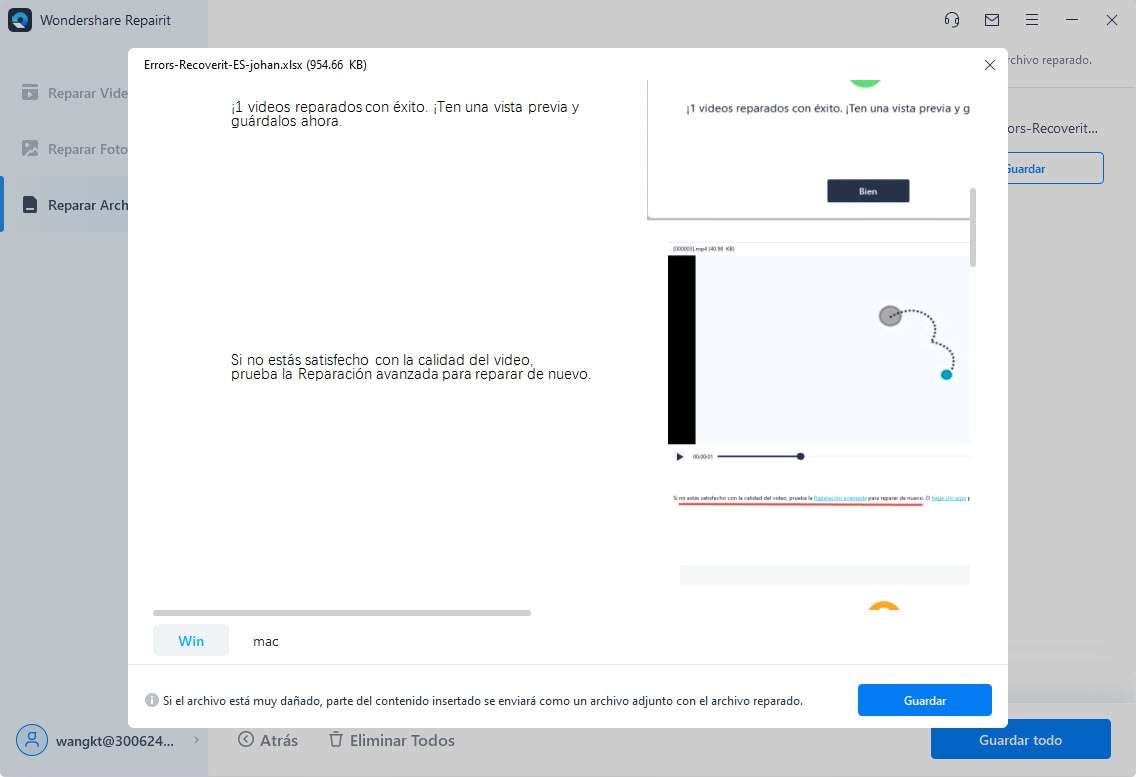
Así de fácil y rápido es que el software trata el problema de los enlaces rotos de Excel y lo repara en poco tiempo simplemente haciendo clic en algunas pestañas y seleccionando opciones.
Por lo tanto, encontrar y corregir los enlaces rotos de Excel se vuelve un poco más fácil con todos los métodos mencionados anteriormente que son prácticos y fáciles de ejecutar sin ninguna complicación.
Soluciones para archivos
- Recuperar documentos
- Borrar y recuperar archivos
- ¿Cómo Eliminar archivos?
- ¿Cómo Recuperar Archivos Eliminados Permanentemente?
- ¿Cómo recuperar archivos gratis?
- ¿Cómo recuperar archivos de Illustrator eliminados?
- Eliminar y recuperar más




Alfonso Cervera
staff Editor