Importar un archivo OST en Outlook 365
Este artículo explica a los usuarios cómo importar archivos OST en Outlook 365 sin comprometer los datos de su buzón. Ve y comprueba cómo conseguirlo.
¿Tienes un archivo OST de otro cliente de correo electrónico de Outlook al cual necesitas acceder? Es preferible que importes el archivo OST específico a través de Outlook 365 para encontrar los elementos del buzón que pueden interesarte.
Sin embargo, esto no es tan sencillo como parece. Para averiguar cómo importar un archivo OST en Outlook, es necesario pasar por la guía y los métodos proporcionados para lograrlo con éxito.
Parte 1: Por qué deberías importar tu archivo OST a Outlook 365
Hay muchos problemas al ser un usuario de Exchange. Tratándose de un usuario de la comunidad profesional, se recomienda mantener los registros en Office 365 en circunstancias inusuales. Estas son también algunas razones importantes por las que deberías cambiar de Exchange a Outlook 365. Revísalas para conocer la importancia de importar OST a Outlook 365.
- Los usuarios que experimentan algunas caídas de Exchange necesitan una plataforma confiable para mantener sus datos seguros.
- Los archivos OST son de menor tamaño en comparación con el tamaño de archivo que ofrece Outlook 365.
- El tiempo de inactividad de Exchange por mantenimiento puede impedir al usuario que lo use, haciéndole así perder mucho tiempo.
- Outlook 365 es una mejor plataforma, con una interfaz de usuario asombrosa en comparación con Exchange.
- Office 365 tiene mejores características de seguridad que hace preferible cambiar de OST a Outlook 365.
Parte 2: Métodos eficaces para convertir archivos OST a PST
La importación de archivos OST mediante Outlook 365 toma mucho tiempo. Si deseas importar un archivo OST a Outlook 365, es necesario convertirlo en PST, que luego se puede mover a Outlook 365 de manera sencilla. Pero no te preocupes, que hay múltiples técnicas para lograrlo. En esta parte se debaten tres formas diferentes que se pueden considerar para convertir archivos OST a PST.
Método 1: Crear un archivo nuevo y copiar los elementos del archivo OST
Paso 1: Abre Outlook para Windows en tu computadora y haz clic en "Elementos nuevos" en el menú Inicio. Selecciona "Más elementos" en el menú desplegable y elige "Archivo de datos de Outlook" en el menú que sobresale.
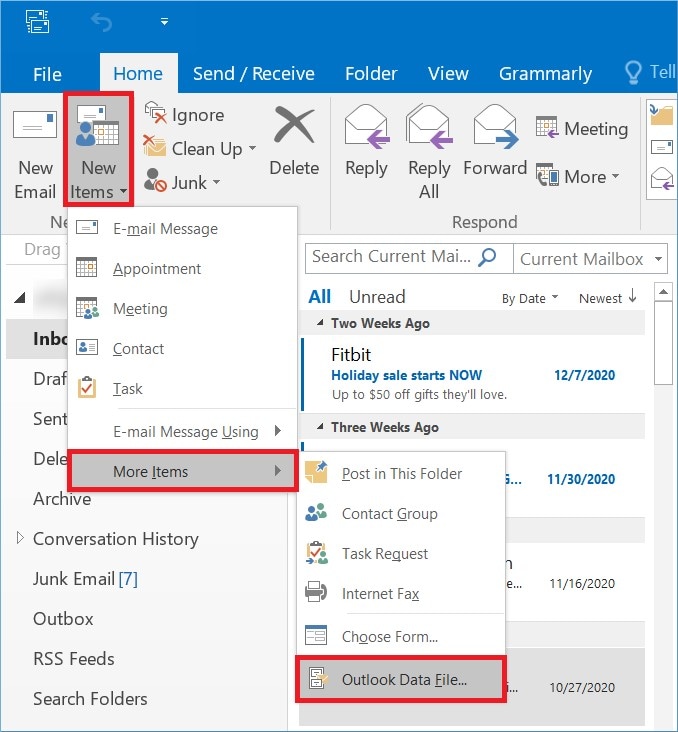
Paso 2: Una vez que hayas creado un archivo PST, selecciona los correos electrónicos en la plataforma y haz clic con el botón derecho para seleccionar la opción de "Mover". Haz clic en la opción de "Otra carpeta" en el menú que aparece a continuación.
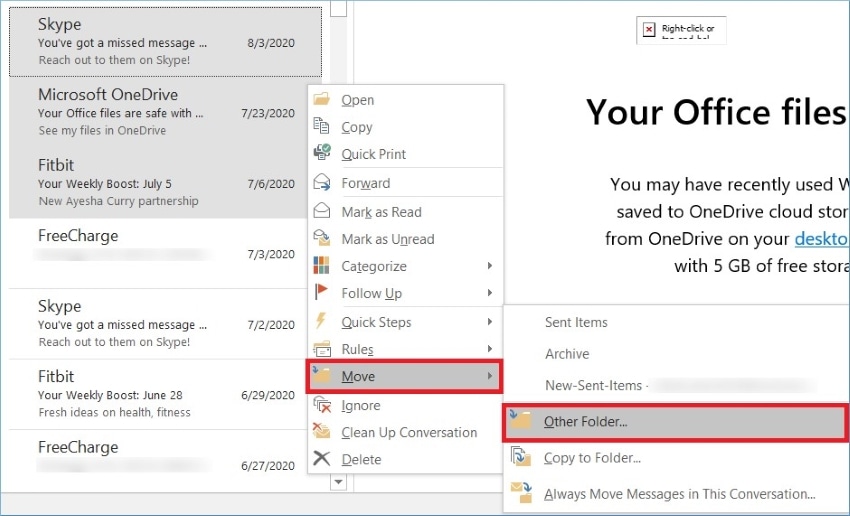
Paso 3: Selecciona el archivo de datos PST que hayas creado recientemente en la siguiente ventana emergente y haz clic en "Aceptar". Has copiado correctamente los elementos del archivo OST en el nuevo archivo PST.

Método 2: Utilizar la función de archivo
Paso 1: El segundo método consiste en que los usuarios entren en la pestaña "Archivo" del menú superior. Ve a la sección "Información" y descubre la opción "Herramientas de limpieza" en la lista. Selecciona "Archivo" en el menú desplegable.

Paso 2: En la siguiente pantalla, debes seleccionar todos los archivos y carpetas que vas a archivar en el proceso. Outlook también te ofrece la posibilidad de seleccionar los archivos en función de sus fechas gracias a la opción "Archivar elementos anteriores a:"
Paso 3: Establece una ubicación de almacenamiento para el archivo y haz clic en "Aceptar" para ejecutar el proceso de conversión del archivo OST a PST.
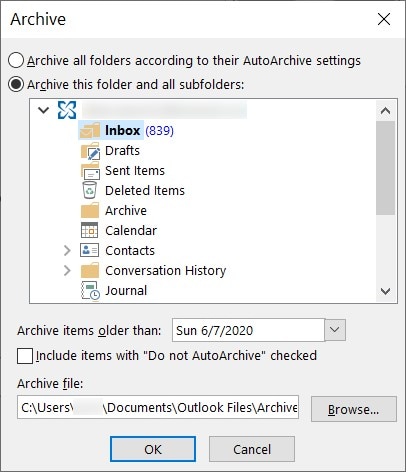
Método 3: Exportar el archivo PST de Outlook
Paso 1: Accede a la pestaña "Archivo" después de abrir Outlook en tu computadora. Ve a la opción "Abrir y exportar" en la columna de la izquierda. Haz clic en la opción "Importar/Exportar" en la ventana adyacente.

Paso 2: En la siguiente ventana, selecciona "Exportar a un archivo" y haz clic en "Siguiente." En la siguiente pantalla deberás seleccionar "Archivo de datos de Outlook (.pst)" para especificar el formato del archivo. Haz clic en "Siguiente."

Paso 3: Selecciona las carpetas y los archivos que vas a exportar como archivos PST. Luego, haz clic en "Siguiente."
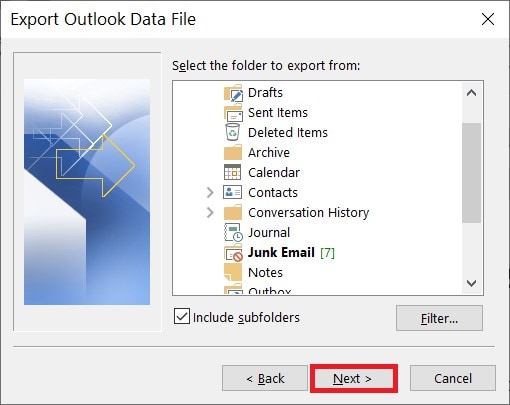
Paso 4: Establece la ubicación del archivo PST y utiliza una opción adecuada para los elementos duplicados en el archivo PST. Pulsa "Finalizar" para exportar el archivo.
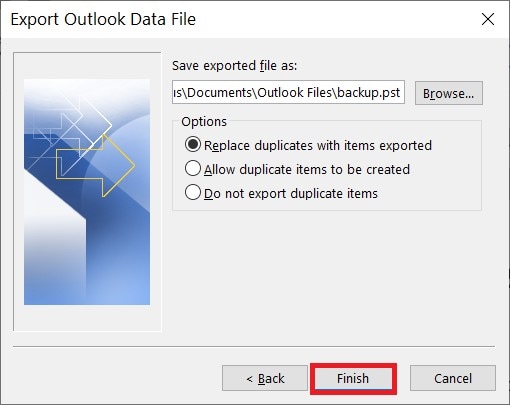
Parte 3: Métodos para mover un archivo PST a Outlook 365
Una vez que hayas convertido tu archivo, es el momento de moverlo a Outlook 365. Así es como serás capaz de entender cómo importar archivo OST en Outlook 365 con éxito. En esta parte, nos centraremos en dos métodos únicos que esencialmente mueven archivos.
Método 1: Cargar con Azure AzCopy
Paso 1: Debes iniciar sesión con tu cuenta de Microsoft Office 365 e ir al centro de administración de Exchange. Dirígete a la sección "Permisos" y haz clic en "Gestión de la organización".
Paso 2: Haz clic en el signo "+" y selecciona "Importar/Exportar buzón". Tienes que continuar este proceso haciendo clic en "Añadir", seguido de "Aceptar". Para guardar la configuración, selecciona de nuevo "Importar/Exportar buzón" y pulsa "Guardar".
Paso 3: Entra en el "Centro de administración", haz clic en "Configuración" y busca la opción de "Transferencia de datos". Pulsa el botón "Cargar archivo" para pasar a la opción "Nuevo trabajo de importación" de la pantalla. Introduce el nombre del trabajo y haz clic en "Siguiente".
Paso 4: Deberás marcar la casilla de "Cargar tus datos" y hacer clic en "Siguiente". Esto abrirá una nueva ventana en la pantalla. Haz clic en "Show Network Upload SAS URL" para copiar la URL que aparece en la ventana.
Paso 5: Descarga la última versión del software Azure AzCopy y ejecútalo en tu computadora. Escribe el siguiente código y pulsa la tecla "Acceder" para importar el archivo PST a Office 365.
AzCopy.exe /Source: \Network Path or File location /Dest:”Enter SAS URL”/V: location path where you want to save log file /AzCopy.log /Y
Paso 6: Una vez que hayas cargado el archivo PST, deberás crear el archivo CSV... Abre los datos importados para seleccionar las dos opciones ofrecidas y haz clic en "Siguiente". Selecciona la opción "Seleccionar archivo de asignación" para resaltar el archivo CSV recién creado y pulsa el botón "Validar". Haz clic en "Guardar" para aplicar con éxito todos los pasos para importar el archivo.
Método 2: Drive Shipping PST a Office 365
Otra gran opción para entender cómo abrir el archivo OST en Outlook 365 es mediante el Drive Shipping a Microsoft. Esto puede ayudar fácilmente a los usuarios a importar sus archivos. Consiste simplemente en copiar los archivos en un disco duro que se envía a Microsoft. Los datos enviados a Microsoft se copiarán y cargarán en la nube y podrás acceder a ellos en Outlook 365.
Para entender mejor el proceso, hay más información respecto al drive shipping. Los usuarios que poseen archivos PST de gran tamaño deben dividirlos según sus necesidades. Los archivos copiados en el disco duro no deben superar los 20 GB, ya que esto dificulta el rendimiento general. Además, el servicio de importación admite discos SSD de 2,5 pulgadas o discos duros internos SATA II/III de 2,5-3,5 pulgadas. Los discos duros pueden superar los 10 TB de tamaño.
Mientras entiendas las limitaciones del servicio Drive Shipping, debes tener en cuenta que el costo de importar archivos PST es de 2 dólares por GB de datos. Deberías considerar la posibilidad de optar por este método después de haber examinado estas pautas para el drive shipping.
Información adicional: Repara tus archivos PST dañados con Wondershare Repairit for Email
Si nos centramos en el rendimiento del producto, difícilmente podríamos encontrar otros productos de reparación de correo electrónico mejores que Repairit for Email. Como se describió anteriormente, este programa funciona de manera excelente en formato, sistema y soporte de escenarios. Puede reparar rápidamente archivos PST u OST de Outlook con Repairit for Email, sin importar cuán gravemente dañado esté. Entonces, profundicemos en los sencillos pasos de Repairit for Email.
La plataforma es conocida por su proceso simple, fácil y efectivo de reparación de archivos. Además de esto, proporciona servicios de procesamiento por grupos a los usuarios para la reparación de múltiples archivos PST, de ser necesario. La herramienta es bastante eficiente en cuanto a funcionalidad. La mayoría la prefiere por su accesibilidad, ya que maneja un amplio sistema de compatibilidad con todas las plataformas que admite.
Mientras reparas los archivos, puedes ver fácilmente el contenido del archivo PST en la plataforma que deseas reparar en el proceso. La fuerza que muestra en su interfaz es lo que la convierte en una gran opción en el mercado.
Conclusión
Este artículo proporciona exclusivamente algunos métodos esenciales que explican cómo importar archivos OST en Outlook. Los usuarios que desean cambiarse a Outlook 365 pueden determinar el proceso después de seguir los métodos que hemos proporcionado.
Si utilizas correctamente estos métodos, te ayudarán a cambiar a la plataforma de tu elección. Si los archivos PST se dañan durante el proceso, siempre tienes la opción de acudir a Repairit for Email para Outlook para repararlos con éxito.
Para Windows XP/Vista/7/8/10/11
Para macOS X 10.10 - macOS 13

