Aug 13, 2025 • Categoría: Soluciones para Windows • Soluciones probadas
Si el disco duro de tu sistema operativo Windows está formateado con una partición FAT32, entonces prepárate para enfrentar los problemas. El error "el archivo es demasiado grande para el sistema de archivos de destino" es un problema complicado con el que los usuarios de Windows tienen que lidiar. Las soluciones son abundantes, pero aplicarlas de forma correcta también es esencial.
El error "el archivo es demasiado grande para el sistema de archivos de destino" se produce cuando se trata de mover o copiar los archivos de más de 4 GB. Para abordar este problema y darte las soluciones, hemos creado el contenido que puede proporcionar un alivio significativo para ti. Te informaremos sobre el problema en detalle.
- ¿Qué es el error "el archivo es demasiado grande para el sistema de archivos de destino" y por qué ocurre?
- 4 Fromas:¿Cómo solucionar el error "el archivo es demasiado grande para el sistema de archivos de destino"?
- ¿Cómo Recuperar Archivos No Guardados o Perdidos debido a un error de Windows?
- ¿Cómo Reparar Archivos Dañados o Corruptos?
¿Qué es el error "el archivo es demasiado grande para el sistema de archivos de destino" y por qué se produce?
El error "el archivo es demasiado grande para el sistema de archivos de destino" se produce debido a las limitaciones de FAT32. Si conoces bien los distintos sistemas de archivos, entonces debes tener una pequeña idea de sus limitaciones. Un sistema de archivos es un método o estructura utilizado por los sistemas operativos para identificar y organizar los archivos en el disco. Windows utiliza los sistemas de archivos exFAT, FAT32, FAT y NTFS.
Todos estos sistemas de archivos tienen ciertas limitaciones. Cuando se formatea un disco duro con FAT32, no se permite añadir un archivo individual de más de 4 GB. Para arreglar los errores y transferir los archivos con éxito, la única solución es reemplazar el sistema de archivos de tu disco duro de FAT32 a NTFS. El tamaño máximo de archivo soportado por FAT32 es de 4 GB, pero NTFS puede soportar hasta 16 TB. Esta diferencia en sus limitaciones resulta en el "archivo es demasiado grande para el sistema de archivos de destino".
Se puede solucionar fácilmente aplicando varias soluciones. Es vital que conozcas el motivo para poder aplicar las soluciones adecuadamente. Y recuerda que, en cualquier circunstancia, este error no te permitirá guardar archivos de más de 4GB.
¿Cómo arreglar el archivo es demasiado grande para el sistema de archivos de destino?
Usted puede arreglar el archivo es demasiado grande para el sistema de archivos de destino con la ayuda de estas soluciones:
Método 1: El Compresor Divide los Archivos Grandes
Si el tamaño del archivo es demasiado grande, comprímelo o divídelo para guardarlo en tu USB. Esto ayudará a guardarlo en tu unidad USB rápidamente incluso cuando esté formateado en FAT32.
- Comienza haciendo clic con el botón derecho del ratón en la carpeta del archivo que deseas dividir y comprimir.
- Después de esto, elige la opción "añadir al archivo" de las opciones mostradas. Cualquier archivo grande puede ser dividido en uno más pequeño, incluyendo películas, videos, documentos, etc. De esta manera, los usuarios pueden compartir el video a través de Internet sin esfuerzo.
- La opción que permite dividir un archivo o carpeta es "Dividir en Volúmenes, Bytes". Bajo estas opciones, se pueden seleccionar los perfiles que existen allí o escribir el tamaño máximo del archivo de salida.

- Si no lo sabes, déjanos decirte que también puedes seleccionar entre los perfiles preestablecidos y ellos al instante.
- Los valores predeterminados que se aceptan aquí son números como 1029384 kb, etc. Algunas personas ya lo saben, ¿verdad? ¿Cómo convertir kb en MB o GB?
- Ahora, haz clic en "Ok" porque WinRAR comenzará a comprimir el archivo de origen y lo dividirá en pequeños archivos comprimidos que contienen tamaños de archivo preestablecidos.
Método 2: Convertir el sistema de archivos FAT32 a NTFS sin pérdida de datos
El sistema de archivos FAT32 no es adecuado cuando se trabaja con archivos grandes. Cuando el archivo es demasiado grande para el error del sistema de archivos de destino, convierte FAT32 a sistema de archivos NTFS. Para ello, no es necesario formatear si se utiliza el Asistente de Partición AOMEI Herramienta Estándar. Esto convertirá el sistema de archivos de tu disco duro de uno a otro. Además, contiene una interfaz gráfica e intuitiva que te permitirá convertir el sistema de archivos de un dispositivo de almacenamiento de FAT32 a NTFS rápidamente. Además, es compatible con Windows 10, 8 y otras versiones. Descubramos qué puede hacer por ti.
Paso 1: Descargar e Instalar la herramienta
Descarga e instala la herramienta AOMEI Partition Assistant en tu PC y haz clic con el botón derecho del ratón en la partición "FAT32" en la que quieres copiar archivos grandes. Ve a "Avanzado" > "Convertir a NTFS".

Paso 2: Comprueba y selecciona "Ok"
Haz clic en "Ok" para continuar como se muestra en la siguiente imagen.

Paso 3: Convertir
Ahora, sólo tienes que hacer clic en "Aplicar" y "Proceder" para iniciar la operación de conversión y esperar unos minutos para que termine.

Método 3: Formatear tu almacenamiento a sistema de archivos NTFS
Otra opción posible para solucionar el problema de "el archivo es demasiado grande para el sistema de archivos de destino", es formatear tu almacenamiento a un sistema de archivos NTFS:
1) Formatear la unidad USB a NTFS usando el Explorador de Archivos de Windows
- Ejecuta el "Explorador de Archivos" en Windows 10 o mantén pulsada la tecla Windows y la tecla E a la vez.
- Busca la unidad USB y haz clic con el botón derecho sobre ella. Selecciona "Formatear".
- Elige NTFS como sistema de archivos de destino y marca la opción " Formateo Rápido"
- Haz clic en "Iniciar" para comenzar el formateo.
- Después de que el proceso termine, haz clic en "Ok" para confirmar que cambiará tu USB a NTFS.

2) Formatea la unidad USB a NTFS usando el Administrador de Discos
- Haz clic con el botón derecho del ratón en "Esta PC" >" Administrar" y elige "Administración de Discos".
- Haz clic con el botón derecho en la unidad flash USB o en el disco duro y elige "Formatear".
- Cambia el sistema de archivos de USB a NTFS y asegúrate de que la opción " Formateo Rápido" está marcada
- Por último, haz clic en "Aceptar" para confirmar.

Método 4: Utilizar un almacenamiento alternativo
Entendemos que has almacenado alguna información crucial en tu unidad USB, que está formateada con el sistema de archivos FAT32. Ahora, si el archivo es demasiado grande para el problema del sistema de archivos de destino se interrumpe, a continuación, utiliza una alternativa. No guardes los datos en la actual unidad USB con formato FAT32. Mover todos los datos de ella a la unidad USB o tarjeta SD que contiene el sistema de archivos NTFS. Además, puedes utilizar otra alternativa, como poner tus datos en la nube. Esta es también una excelente opción para ir.
¿Cómo Recuperar Archivos No Guardados o Perdidos debido a un error de Windows?
Recoverit Data Recovery es el programa de terceros que puede recuperar tus archivos no guardados todo intacto. Recupera los datos perdidos de los errores del sistema como el que está bajo el discurso, la caída del sistema, los errores de la tarjeta de memoria, la infección por virus, los errores del disco duro, y así sucesivamente. La aplicación es experta y fácil de usar al mismo tiempo, por lo que puedes navegar por su interfaz sin romperte mucho la cabeza. Si todavía no estás seguro de cómo utilizarla, sigue estos pasos:

Recoverit - Tu mejor software de recuperación de archivos
- Recupera archivos de más de 1000 formatos de forma rápida, segura y fácil.
- Admite la recuperación de datos desde papelera de reciclaje, disco duro, tarjeta de memoria, unidad USB, cámara y más de 2000 dispositivos de almacenamiento.
- Recuperar datos perdidos por borrado accidental, corrupción de dispositivo, ataque de virus, y en más de 500 escenarios.
- Sistema operativo compatible: Windows 11/10/8/7/Vista, macOS 10.10 ~ 14 (Sonoma). Compatible con Bitlocker, T2, M1 y M2
Paso 1: Seleccionar una ubicación
La página o ventana de inicio es el primer lugar que encontrarás. Aquí, debes hacer clic en la ubicación donde habías estado trabajando en tu archivo antes de que tu PC se reiniciara repentinamente, es decir, donde debería haber sido guardado. Ahora haz clic en "Iniciar".

Paso 2: Escanear la ubicación
Una vez hecho lo anterior, Recoverit escaneará la ubicación seleccionada para recuperar todos los archivos perdidos desde allí.

Paso 3: Previsualizar y guardar los archivos recuperados
Todos los archivos recuperados se mostrarán en detalle para que puedas previsualizarlos. Esto es una mera formalidad porque Recoverit es lo suficientemente eficaz y seguro como para recuperar todos los archivos perdidos intactos. Para guardar los archivos, haz clic en "Recuperar".

¿Cómo Reparar Archivos Dañados o Corruptos?
En caso de intentas reparar los archivos de datos dañados para volver a utilizarlos correctamente, tienes muchas opciones. Puedes utilizar una aplicación profesional de reparación de archivos como Repairit.

Características:
- Repara perfectamente archivos PDF, Word, Excel y PowerPoint corruptos en tres sencillos pasos en todo tipo de circunstancias..
- Repara los archivos que no se abren e ilegibles.
- Previsualiza y recupera todos los datos contenidos en los archivos corruptos.
- Repara archivos dañados por diferentes causas y desde todos los dispositivos.
Descarga Repairit y empieza a reparar tus archivos corruptos o dañados:
Paso 1. Primero, selecciona la fución Reparar Archivos, haz clic en el botón Añadir y selecciona tus archivos dañados en la unidad local.

Paso 2. Todos los archivos dañados se enlistan en la sección de resultados, haz clic en Reparar para iniciar el proceso de reparación.

Paso 3. Puedes obtener una vista previa del archivo reparado después de terminar la reparación.
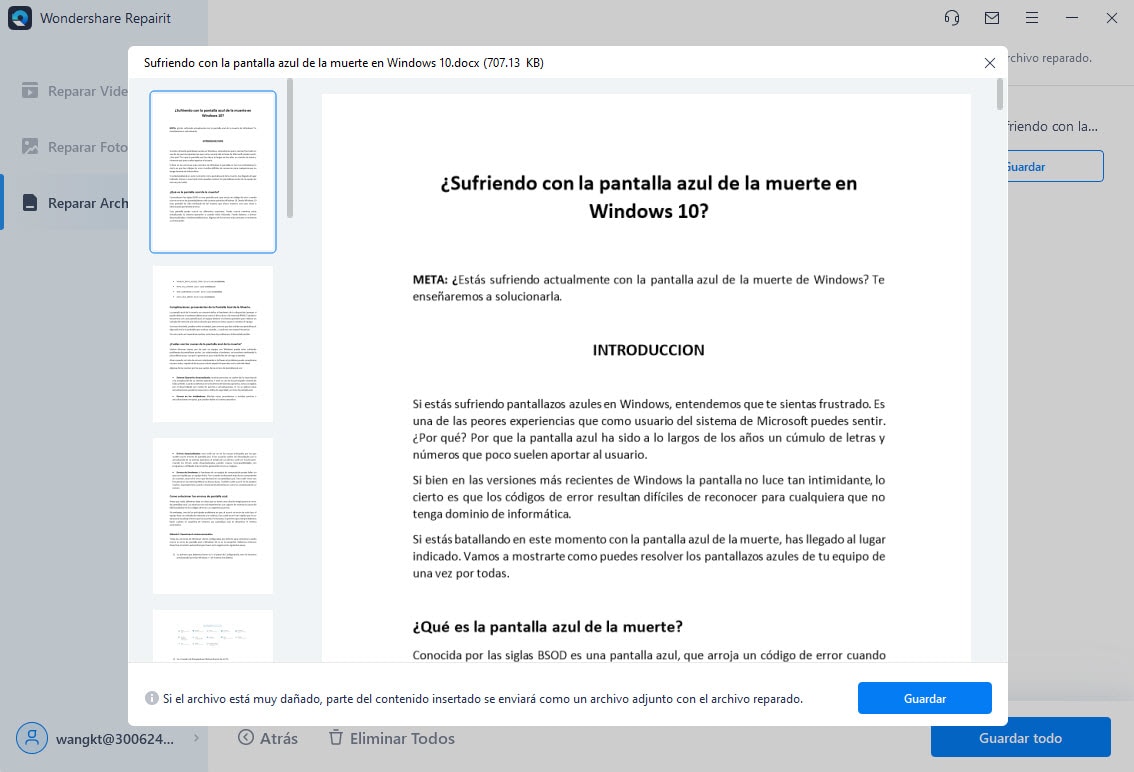
Palabras de cierre
Te hemos dado una amplia idea sobre el archivo es demasiado grande para el sistema de archivos de destino junto con las soluciones. Al pasar por ellos debes haber suministrado todos los conocimientos necesarios para resolver el error por tu cuenta. Para más ayuda y guía, mantente en contacto con nosotros, y no olvides que el Asistente de Partición AOMEI está ahí para ti. Esta es la mejor herramienta que necesitas para arreglar el archivo es demasiado grande para el sistema de archivos de destino. Nos gusta mucho esta herramienta, ya que no da lugar a ninguna pérdida de datos.
 Garantía de descarga segura, sin malware
Garantía de descarga segura, sin malwareLas Personas También Preguntan
-
¿Por qué mi USB dice que el archivo es demasiado grande?
Si no puedes guardar archivos grandes en tu unidad flash USB, significa simplemente que ha sido formateada con el sistema de archivos FAT32 u otro en lugar de NTFS. Además, conocer las limitaciones de cada sistema de archivos soportado por Windows puede darte una gran idea al respecto. -
¿Qué significa demasiado grande para el sistema de archivos de destino?
Señala el hecho de que el archivo no es compatible con el disco duro formateado o cualquier otra unidad de almacenamiento porque está superando el límite de tamaño máximo de archivo. -
¿Cómo puedo cambiar un archivo de fat32 a NTFS?
No se puede cambiar un archivo de FAT32 a NTFS; esto es un hecho. Por lo tanto, necesitas cambiar el sistema de archivos completo para hacer que un archivo sea legible y escribible. -
¿Qué es mejor, FAT32 o NTFS?
Comparar FAT32 con NTFS te dará una mejor idea de cuál es mejor entre ellos. Según nuestra investigación y la respuesta de los usuarios, NTFS es mucho mejor, pero FAT32 es excelente para archivos pequeños.
Soluciones para Windows
- Recuperación de datos
- 1.Recuperar unidad cifrada BitLocker
- 2.Recuperar Gratis Archivos para Windows
- 3.Recuperar Carpetas Eliminadas en Windows
- 4.Recuperar unidad cifrada BitLocker
- Problemas del sistema
- 1.Tecla de mayúsculas no funciona
- 2.CD-ROM o disco no funciona
- 3.Archivos DLL faltantes en Windows
- 4.Pantalla negra después de iniciar sesión
- Consejos para Windows
- 1.Cómo ejecutar Comando Scandisk
- 2.¿Qué es Windows PE?
- 3.¿Cómo montar Ext4 en Windows?
- 4.¿Cómo Formatear la Unidad C?
- Error del equipo de PC




Alfonso Cervera
staff Editor