Aug 14, 2025 • Categoría: Soluciones para partición • Soluciones probadas
Ocultar una unidad o partición en su equipo significa que no sea visible a los usuarios. Pueden haber un número de beneficios en ocultar una partición y por eso que Mac y Windows ofrecen muchas herramientas incorporadas para ocultar una partición específica en el equipo. Algunas de las mayores razones de por qué las personas ocultan una partición incluyen:
- Ocultar la partición es una forma conveniente de restringir el acceso al mismo. Una vez que su partición este oculta, está seguro de que incluso si otras personas usan su equipo, no serán capaces de acceder a sus datos privados.
- Puede crear un respaldo de sus datos importantes y luego ocultar esa partición en particular para evitar dañar su respaldo.
- Un beneficio indirecto de ocultar una partición es que incrementa la velocidad de búsqueda en su equipo. Además también permite al usuario manejar el resto de las particiones efectivamente.
Parte 1: Cómo Ocultar una Partición en Windows 10
1. Oculte la Partición Usando la Aplicación de Administrador de Disco
El sistema operativo de Windows ofrece una herramienta de utilidad de administración de disco conveniente que puede ayudar a los usuarios a ocultar o mostrar una partición de forma efectiva. Puede seguir los siguientes pasos a continuación para ocultar una partición a través de la utilidad de administración de disco en Windows:
- Abra la utilidad de administración de disco
- Cambie la letra de la unidad y la ubicación
El primer paso en el proceso de ocultar una partición a través de la aplicación de administración de disco es abrir la utilidad de administración de disco. Puede abrir esta herramienta realizando una búsqueda en el menú de inicio o a través del símbolo del sistema. Busque "administración de equipo" desde el menú de inicio. También puede hacer click derecho en el icono de "mi equipo" para abrir el menú contextual. Elija "administrar" para abrir la utilidad de administración de disco.
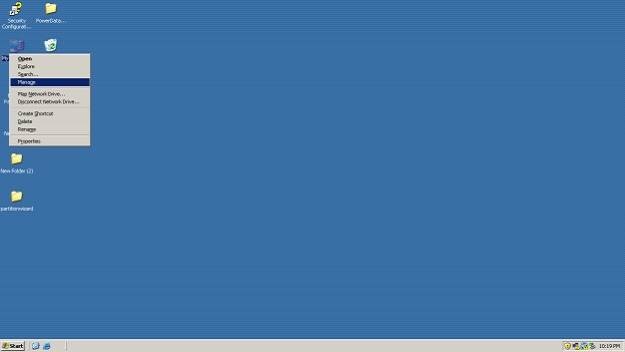

Una vez haya abierto la aplicación de administración de disco, puede ver los detalles de cada partición y unidad en su equipo. Seleccione cualquier unidad y haga click derecho para abrir el menú contextual. Elija "cambiar letra de unidad y ubicación" desde el menú contextual y aparecerá una ventana. Haga click en el botón "eliminar" en esta nueva ventana. Marque la casilla de confirmación para ocultar la partición.



2. Ocultar Partición Usando el Símbolo del Sistema
También puede usar el símbolo del sistema en Windows 10 para ocultar una partición específica en el equipo. Siga los pasos a continuación para ocultar una partición en Windows 10 usando el símbolo del sistema:
- Abra el símbolo del sistema
- Ejecute el comando
Abra el símbolo del sistema escribiendo cmd en en menú de inicio y luego abra la aplicación como "administrador".
Una vez haya abierto el símbolo del sistema, escriba el siguiente comando para ocultar la partición deseada: mountvol drive letter /D. Aquí "drive letter" es el nombre de la unidad que desea ocultar. /D significa desmontar la unidad o partición.

Parte 2: Cómo mostrar una Partición en Windows
Mostrar Partición usando la Utilidad de Administración de Disco
Si esta aprendiendo a ocultar una partición en Windows, es igualmente importante saber como mostrarlo para su conveniencia y visualizar su contenido. El proceso de mostrar una partición es muy similar a como ocultarlo. Por favor siga los pasos a continuación para aprender como mostrar una partición ya oculta:
- Abra la utilidad de adminitración de disco para ver todas las particiones
- Cambie la letra de la unidad y ubicación
- Elija la letra de la unidad que quiera asignar
Abra la utilidad en el administrador de disco de la misma forma como si lo hiciera para ocultar la partición. Buscar el administrador de equipo y usar el símbolo del sistema son las formas más fáciles de abrir la utilidad de administración de disco.

UNa vez haya abierto la utilidad de administración de disco, será capaz de ver una lista de todas las unidades y particiones incluso cuando están ocultos. Haga click derecho en el nombre de la partición que quiera mostrar y elija "cambiar letra de unidad y ubicación" del menú contextual. Sin embargo, mientras que la partición este oculta, ninguna letra de unidad será visible. Haga click en el botón de "agregar" para darle un nombre a esa partición para que sea visible de nuevo.


Una vez haya agregado la unidad, el siguiente paso es asignar la letra de la unidad. Puede elegir una letra de unidad de la partición existente o montarla como una partición NTFS vacía. Haga click en el botón de ok cuando termine. La partición estará visible nuevamente.

Mostrar una partición con el Símbolo del Sistema
Windows 10 también ofrece a sus usuarios mostrar una partición usando el símbolo del sistema de una forma similar a como si se ocultaran. Por favor siga los pasos a continuación para mostrar una partición usando el símbolo del sistema en Windows 10:
- Abra el símbolo del sistema
- Ejecute el siguiente comando en el símbolo del sistema
Abra el símbolo del sistema como administrador del sistema.

Para mostrar una partición oculta de nuevo, escriba el siguiente comando:
mountvol drive letter VolumeName
Aquí la letra de la unidad es la letra que desea asignar a la unidad que quiera mostrar. Para obtener el nombre del volumen, ejecute el comando como mountvol /?. Obtendrá una lista con los nombres de los volumenes que se pueden ocultar. Elija el nombre del volumen que quiera mostrar y escribalo exactamente en el texto de VolumeName.


Operaciones erróneas para ocultar y mostrar una partición en Windows resultará en pérdida de datos inesperada de la partición de disco duro, o causará un formateo de la partición. Bajo estas circunstancias, necesitará un software de recuperación de partición para recuperar datos eliminados de la partición de disco duro.

Su Software de Recuperación de Datos de Partición Congiable y Seguro
- Recupere archivos perdidos o eliminados, fotos, audio, música, correos electrónicos de cualquier dispositivo de almacenamiento de forma efectiva, segura y completamente.
- Soporta recuperación de datos de la papelera de reciclaje, disco duro, tarjeta de memoria, unidad de flash, cámaras digitales y videocamaras.
- Soporta recuperación de eliminación de datos repentinos, formateo, corrupción de disco duro, ataques de virus y fallos del sistema bajo diferentes situaciones.
Soluciones para particiones
- Recuperación de partición
- 1.10 mejores programas gratuitos de recuperación de particiones
- 2.Cómo recuperar RAW en NTFS
- 3.Cómo recuperar partición USB
- Problemas de partición
- 1.Cómo convertir RAW a NTFS
- 2.Cómo convertir NTFS a FAT32
- 3.Cómo eliminar partición oculta de unidad USB
- 4.Cómo reparar una partición dañada
- Consejos de partición




Alfonso Cervera
staff Editor