Cuando se trata de almacenar datos, la gestión de datos te ayuda a sacar el máximo partido de tus recursos. Lo mejor es disponer de espacios de almacenamiento específicos para distintos tipos de datos. Pide crear particiones de disco con una sola unidad de gran capacidad en lugar de comprar varios dispositivos de almacenamiento más pequeños.
Aun así, puede que necesites copiar la partición a otra unidad para guardar más datos o crear copias de seguridad si tienes varias unidades. Ahí es donde entra en juego la clonación de particiones. A lo largo de este artículo, aprenderás todo sobre ello y el mejor programa de clonación de particiones para Windows 10/11.
En este artículo:
Parte 1. ¿Qué Significa Clonar Particiones?
Una partición clon es una copia de otra división en el mismo sistema que comparte el mismo tamaño y configuración. Incluso, tiene los mismos datos que la partición original cuando fue copiada. Clonar particiones sin sectores dañados ni virus puede ayudar a crear copias de seguridad sin necesidad de recurrir a servicios en línea o unidades de copia de seguridad externas.
Además, puedes clonar particiones de tu disco duro a tu SSD y viceversa. Eso te permite una mayor flexibilidad, ya que los discos duros pueden retener los datos durante más tiempo, y las unidades SSD son muy resistentes a los golpes y las vibraciones.
Parte 2. ¿Tiene Windows 10/11 una Función de Clonación de Particiones?
No. Windows 10 y Windows 11 solo te ofrecen crear una Imagen del Sistema de cualquier unidad actual en otro disco para que puedas restaurar el progreso de tu sistema en caso de pérdida de datos. A partir de 2022, no existe una función predeterminada para copiar una partición, sector por sector, a otra unidad en Windows. Sin embargo, puedes hacerlo con la ayuda de un programa adecuado de terceros.
Parte 3. El Mejor Programa Gratuito para Clonar Particiones - AOMEI Partition Assistant Standard
Hay muchos programas disponibles en línea que puedes usar para clonar particiones a SSD o HDD, dependiendo de tu preferencia. Pero la gran variedad de opciones conlleva el riesgo de toparse con un programa que no sea compatible con la mayoría de los sistemas o que contenga malware. Si estás buscando el programa ideal para clonar particiones, entonces AOMEI Partition Assistant encaja a la perfección. Permite crear particiones con sistemas de archivos FAT12/16/32, Ext2/Ext3/Ext4, NTFS y exFAT. Además, puedes utilizarlo para todas las versiones de Windows anteriores a XP.
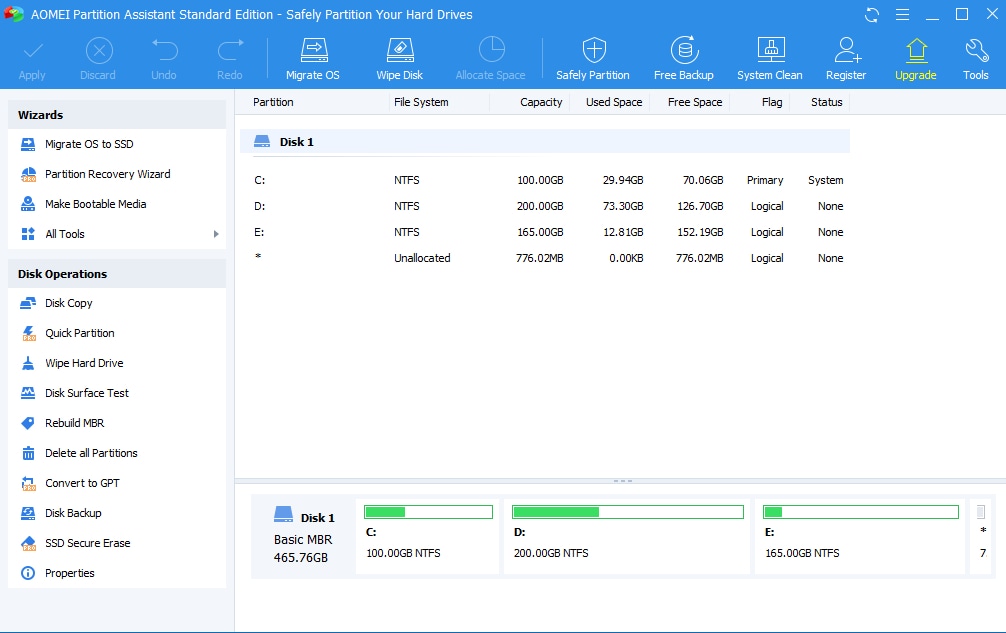
AOMEI Partition Assistant es una herramienta todo incluido que te ayudará a administrar fácilmente todas las funciones relacionadas con el almacenamiento en tu PC. Incluso con la edición Estándar, obtendrás muchas funciones valiosas como la configuración del sistema de archivos y la creación de medios de arranque desde unidades extraíbles. Sin embargo, la actualización a la Edición Profesional te ofrece más opciones, como la transferencia de aplicaciones de una partición a otra, un asistente de borrado seguro y la conversión de sistemas de arranque entre los estilos MBR y GPT.
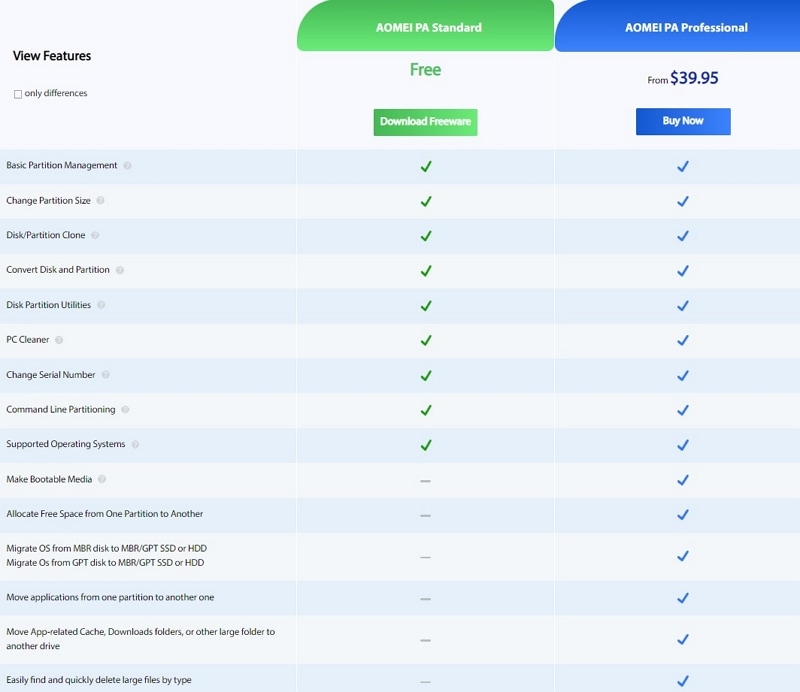
Como programa flexible de clonación de particiones, puedes utilizar AOMEI para:
- Clonar partición de sistema/datos a SSD/HDD
- Clonar partición con sectores dañados o defectuosos.
- Clonar la partición primaria o la partición lógica que contiene el SO primario del sistema.
AOMEI Partition Assistant Standard te permite clonar particiones de dos formas distintas:
Tipos de Clonación de Particiones |
Explicación |
| Copia Archivo por Archivo | Es el método más rápido para clonar una partición usando AOMEI. Con él, sólo se copian todos los archivos existentes a la nueva unidad. Por lo tanto, no afecta al nuevo espacio de almacenamiento, y no se puede recuperar cualquier archivo dañado o perdido de ella. |
| Copia Sector por Sector | Aunque es más lenta, una copia sector a sector clona todos los archivos disponibles y sus imágenes del disco de origen al de destino. Puedes recuperar los archivos borrados y reparar los sectores dañados de la partición clonada. |
Nota: Dependiendo de tus necesidades, puedes analizar qué tipo de partición te conviene más. Si quieres crear una copia de seguridad, la copia archivo por archivo te permite clonar rápidamente una partición con todos los datos esenciales intactos. Sin embargo, una copia sector por sector es ideal si deseas mejorar la recuperación de archivos o restaurar cualquier archivo dañado.
Parte 4. Preparativos Antes de Clonar una Partición en Windows 10/11
Antes de copiar una partición a otra unidad, algunos requisitos previos requieren tu atención. Sin la lista de comprobación, existe la posibilidad de que el proceso de clonación de particiones no se ejecute correctamente. En el peor de los casos, podrías dañar ambas unidades en el proceso y tener que empezar sin ningún dato guardado en tu sistema.
Asegúrate de que la unidad tiene espacio libre
Sólo puedes clonar particiones en una unidad que tenga suficiente espacio sin asignar. Tu unidad de destino debe tener un tamaño igual o superior al de la unidad original. En caso de que la unidad ya esté configurada con otro sistema de archivos de Windows, o no tengas suficiente espacio sin asignar, puedes utilizar la Administración de discos de Windows para que así sea.
Comprueba la unidad conectada al sistema
Un aspecto crucial de la clonación de particiones que la mayoría de los usuarios pasan por alto es comprobar la conexión SATA del sistema. Un cable suelto puede interrumpir el proceso a mitad de camino, y no tendrás más remedio que volver a empezar. Por lo tanto, antes de clonar cualquier partición, es útil comprobar que las conexiones de los cables al sistema son firmes. En el caso de los SSD, asegúrate de que están en ranuras legibles y no se sobrecalientan.

Verificar la integridad de la unidad
Una vez asegurada la conexión, debes asegurarte de que la unidad es legible y está lista para iniciar el proceso de clonación. Puedes revisarlo en la Administración de discos de Windows para verificar su integridad. Como alternativa, existe un comando "chkdsk" que puede introducir en el símbolo del sistema y que te permite conocer el estado exacto del nuevo disco. Comprueba si hay errores en la unidad y los corrige para que el procedimiento sea lo más fluido y estable posible.
En caso de que detectes algún error, es conveniente que depures la unidad tú mismo o a través de un especialista antes de utilizarla para clonar una partición.
Liberar recursos del sistema para clonar particiones
Por último, debes asegurarte de que tu sistema puede gestionar el proceso de clonación de particiones. AOMEI no afecta a tu PC, pero el proceso de clonación sí, especialmente cuando tienes especificaciones bajas. Cierra todos los programas y tareas en segundo plano antes de copiar la partición a otra unidad. Los expertos también aconsejan comprobar el sistema en busca de virus y garantizar que no se accede a las unidades durante el proceso.
Si sigues teniendo problemas, debes ejecutar AOMEI Partition Assistant en modo PreOS.
Parte 5. ¿Cómo Clonar Particiones en Windows 10/11 Gratis?
Dado que AOMEI Partition Assistant Standard está disponible de forma gratuita para uso personal, puedes utilizarlo para clonar particiones en el rango de terabytes en la unidad de tu elección. Una vez preparada la unidad para la clonación, puedes utilizar el método que se menciona a continuación para clonar la partición necesaria. También puedes consultar el videotutorial en Youtube para obtener una guía más completa.
Paso 1: Descargar e instalar AOMEI Partition Assistant Standard
Puedes visitar la web oficial para descargar la edición Standard de AOMEI Partition Assistant. El instalador es gratuito y puede ejecutarse en cualquier unidad de disco disponible en la PC. Una vez que hayas instalado el programa, inícialo para clonar las particiones.
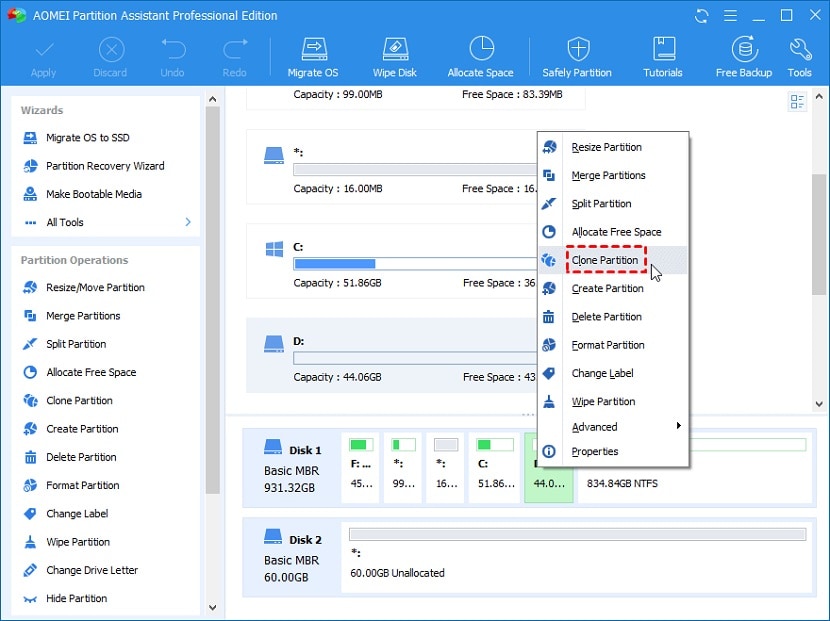
Paso 2: Seleccionar el disco de origen y el tipo de partición clonada
Puedes observar todas las unidades y particiones detectadas en tu computadora desde la ventana de inicio. Haz clic con el botón derecho sobre la que necesitas clonar y selecciona la opción Clonar partición del menú desplegable.
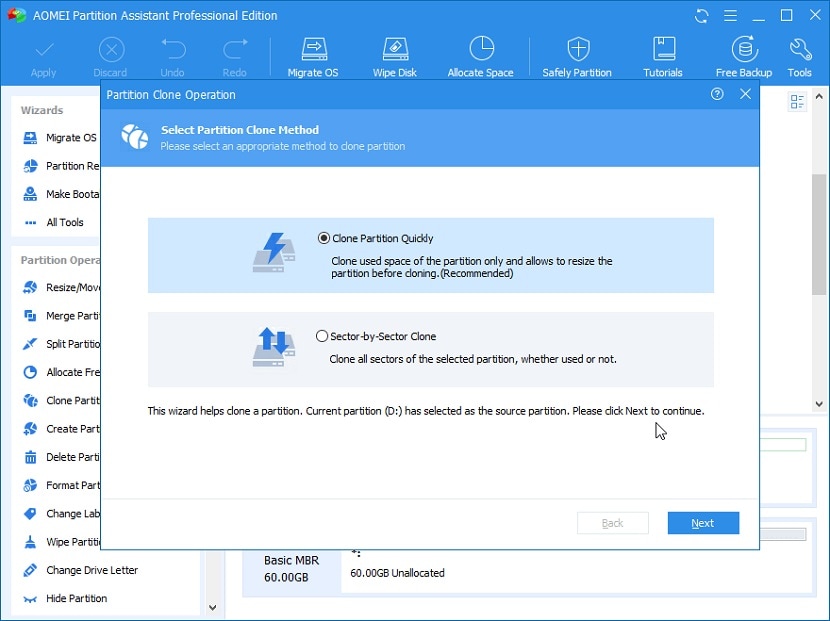
En el siguiente cuadro de diálogo, puedes elegir si quieres una copia archivo por archivo o sector por sector, en función de tus necesidades. Haz clic en Siguiente para continuar el proceso.
Paso 3: Seleccionar el disco de destino con el espacio no asignado
Puedes seleccionar el disco de destino desde el que quieres clonar la partición en la siguiente pantalla. También puedes marcar la casilla que optimiza el rendimiento de las unidades SSD. Permite al sistema operativo leer los archivos más rápidamente y acelera la transferencia de datos.
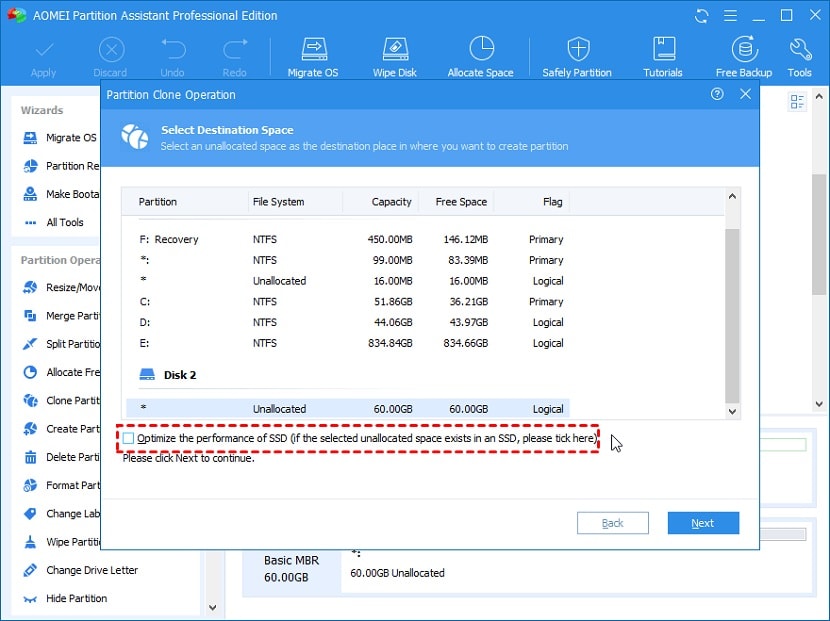
Paso 4: Ver la distribución del disco de destino y establecer el tamaño de la partición
Al hacer clic en Siguiente, AOMEI muestra el espacio disponible sin asignar en la unidad de destino. Arrastra el control deslizante para ajustar el tamaño de la nueva partición. Es posible que quieras reducirlo si deseas crear más particiones en la unidad de destino en el futuro.
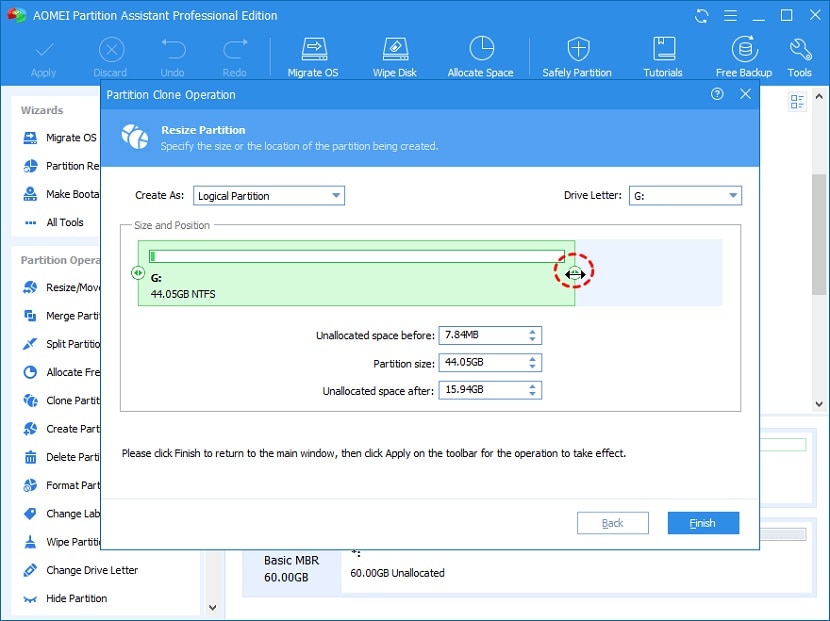
Ten en cuenta que la configuración del sistema de archivos también ocupa algo de espacio en el disco. Por lo tanto, deja más espacio sin asignar del que puedas necesitar para almacenar los datos esenciales.
Paso 5: Iniciar el proceso de clonación de particiones
Ahora que ya has configurado los ajustes, estás listo para comenzar el proceso de clonación de particiones. Puedes hacerlo desde el botón Aplicar del panel superior. Tardará algún tiempo en concluir, por lo que es mejor dejar el equipo en reposo y mantenerlo encendido mientras AOMEI hace su trabajo.
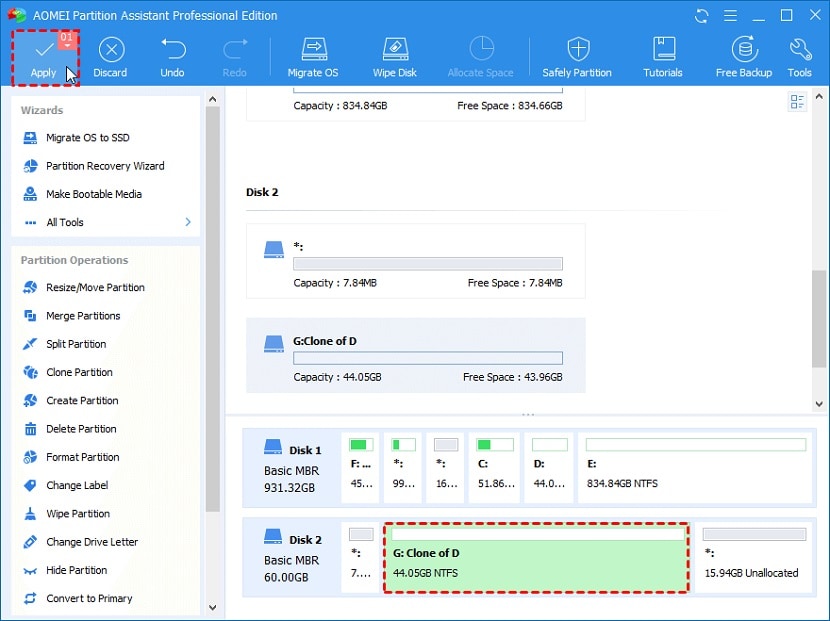
Una vez realizado el procedimiento, ayuda a verificar la integridad de la partición recién creada a través de Administración de discos o el comando "chkdsk" en Símbolo del sistema.
Conclusión
AOMEI Partition Assistant Standard es una herramienta gratuita que te permite crear o clonar particiones sin involucrar líneas de comandos. Esperamos que esta guía sobre el programa para clonar particiones te haya proporcionado información valiosa sobre sus funciones. Si aún tienes dudas, no dudes en dejar tus preguntas en los comentarios.


