Aug 14, 2025 • Categoría: Soluciones para partición • Soluciones probadas
Si estás familiarizado con Diskpart y lo utilizas para gestionar los controladores de tu dispositivo, es posible que te encuentres con un problema que dice que ha fallado al borrar los atributos del disco. En este artículo, te proporcionaremos 8 soluciones para arreglar este error.
Parte 1. Visión General de Diskpart
Diskpart es una herramienta de partición de disco integrada en Windows. Se suele utilizar para realizar particiones de disco. A veces, al utilizar esta utilidad, podrías encontrarte con el error Diskpart falló al borrar los atributos del disco. Esto suele ocurrir si intentas modificar el medio de almacenamiento, como por ejemplo cambiar un dispositivo de sólo lectura. Esto puede deberse a que tu dispositivo de almacenamiento está protegido contra la escritura (normalmente en discos duros externos y unidades flash USB). También puede deberse a la presencia de sectores defectuosos en el disco o a los nuevos medios de almacenamiento en formato RAW. Esto ocurre cuando los sistemas de archivos están corruptos, o hay problemas con el hardware. Otra causa común es cuando no se ejecuta Diskpart como administrador. Esto limita tu acceso.
Parte 2. Soluciones para Arreglar Diskpart falló al borrar los atributos del disco
Sea cual sea la razón por la que te encuentres con este error, hay soluciones seguras que puedes utilizar. Aquí hay 8 soluciones para Arreglar Diskpart que no pudo borrar los atributos del disco.
Método 1. Asegúrate de que el Interruptor Físico del Dispositivo de Almacenamiento Está Encendido
Aunque no es muy común, algunos medios de almacenamiento externo como los discos duros y las memorias USB tienen un interruptor físico.

Como esto no es muy común en la mayoría de las unidades, la mayoría de los usuarios lo pasan por alto. Pero es una función muy útil. Sirve como protección adicional para la alteración accidental de cualquier dato contenido en el dispositivo. Una vez que el interruptor físico está activado, Diskpart no puede hacer ningún cambio en el disco.
Si ya has encendido tu disco o si no tienes ningún interruptor físico y sigues sin poder solucionar el error, pasa a las siguientes soluciones.
Método 2. Utiliza el Editor del Registro y Cambia la Clave WriteProtected
Paso 1. Pulsa la tecla de Windows + R en tu teclado para Ejecutar el programa.
Paso 2. Una vez abierto Ejecutar, escribe regedit en el espacio y presiona Enter para abrir el Editor del Registro.
Paso 3. Ve a la siguiente ruta: HKEY_LOCAL_MACHINE\SYSTEM\CurrentControlSet\Control\StorageDevicePolicies
Paso 4. Esto te mostrará una lista. Busca la opción de registro WriteProtect, que se encuentra en el menú de la izquierda, y haz doble clic en ella.
Paso 5. Se te pedirá que asignes un valor. Cámbialo a 0 y selecciona OK para aplicar los cambios. Cierra el Editor del Registro.

Método 3. Utiliza CHKDSK para buscar errores en la unidad
Paso 1. Pulsa la tecla Windows + S para ejecutar la herramienta de búsqueda. También puedes buscarlo en el menú de Inicio.
Paso 2. En la herramienta de búsqueda, escribe el símbolo del sistema en el espacio. Busca el Símbolo del Sistema y haz clic con el botón derecho del ratón para iniciarlo. Selecciona Ejecutar como administrador.
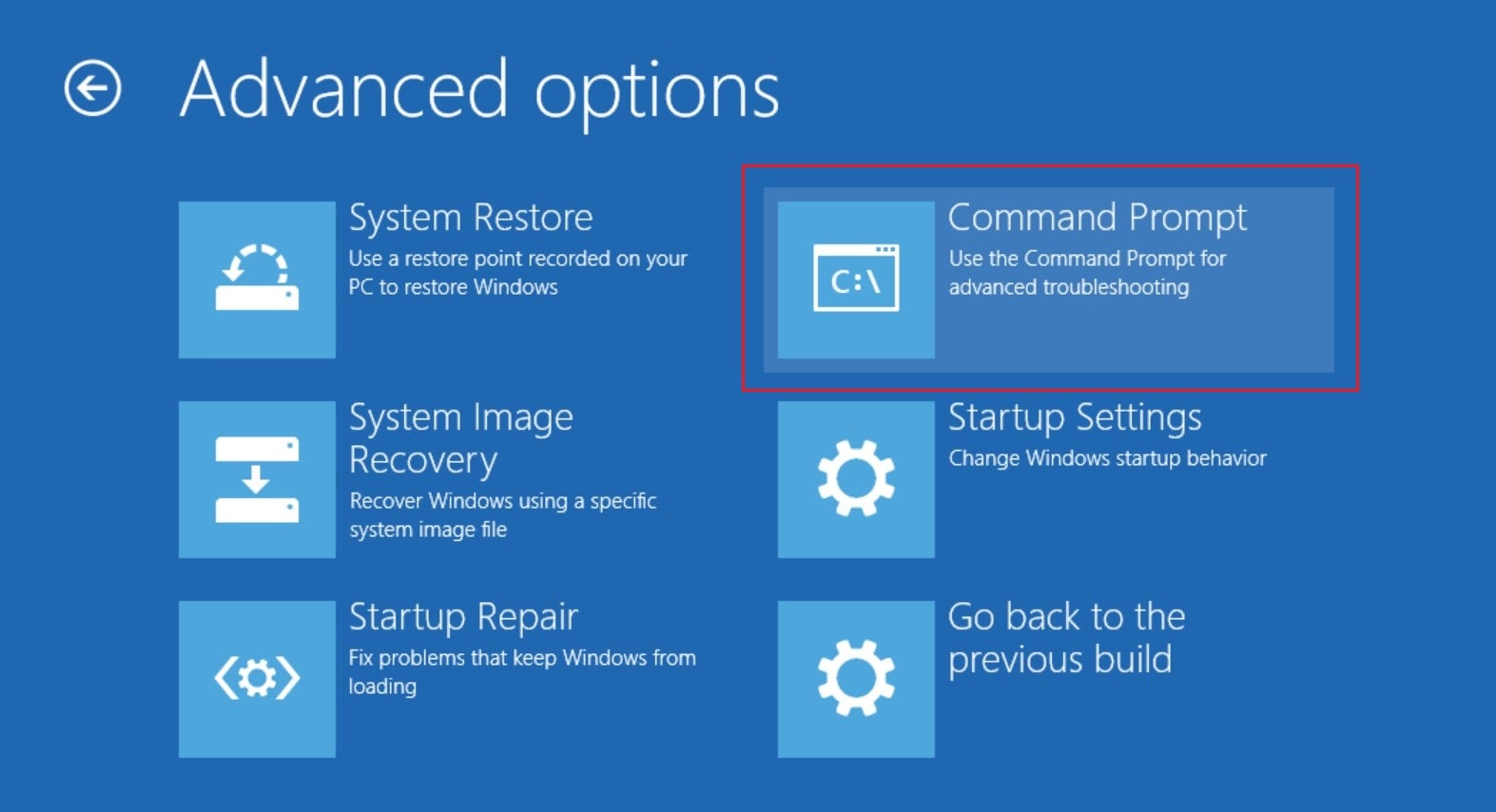
Paso 3. Aparecerá la Ventana del Símbolo del Sistema. Utiliza el siguiente comando y pulsa Enter (puedes copiarlo y pegarlo):
CHKDSK [volume [[path] filename]] [/F] [/V] [/R] [/X] [/C] [: size]]
*El comando [/F] arregla los errores del sistema, el comando [/R] arregla los sectores defectuosos
Paso 4. Se te preguntará si quieres reiniciar tu dispositivo. Escribe Y para reiniciarlo.
Método 4. Borrar atributos en RAW
Paso 1. Pulsa la tecla Windows + S para ejecutar la herramienta de búsqueda. También puedes buscarlo en el menú de Inicio.
Paso 2. Escribe diskpart en la barra de búsqueda para ejecutarlo. Aparecerá un aviso de Cuenta de Usuario, selecciona Sí para continuar.

Paso 3. Se abrirá la ventana del Símbolo del Sistema. Escribe los siguientes comandos, pulsando Enter después de cada comando.
- list volume
- select volume ‘n’
- format fs=fat32 quick
NOTA: 'n' significa el número de volumen de la unidad, cámbialo por el número de volumen de tu unidad.
Paso 4. Después de escribir todos los comandos, desconecta el dispositivo de almacenamiento extraíble y vuelve a conectarlo.
Paso 5. Comprueba si el error persiste.
Método 5. Comprueba los componentes de hardware
Paso 1. Si tu computadora está apagada, enciéndela. Se está ejecutando actualmente, reinicia tu dispositivo.
Paso 2. Debería aparecer la pantalla del Sistema Básico de Entrada y Salida (BIOS). Si no lo hace, reinicia tu PC de nuevo. En la pantalla de la BIOS, pulsa repetidamente la tecla F8. Esto abrirá la función de Opciones Avanzadas.

Paso 3. Puedes usar tus teclados para seleccionar una opción usando las teclas de flecha. Elige el Modo Seguro con Red y pulsa Enter en tu teclado.
Paso 4. Ahora se iniciará el Modo Seguro con Funciones de Red en tu PC.
Paso 5. Presiona la tecla Windows + R en tu teclado y mantenla presionada. Esto iniciará la herramienta Ejecutar.

Paso 6. Ve a esta URL copiándola en el espacio y pulsando Enter: https://errortools.com/download/advanced-system-repair/
Paso 7. Esto te llevará a la página web, donde podrás descargar el programa Advanced System Repair. Espera a que el instalador termine de descargarse en tu PC. Instala el programa.
Paso 8. Una vez que el programa haya terminado de instalarse, inicia el ASR para escanear tu sistema.

Paso 9. Una vez que el escaneo completo haya finalizado, selecciona la opción Arreglar, Limpiar y Optimizar.
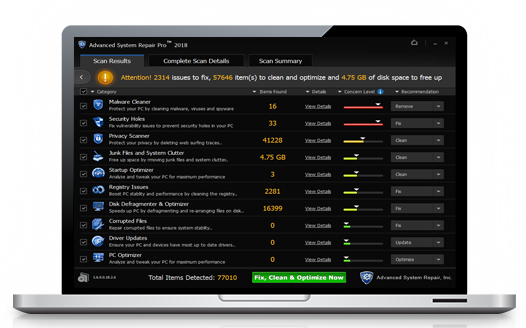
Método 6. Ejecuta Diskpart como Administrador
Si quieres arreglar el fallo de Diskpart para borrar los atributos del disco en Windows, tendrás que ejecutar Diskpart como Administrador. Siempre que no se inicie la sesión en la computadora como administrador o no se ejecute Diskpart como administrador, no se podrá ejecutar el comando de limpieza de disco de sólo lectura.
Por lo tanto, si deseas cambiar la cuenta de usuario a una cuenta de administrador y ejecutar el comando Diskpart, debes seguir los pasos mencionados a continuación que implican:
Paso 1. Pulsa el icono de Windows, haz clic en tu nombre de usuario y selecciona la opción de Administrador.
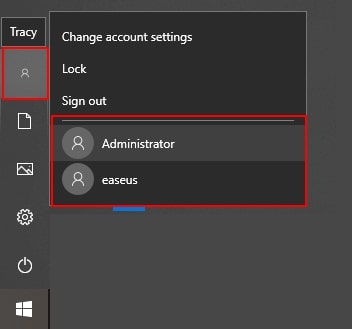
Paso 2. Aquí, inicia la sesión y cambia a tu cuenta de Administrador.
Paso 3. Ahora, conecta tu dispositivo bloqueado o de sólo lectura a la computadora si es un dispositivo de almacenamiento externo.
Paso 4. Introduce cmd en el cuadro de búsqueda de Windows y haz clic con el botón derecho en Símbolo del Sistema para abrirlo como Administrador.
Paso 5. Ahora, introduce Diskpart y haz clic en el botón Enter.
Paso 6. Introduce los comandos que aparecen a continuación y pulsa el botón Enter cada vez para borrar el estado de sólo lectura de tu dispositivo.
- list disk
- select disk 0 (asegúrate de reemplazar el 0 por el número de disco del dispositivo problemático)
- attributes disk clear randomly
Paso 7. Introduce Exit para cerrar el Diskpart cuando se haya completado todo el proceso.
Al final del paso 7, notarás que el problema de Diskpart falló al borrar los atributos del disco ha sido resuelto, y ahora podrás abrir y hacer uso de los archivos en tu dispositivo de destino nuevamente. Y, si, en cualquier caso, el problema persiste, puedes intentar solucionarlo con el siguiente método.
Método 7. Ejecutar el Programa Antivirus
Las infecciones de malware o virus en tu PC a veces pueden bloquear el acceso a tu disco sin problemas, haciendo que tu disco aparezca como de sólo lectura. Por lo tanto, si los virus o el malware son realmente la causa del problema, entonces es el momento de ejecutar el programa Antivirus y detectar el virus, si lo hay. Para ejecutar un programa antivirus en tu PC, necesitas:
Paso 1. Conecta tu disco externo de sólo lectura o bloqueado al sistema informático.
Paso 2. Descarga y ejecuta un programa antivirus en tu PC.
Paso 3. Ahora, entra en el programa antivirus y selecciona borrar y limpiar todo el malware y los virus sospechosos de tu dispositivo.
¡Eso es todo! Ahora puedes ir y comprobar si la unidad externa es ahora accesible o no. Si la unidad externa sigue sin estar accesible y bloqueada, puedes pasar al siguiente método para solucionar el problema.
Método 8. Comprueba el Uso del Espacio de la Unidad y los Atributos de los Archivos
Si ninguno de los métodos mencionados anteriormente no resuelve el problema, es necesario comprobar el uso del espacio de la unidad y los atributos de los archivos para solucionarlo. Por lo tanto, es fundamental que te asegures de que hay suficiente espacio en la unidad, y debes desactivar el atributo de sólo lectura de los archivos porque a veces el problema de protección contra escritura puede surgir debido a los atributos de sólo lectura o a la escasez de espacio. ¡Así es como puedes solucionarlo!
Paso 1. Ve al Menú Inicio y haz clic en el icono del Explorador de Archivos.
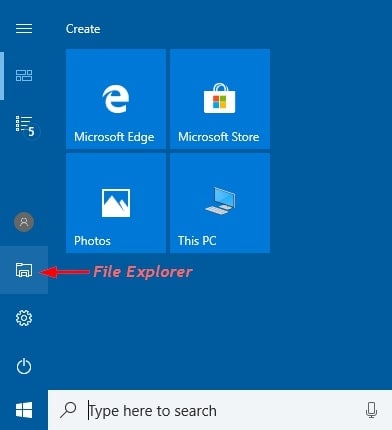
Paso 2. En la ventana del Explorador de Archivos, accede a la carpeta o al archivo que quieres transferir a la unidad externa y haz clic con el botón derecho del ratón sobre él. Ahora, en la lista desplegable, selecciona Propiedades.
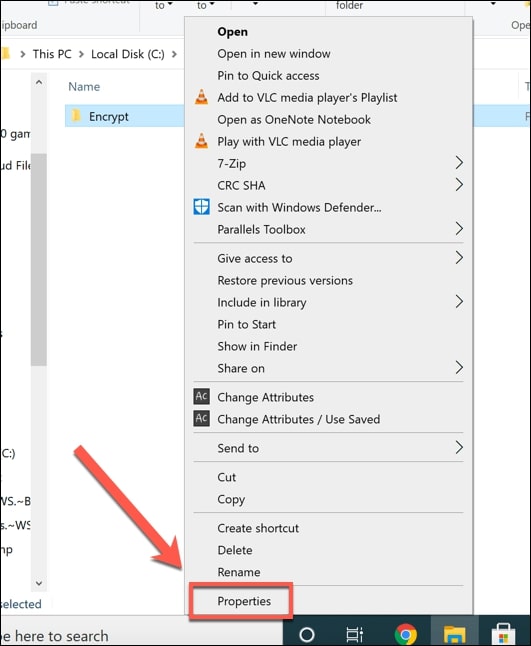
Paso 3. En la pestaña General, ve a la opción Atributos en la parte inferior y desmarca la casilla situada justo al lado de la casilla Sólo Lectura.

Paso 4. Por último, pulsa en Aplicar y dale al botón Aceptar para guardar los cambios y salir.
Conclusión:
Diskpart es una poderosa herramienta incorporada que creó Windows para que puedas administrar tus discos y particiones por tu cuenta. Pero a veces, puedes encontrar algunos errores mientras ejecutas esta utilidad. Con cualquiera de estas soluciones, seguramente encontrarás una solución a tus problemas con Diskpart.
Soluciones para particiones
- Recuperación de partición
- 1.10 mejores programas gratuitos de recuperación de particiones
- 2.Cómo recuperar RAW en NTFS
- 3.Cómo recuperar partición USB
- Problemas de partición
- 1.Cómo convertir RAW a NTFS
- 2.Cómo convertir NTFS a FAT32
- 3.Cómo eliminar partición oculta de unidad USB
- 4.Cómo reparar una partición dañada
- Consejos de partición




Alfonso Cervera
staff Editor