Aug 14, 2025 • Categoría: Soluciones para discos duros • Soluciones probadas
Cuando se trata de inicializar SSD en Windows 7, 8 o 10 hay ciertos pasos que debes seguir para lograrlo con éxito. Si has añadido un nuevo disco a tu PC y te has dado cuenta de que no aparece en tu Explorador de Archivos es posible que necesites Inicializarlo o añadirle una letra de unidad antes de poder utilizarlo. Es pertinente señalar que sólo se puede inicializar un disco sin formatear. Una vez que se inicializa un disco, se borran todos los datos que contiene para prepararlo para un procedimiento de formateo exitoso.
Resumen del Error de Disco Desconocido no Inicializado
Después de investigar este problema a fondo nos dimos cuenta de que muchos usuarios a menudo luchan para inicializar el disco duro SSD. Hay dos casos muy comunes con los que los usuarios de la PC luchan y los tratamos en este artículo.
Caso 1
Tengo un SSD 3D ADATA SU800 y en mi administración de discos aparece como "desconocido". Cuando intento inicializarlo me sale un mensaje de error "Este sistema no puede encontrar el archivo específico". ¿Cómo se puede resolver esto?
Caso 2
He instalado un nuevo SSD en mi Windows 7. Después de hacer eso, fui a la computadora y pulsé con el botón derecho en Administrar
¿Por qué es necesario inicializar el disco duro/SSD?
Hay varias razones por las que puede necesitar inicializar su disco duro SSD y algunas de las razones son
- Cuando tu SSD/HDD no se muestra en tu Explorador de Archivos. Necesitas hacer una inicialización adecuada del SDD/HDD o puedes asignar una letra al SDD/HDD
- Para utilizar un SSD/HDD nuevo, es posible que tenga que inicializarlo.
- Si abres el Administrador de Discos de Windows y el SDD/HDD te muestra "Disco desconocido no inicializado, necesitas Inicializarlo.
- Si te encuentras con errores del sistema que requieren un proceso de inicialización para resolverlo tienes que bajarlo antes de que el Administrador de Discos Lógicos puedes acceder a él.
¿Cómo Inicializar el SSD en Windows 10/8/7?
Advertencia:
Antes de iniciar este proceso, es necesario prestar atención a ciertas advertencias. Al inicializar un SSD, todos los datos que contiene se borrarán por completo. Para evitar la pérdida de datos asegúrate de hacer primero una copia de seguridad para poder recuperarlos después.
Después de tener esto en cuenta, aquí hay dos soluciones muy eficaces que puedes adoptar para Inicializar SSD en Windows 7, 8 y 10.
Solución 1 - Inicializar SSD/HDD con Comandos Diskpart
Diskpart es una herramienta muy eficaz y funciona mucho mejor que la administración de discos porque puede resolver problemas que la administración de discos no puede resolver. Para inicializar el SSD/HDD utilizando los Comandos de Diskpart sigue estos pasos cuidadosamente.
- Mantén pulsadas las teclas "WIN +R". Escribe "cmd" para abrir el prompt. Cuando se abra, escribe la palabra "diskpart" en el prompt y pulsa el botón Introducir y pulsa la tecla Enter. A continuación, ejecuta los siguientes comandos, uno tras otro.
- Listar el disco para mostrarte todos los discos de tu Windows
- Seleccionar el disco simplemente marca el disco que deseas inicializar.
- Borra los atributos con éxito para pasar al siguiente paso.
- Si el disco muestra que está fuera de línea necesitas hacerlo en línea ejecutando el comando
- Convierte el mbr o got para cambiar el disco que has seleccionado a formato MBR o GPT dependiendo de tu requerimiento.
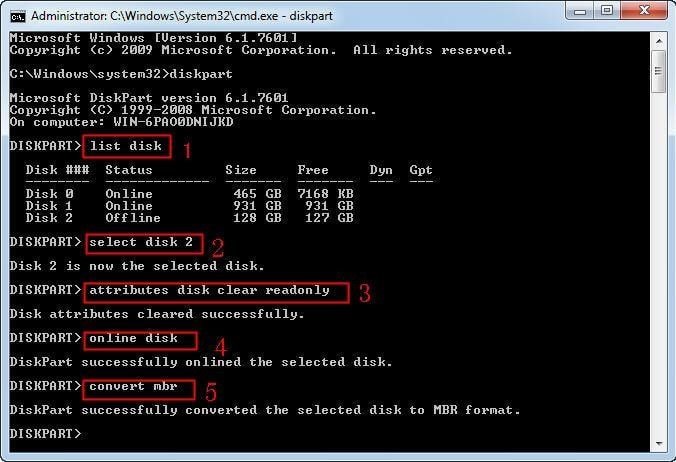
- Una vez completado el proceso, conviertas el disco al formato MBR O GPT de tu elección para que puedas utilizarlo.
Solución 2- Utilizar el Administrador de Diskpart para inicializar el SSD/HDD en Windows 10/8/7
También puedes inicializar tu SSD/HDD usando la Administración de Discos. Aquí está cómo hacerlo.
- Abre tu Administración de Disco con el permiso del Administrador. (Para ello, escribe Administración de Discos en la barra de búsqueda y haz clic con el botón derecho en Administración de Discos. Ejecútalo como administrador).
- Una vez que accedas a la Gestión de discos, dirígete al disco que deseas inicializar y haz clic con el botón derecho sobre él. Si el disco muestra que está desconectado, conéctalo. (Ten en cuenta que algunos discos sólo pueden ser formateados con una letra de unidad añadida).
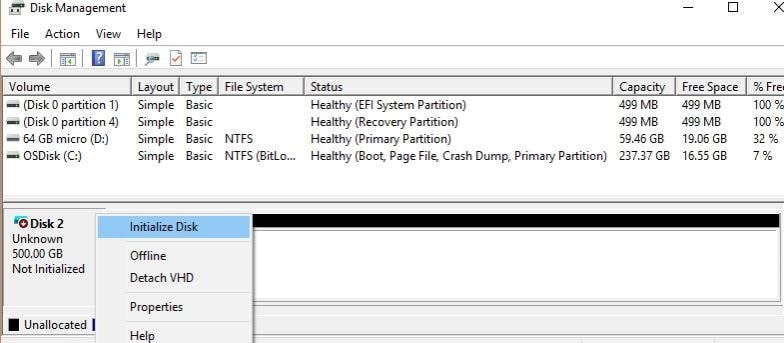
- En el cuadro de inicialización comprueba que has seleccionado el disco correcto. Si ha seleccionado el correcto, pulsa OK para aceptar el estilo de partición por defecto. Si deseas cambiar de un formato GPT a un formato MBR o viceversa ve a la sección Acerca del Estilo de Partición y cámbialo.

- Cuando el proceso esté en marcha el disco seleccionado cambiará a disco inicializando antes de cambiar a un estado En línea
Ten en cuenta que, si esto falla, significa que el estado del disco no está inicializado o no está.
Conclusión:
La inicialización de SSD y HDD en Windows 10, 8 y 7 es posible utilizando los comandos de Diskpart y la Administración de Diskpart. El proceso es rápido y fácil y si se adhieren a ella con cuidado, la inicialización de tu SDD / HDD tomará sólo unos minutos.
Video Tutorial sobre Cómo Arreglar la Unidad de Disco Duro No Asignada
Problemas de disco duro
- Recuperar disco duro
- 1.Recuperar disco duro formateado
- 2.Recuperar disco duro dañado
- 3.Recuperar disco duro gratis
- 4.Recuperar disco no detectado
- Reparar disco duro
- 1.Reparar sectores defectuosos
- 2.Restaurar disco duro a máxima capacidad
- 3.Reparar datos de disco duro
- Formatear disco duro
- Consejos para disco duro




Alfonso Cervera
staff Editor