“Cada vez que abro un archivo PDF en mi escritorio, Acrobat sigue pidiendo que inicie sesión. Ocurre a pesar de haber marcado la casilla "Permanecer conectado" en el programa. ¿Cómo puedo solucionar este molesto problema de inicio de sesión de Adobe?”
Un fallo técnico en el sistema operativo macOS o Windows de tu escritorio podría ser la razón del frustrante error de "Adobe me pide que inicie sesión repetidamente". Este problema podría interrumpir el progreso de tu trabajo y, lo que es peor, dañar el archivo PDF. Sin embargo, no hay necesidad de entrar en pánico, ya que, hay soluciones fáciles de aplicar para evitar que, Adobe Acrobat DC pida el inicio de sesión repetidamente. Para entenderlas, sólo tienes que seguir este artículo hasta el final. Además, compartiremos las causas detrás del problema de inicio de sesión de Adobe.
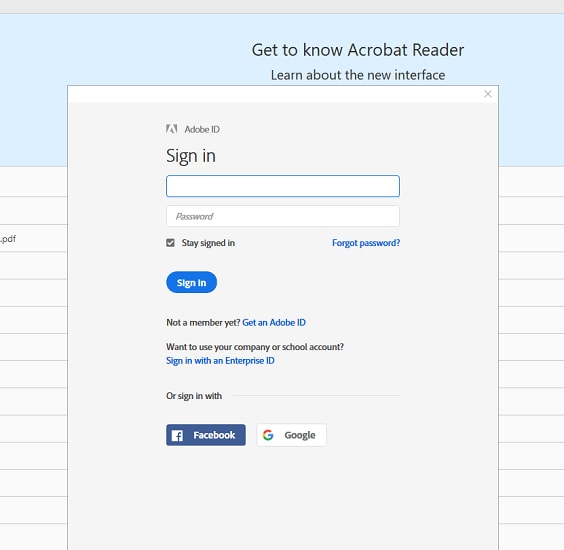
En Este Artículo:
Parte 1: Causas del Problema de "Adobe Pide que Inicies Sesión Repetidamente"
Antes de entrar en las soluciones, es crucial entender los factores que permiten que Adobe Acrobat siga pidiendo que inicies sesión cada vez que abres el programa. Aquí, compartiremos las principales causas detrás del repetido problema de inicio de sesión de Adobe.
1. Permiso Restringido
Cuando intentas iniciar sesión con los productos de Adobe, hay una alta probabilidad de que, la pantalla de inicio de sesión aparezca de nuevo. Esto puede deberse a que, los permisos de tu computadora están restringidos o, a otros problemas en los que el acceso ha sido bloqueado por ti o por otros. Puedes habilitar los permisos tanto para SLStore como para la carpeta Adobe PCD en tu sistema Windows PC o Mac.
2. Problema del Modo de Compatibilidad
Un modo de compatibilidad es un pequeño programa que emula versiones antiguas de programa para permitir que se ejecuten en hardware más reciente. Estos modos se pueden encontrar en diferentes sistemas operativos como Windows o macOS X.
Sin embargo, también es posible que, un fabricante de aplicaciones individuales implemente uno por sí mismo si quiere que sus propios programas sean compatibles con computadoras antiguas, aunque los otros hayan dejado de ser soportados por los desarrolladores hace tiempo.
Supongamos que, Adobe Acrobat sigue pidiendo que inicies sesión. En tal caso, existe la posibilidad de que, hayas activado la utilidad de Modo de Compatibilidad en tu sistema para el programa. Es uno de los factores más comunes detrás del problema de inicio de sesión de Adobe.
3. Versión Desactualizada de Acrobat
Si no has actualizado Adobe Acrobat durante un tiempo, el programa seguirá pidiéndote que inicies sesión al arrancarlo. Este problema también surge cuando actualizas tu Windows o macOS a la última versión y te olvidas de instalar las últimas ediciones de los programas instalados en el sistema respectivo.
Parte 2: Formas de Arreglar el Problema de "Adobe Pide que Inicies Sesión Repetidamente"
Ahora que sabes qué puede estar causando el problema de inicio de sesión de Adobe, la siguiente fase es aplicar la solución pertinente. Esta sección contiene instrucciones paso a paso sobre los principales métodos para solucionar el problema de "Adobe te pida que inicies sesión repetidamente" cada vez que abres Acrobat en la PC.
Método 1: Actualizar la Aplicación de Escritorio de Creative Cloud
Adobe Creative Cloud es un conjunto de aplicaciones y servicios de Adobe Inc. Incluye Adobe Acrobat para acceder a los archivos PDF, programa de diseño gráfico como Photoshop, funciones de edición de video para YouTubers o cineastas profesionales teniendo en cuenta las suscripciones a Premiere Pro. Cada utilidad es accesible a través de un solo inicio de sesión.
Si llevas un tiempo utilizando la aplicación de Creative Cloud y te has olvidado de actualizarla, es muy probable que, se produzca el problema de "Acrobat te pide que inicies sesión repetidamente". Para solucionarlo, solo tienes que actualizar la aplicación. Los pasos son los siguientes:
Paso 1: Actualiza tu aplicación de escritorio de Creative Cloud, inicia la última versión 5.4 o superior desde Windows. Para ello, haz clic en el botón de Inicio, y selecciona Todos los programas.
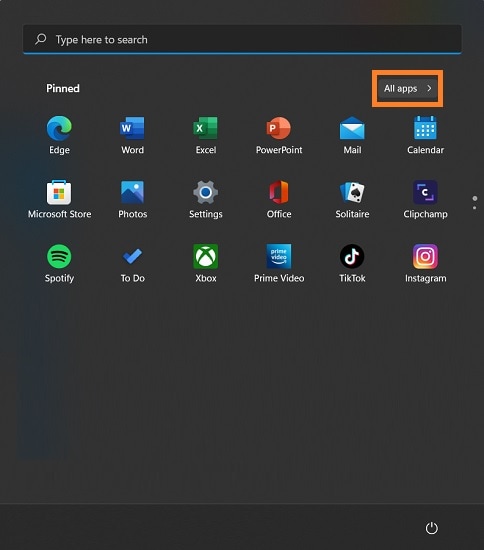
Paso 2: A continuación, haz clic en Adobe y elige la opción de escritorio de Creative Cloud.
Paso 3: Si al iniciar las actualizaciones se te pide una versión anterior, haz clic en "Actualizar", donde dice el botón de Instalar ahora.
Paso 4: Simplemente, sigue los pasos indicados en la interfaz con cuidado para evitar fallos durante el proceso de instalación en cualquier versión de Windows que estés utilizando.
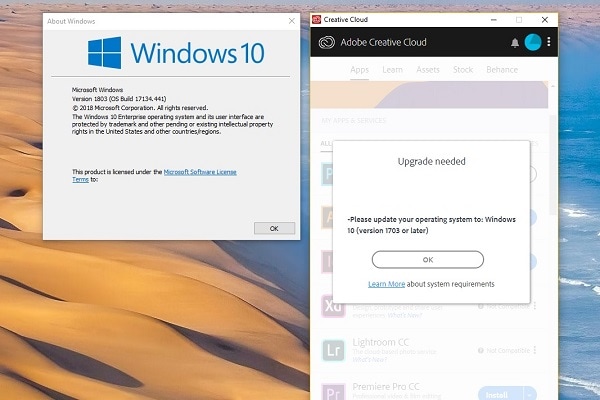
Método 2: Actualizar a Tu Windows 11 - La Última Versión
Microsoft ha comenzado recientemente a ofrecer la actualización gratuita de Windows 11 para los nuevos dispositivos que aún funcionan con Windows 10. La última versión está fácilmente disponible tanto en los sistemas Windows antiguos como en los nuevos.
Aun así, no es compatible con algunos procesadores. Sin embargo, si tu PC está adaptado a Windows 11, y no lo has instalado, pero has actualizado últimamente la edición de Adobe Acrobat, entonces, se producirá el error de Adobe Acrobat que pide que inicies sesión repetidamente. Para solucionar el problema de Adobe, la mejor solución es actualizar la versión de Windows que estés utilizando a Windows 11.
Si no sabes cómo acceder a la última versión de Windows 11 desde tu versión actual, entonces, consulta las instrucciones que se mencionan a continuación:
Paso 1: Comprueba si tu PC es compatible con Windows 11. Para ello, utiliza la aplicación Microsoft PC Health Check.
Paso 2: Una vez que conozcas que, tu computadora es compatible, lo siguiente que debes hacer es realizar una copia de seguridad de todos tus datos en un disco duro externo o en una plataforma de almacenamiento en la nube.
Paso 3: Abre la ventana de Configuración de la PC desde el botón de Inicio.
Paso 4: A continuación, haz clic en Actualización & Seguridad y selecciona Windows Update.
Paso 5: Pulsa el botón Buscar actualizaciones y pulsa Descargar e instalar para acceder a Windows 11 en tu PC.
Paso 6: Por último, sigue las directrices mencionadas en la interfaz para seguir configurando los ajustes de Windows según tus necesidades.
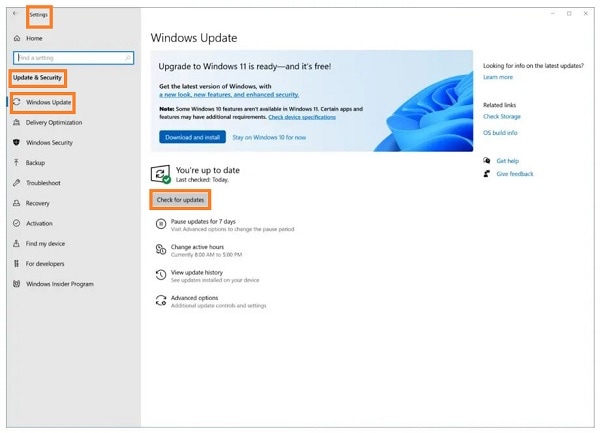
Método 3: Habilitar el Servicio del Administrador de Credenciales de Windows
El Administrador de credenciales de Windows es una potente herramienta que se puede utilizar para gestionar tus credenciales para iniciar sesión en sitios web, aplicaciones conectadas y redes. La utilidad del Administrador de credenciales de Windows te ayudará si no puedes guardar la información de inicio de sesión por medios convencionales. Sigue estos pasos:
Paso 1: Abre el cuadro de diálogo Ejecutar pulsando las teclas Windows y R simultáneamente.
Paso 2: Allí, escribe "services.msc" y haz clic en OK.
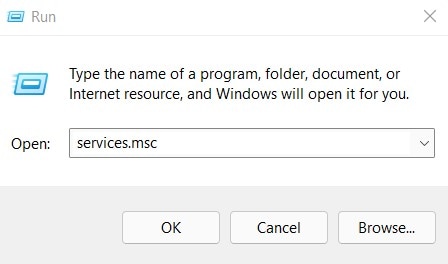
Paso 3: En la pestaña Servicios (locales), localiza la opción Administrador de credenciales y haz doble clic en ella.
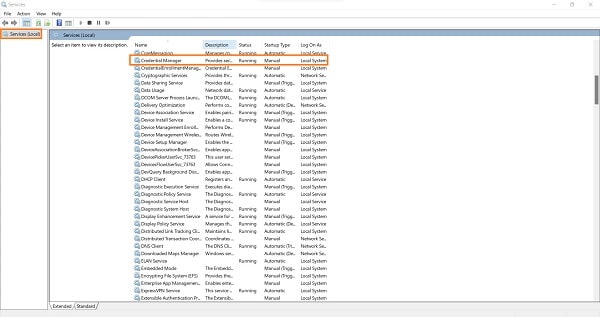
Paso 4: En el cuadro de diálogo, pulsa la pestaña General, luego, haz clic en Inicio y pulsa en OK.

Método 4: Añadir los Archivos Ejecutables de Acrobat en la Lista de Permitidos de tu Programa Antivirus
Hoy en día, es muy fácil que tu programa antivirus te bloquee si tienes Adobe Acrobat. Esto puede ocurrir porque estos archivos ejecutables residen en la misma carpeta unos de otros. ¡ya no están dispersos libremente!
Para evitar este problema y/o prevenir el problema del inicio de sesión de Adobe, asegúrate de que, programas específicos como "Adobe Acrobat" (o cualquier otro programa con extensión .exe) se añadan a las listas de excepciones automáticas o a las listas de exclusión de tu antivirus.
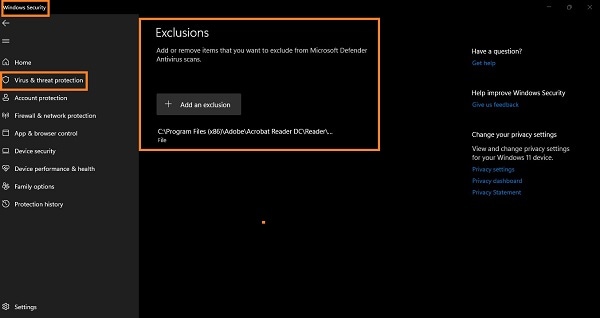
Método 5: Desmarcar el Modo de Compatibilidad
El Modo de Compatibilidad, si está activado, permite que las versiones más antiguas del programa se ejecuten en el hardware más reciente. Sin embargo, también podría convertirse en una razón detrás del frecuente error de "Acrobat te pide que inicies sesión repetidamente". La solución lógica es deshabilitar el Modo de Compatibilidad y volver a iniciar el programa en el sistema para resolver el problema de inicio de sesión de Adobe. Las directrices mencionadas a continuación son fáciles de seguir:
Paso 1: Busca el programa en el menú de inicio y haz clic con el botón derecho del ratón sobre él.
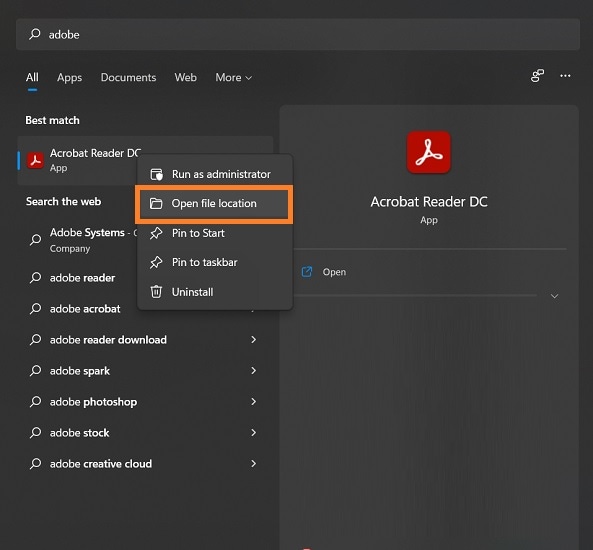
Paso 2: Una vez que localices el icono de Adobe Acrobat, haz clic con el botón derecho y selecciona Propiedades.
Paso 3: En el nuevo cuadro de diálogo, pulsa la pestaña Compatibilidad.
Paso 4: A continuación, en la sección Modo de compatibilidad, desmarca la opción "Ejecutar este programa en modo de compatibilidad para:".
Paso 5: Por último, haz clic en Aceptar e inicia el programa para comprobar si se ha solucionado el problema de inicio de sesión de Adobe.
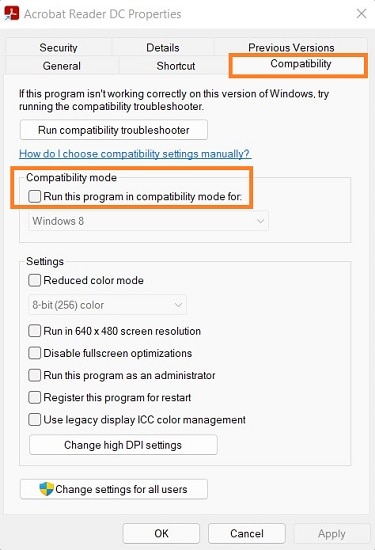
Método 6: Utilizar Editores de PDF Alternativos
Si el error persiste, la técnica más rápida para superar el problema de inicio de sesión de Adobe es cambiar a otro programa. Es, sin duda, el método menos complicado de todos los mencionados aquí.
Tanto si eres usuario de Windows como de Mac, puedes instalar PDFelement de Wondershare para gestionar los documentos PDF. Para los usuarios de macOS, la utilidad integrada de Vista Previa es otro método confiable para ver o editar archivos PDF.
Conclusión
Si Adobe Acrobat sigue pidiéndote que inicies sesión, puede resultar increíblemente exasperante. Sin embargo, el problema puede solucionarse fácilmente si aplicas alguna de las soluciones mencionadas en este artículo. Además, hemos enumerado algunas causas detrás del problema de inicio de sesión de Adobe, lo que te permitirá utilizar la solución adecuada rápidamente, ahorrando tiempo. Al final, si deseas evitar todos los métodos técnicos, entonces, la forma más fácil es utilizar otro programa, como PDFelement.

