“He descargado un libro en PDF de un sitio web. Cuando intenté abrir el libro hubo un error. El error decía algo así como "ha habido un problema al leer este documento". No sé qué causa este error y cómo puedo solucionarlo. Por favor, ayuda" - Usuario en internet.
¿Te has encontrado con un problema similar? Las personas han informado de situaciones en las que, no pueden abrir los documentos y se enfrentan al error 14 de Adobe. Sin embargo, no tienes de qué preocuparte, ya que, puedes solucionar este error.
Este artículo te presentará métodos sencillos que puedes seguir fácilmente para solucionar el error 14 del documento. Además, aprenderás las causas fundamentales de este error. Sólo tienes que leer el artículo, y serás capaz de solucionar el error de Adobe 14.
En Este Artículo:
Parte 1: Causas del Error 14 "Hubo un Problema al Leer este Documento"
Un archivo de documento corrupto o dañado es la causa más común del error 14 de Adobe. Es importante comprender las otras causas principales de este problema. La siguiente es una lista de razones por las que se produce el contenido ilegible de Excel:
-
Archivo PDF Corrupto: Un archivo PDF corrupto o dañado es la razón más común por la que no se puede leer el documento.
-
Problema con Adobe Reader: Si utilizas Adobe Reader para abrir tu documento, entonces, un Adobe Reader obsoleto o corrupto también puede causarte problemas.
-
Antivirus y Malware: Aunque los antivirus y el malware no son directamente responsables de este error, pueden causar daños en el archivo del documento. Como resultado, si el documento está dañado, el archivo no se abrirá, dando lugar al error 14 de Adobe.
-
Documentos Encriptados: Algunos algoritmos de encriptación pueden, incluso, hacer imposible la lectura del contenido de tu archivo de documento. Por lo tanto, puede resultar en el error 14 de Adobe.
-
Paquetes Faltantes: Tu sistema operativo también puede tener algunos paquetes o componentes que faltan que son necesarios para abrir tu archivo de documento.
Estas son algunas de las razones principales que pueden impedir la lectura de tus documentos.
Parte 2: Formas de Solucionar el Error "Hubo un Problema al Leer este Documento"
La sección anterior te ayudó a entender las causas del error "hubo un problema al leer este documento". Conocer las razones es fundamental porque puede ayudarte a depurar el problema convenientemente.
En esta sección, aprenderás cómo deshacerte del error y abrir y leer tus documentos. Veamos cada uno de los métodos a continuación con directrices detalladas paso a paso.
Método 1: Actualizar Adobe Reader
Paso 1 Abre el programa Adobe Reader.
Paso 2 Haz clic en Ayuda > Buscar actualizaciones.
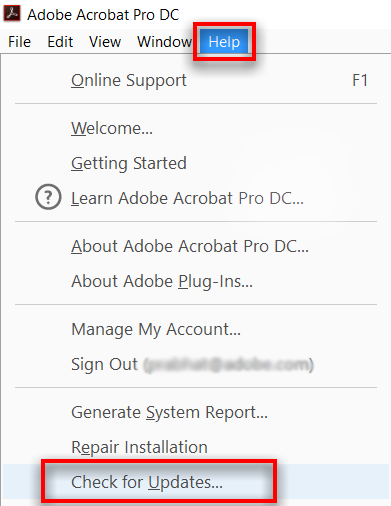
Haciendo los pasos anteriores se te abrirá un actualizador. Si hay alguna actualización disponible, se actualizará Adobe Reader. Una vez completado, intenta abrir el archivo PDF de nuevo con tu Adobe Reader.
Método 2: Reparar el Archivo PDF con Wondershare Repairit
Independientemente del lector de PDF, a veces, el problema está en tu documento PDF. Un documento PDF corrupto o dañado también causará dificultades al abrirlo. Por lo tanto, necesitas reparar tu archivo PDF para deshacerte del error de Adobe 14.
Wondershare Repairit es una herramienta automatizada fácil de usar que puede reparar tus archivos PDF en tres sencillos pasos. Veamos a continuación los pasos para reparar los documentos PDF tanto en sistemas operativos Windows como Mac.
Paso 1: Carga tus archivos en Wondershare Repairit
-
En primer lugar, inicia Wondershare Repairit en tu sistema y ve a la sección de reparación de archivos.
-
Haz clic en el botón "Añadir", y te llevará a la ventana del navegador desde donde se puede ir a la ubicación donde se almacena el archivo de redacción de reparación corrupto. Puedes seleccionar varios documentos y cargarlos en la herramienta a la vez.

-
La aplicación cuenta con un filtro que te notifica si intentas subir algún formato incompatible. Una vez elegidos los archivos, la herramienta comienza a subirlos y mostrará el progreso en la pantalla.
-
Si has subido un archivo incorrecto, puedes eliminarlo fácilmente haciendo clic en el icono de la papelera junto a los detalles del archivo.
Paso 2: Iniciar el proceso de reparación de archivos
-
Una vez cargados los documentos, pulsa sobre la opción "Reparar" en la parte inferior para comenzar el proceso.
-
La herramienta comenzará a escanear los documentos cargados y a solucionar todo tipo de problemas relacionados con ellos.
-
También mostrará el progreso del proceso de reparación en la pantalla. Además, la herramienta te permitirá conocer el estado de los archivos que se están escaneando, que están a la espera de ser reparados o, que ya se han completado.

-
Se genera un aviso relevante en la pantalla indicando el número de archivos que han sido reparados.
-
Además, si el archivo PDF reparado está dañado gravemente y no puede ser reparado, la herramienta te notificará sobre el mismo. A continuación, puedes conectarte con el experto para acceder a tu documento.
Paso 3: Previsualizar y guardar los archivos reparados
-
Haz clic en el botón "Vista previa" y comprueba el archivo reparado antes de exportar el documento. Si es correcto, guarda el archivo en la ubicación deseada haciendo clic en el botón "Guardar".
-
Haz clic en el botón "Guardar todo" del panel inferior para exportar todos los archivos reparados a la vez.

-
También puedes elegir la ubicación específica en la que deseas guardar los archivos reparados.
-
La herramienta te permite saber cuántos archivos se exportan.

Método 3: Abrir el PDF Con un Programa Alternativo - PDFelement
Otra solución fácil es probar un abridor de PDF diferente para tu documento. Porque la causa principal del error 14 de Adobe se debe al programa del lector de PDF. Por lo tanto, vale la pena probar algún otro lector de PDF para ver si puedes abrir el archivo o no.
Wondershare PDFelement es una solución sencilla para todos tus documentos PDF. Puedes descargarlo desde tu sitio web oficial y luego, abrir tu archivo a través de él. El programa está disponible para escritorio, móvil y web.
Método 4: Extraer Páginas del PDF
Una solución estándar para corregir el error 14 de Adobe es extraer las páginas de tu documento PDF. Puedes deshacerte del error aplicando esta técnica con éxito.
Puede extraer páginas de tu PDF a través de cualquier programa de división de PDF. Sigue los pasos para utilizar Sejda PDF extractor para extraer páginas de tu documento y solucionar el error 14 de Adobe.
Paso 1: Abre la versión web de Sejda PDF extractor.
Paso 2: Una vez abierto, carga tu documento PDF haciendo clic en el botón Cargar archivos PDF.
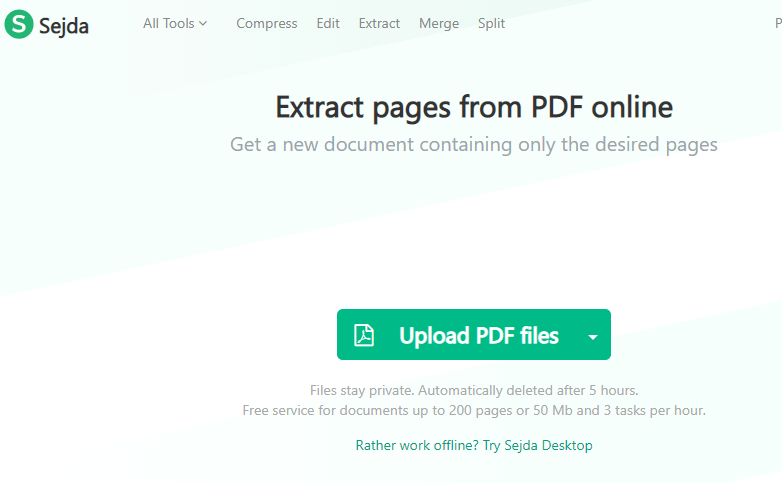
Paso 3: Selecciona las páginas de tu documento que deseas extraer. Puedes hacerlo seleccionándolas desde la imagen en miniatura.
Paso 4: Después de seleccionar las páginas, haz clic en el botón Extraer páginas y haz clic en el botón Descargar para guardar el documento PDF extraído.
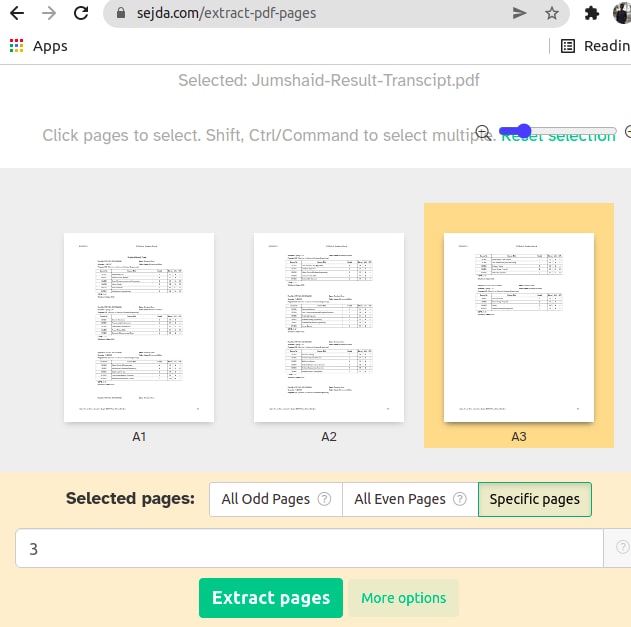
Siguiendo los pasos anteriores pueden ayudarte a deshacerte del error 14 de Adobe.
Conclusión
Las causas más comunes del error "ha habido un problema al leer este documento" en Windows y Mac son los archivos de documentos corruptos o lectores de Adobe obsoletos. Pero la buena noticia es que, hay soluciones fáciles para arreglar el error 14 de Adobe.
El primer y más importante paso es actualizar tu lector de Adobe cada vez que encuentres este error. Si esto no se soluciona, puedes intentar utilizar cualquier otro lector de documentos PDF o dividir tu documento PDF.
Además, si el problema está en tu documento PDF, puedes arreglarlo con el programa Wondershare Repairit. Es rápido, confiable y repara tu documento con sólo tres sencillos pasos.

