Adobe Acrobat Reader es un programa gratuito y popular que permite a los usuarios ver e imprimir archivos PDF. Los usuarios también pueden crear cartas-formulario que se envían a los destinatarios que han proporcionado previamente sus direcciones de correo electrónico. Además, cuando se desea añadir una firma digital a un PDF, se puede hacer lo mismo fácilmente con él. Los pasos para ello, los presentaremos a continuación.
En Este Artículo:
Parte 1: Situaciones en Donde es Necesario Añadir una Firma a un PDF
Por ejemplo, las personas que tienen interés en escribir o hacer documentos legales, suelen crear archivos PDF y añadir firmas al PDF antes de publicarlos en Internet. Pero no hay que olvidar que, las posibilidades de estafa son muy altas si no se añade una firma y cualquier persona puede reclamar que el PDF le pertenece.
Otra razón por la que es necesario añadir una firma a un PDF es que, hace que, el documento tenga un aspecto más profesional, y, hace a la persona que lo firme, sea la única responsable del contenido disponible en él.
En este artículo, te enseñaremos cómo puedes añadir tu firma a un PDF y hacer que te pertenezca sólo a ti, y todo ello siguiendo unos sencillos pasos.
Parte 2: Formas Sencillas de Añadir una Firma a un PDF
Aquí hablaremos de algunas de las mejores herramientas, o formas, que te serán útiles para añadir la firma a un PDF. Pero como usuario, asegúrate de seguir los pasos correctos para que no hayas errores al hacerlo. ¡Echemos un vistazo!
Método 1: Usar Adobe Acrobat Reader
Adobe Acrobat Reader es un programa gratuito y popular que te permite ver e imprimir archivos PDF. También puedes crear cartas de formulario que se envían a los destinatarios que han proporcionado previamente sus direcciones de correo electrónico. Además, cuando deseas añadir una firma digital a un PDF, puedes hacer lo mismo fácilmente con él. Los pasos para ello son los siguientes:
Paso 1: En primer lugar, inicia Adobe Acrobat Reader en tu PC. Si no lo tienes, descárgalo e instálalo desde su web oficial.
Paso 2: También necesitarás una suscripción a Adobe Sign. Puedes obtenerlo directamente visitando el sitio web oficial de Adobe y, luego, optando por la pestaña Adobe Sign en la parte superior.
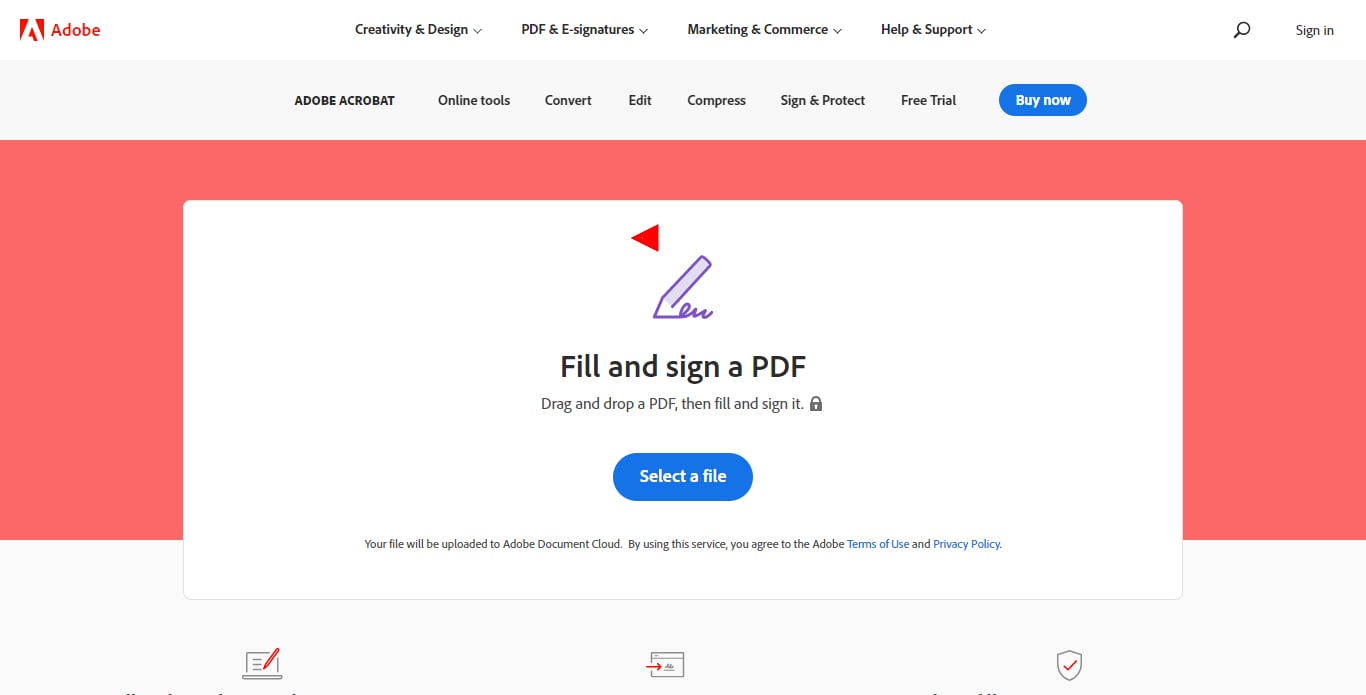
Paso 3: Realiza el registro en la página con las credenciales disponibles. Si las credenciales no están disponibles, puedes simplemente registrarte como nuevo usuario y comenzar tu prueba gratuita.
Paso 4: Ahora, busca el archivo PDF en tu PC y ábrelo con Adobe Acrobat Reader DC. Después de abrir el archivo, pulsa la opción "Rellenar y Firmar" disponible en las herramientas del panel derecho.
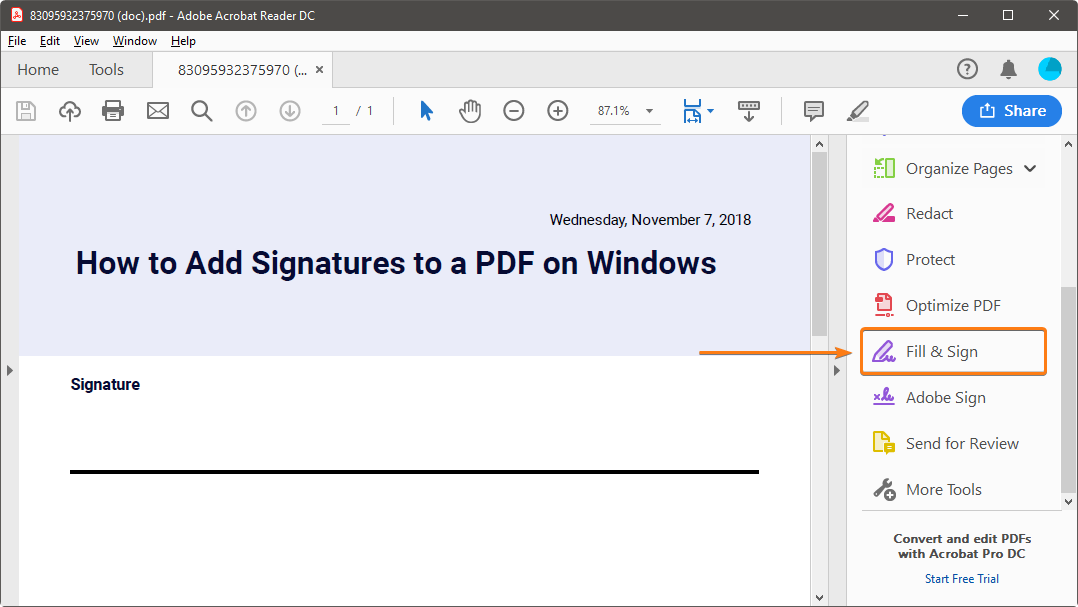
Paso 4: Firma y, luego, selecciona la opción "Añadir firma". Aparecerán 3 ventanas emergentes: "Escribir", "Dibujar" e "Imagen". Selecciona cualquiera de ellas y completa el paso haciendo clic en el botón "Aplicar".
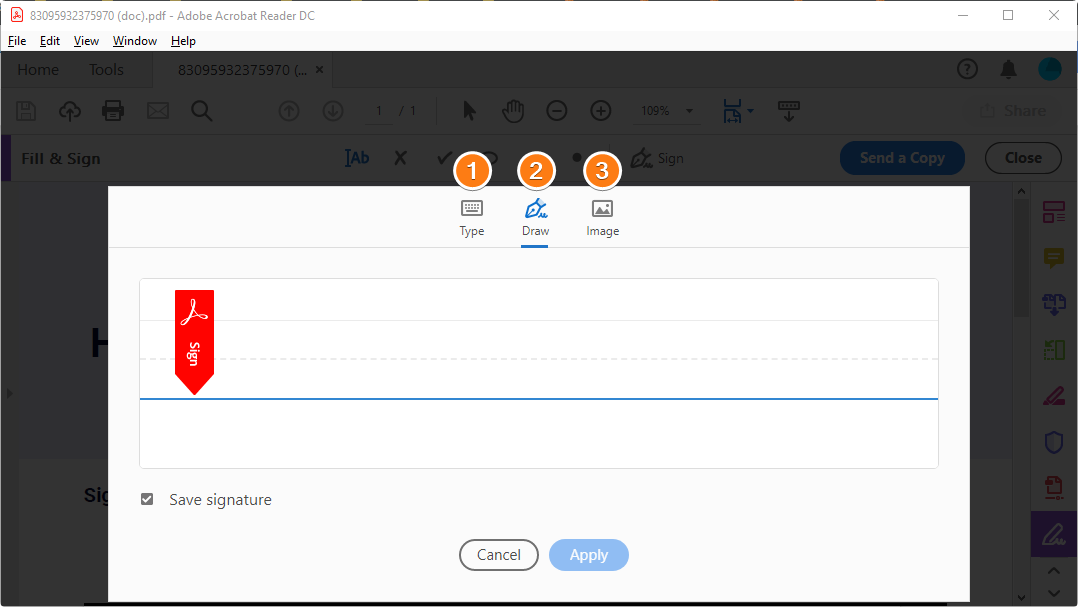
Método 2: Herramienta En Línea de Adobe
Otra forma de añadir una firma a un PDF es utilizando la Herramienta de Firma En línea de Adobe. A continuación, te explicamos cómo añadir una firma en adobe en línea.
Paso 1: Ve directamente al sitio web oficial de Adobe.
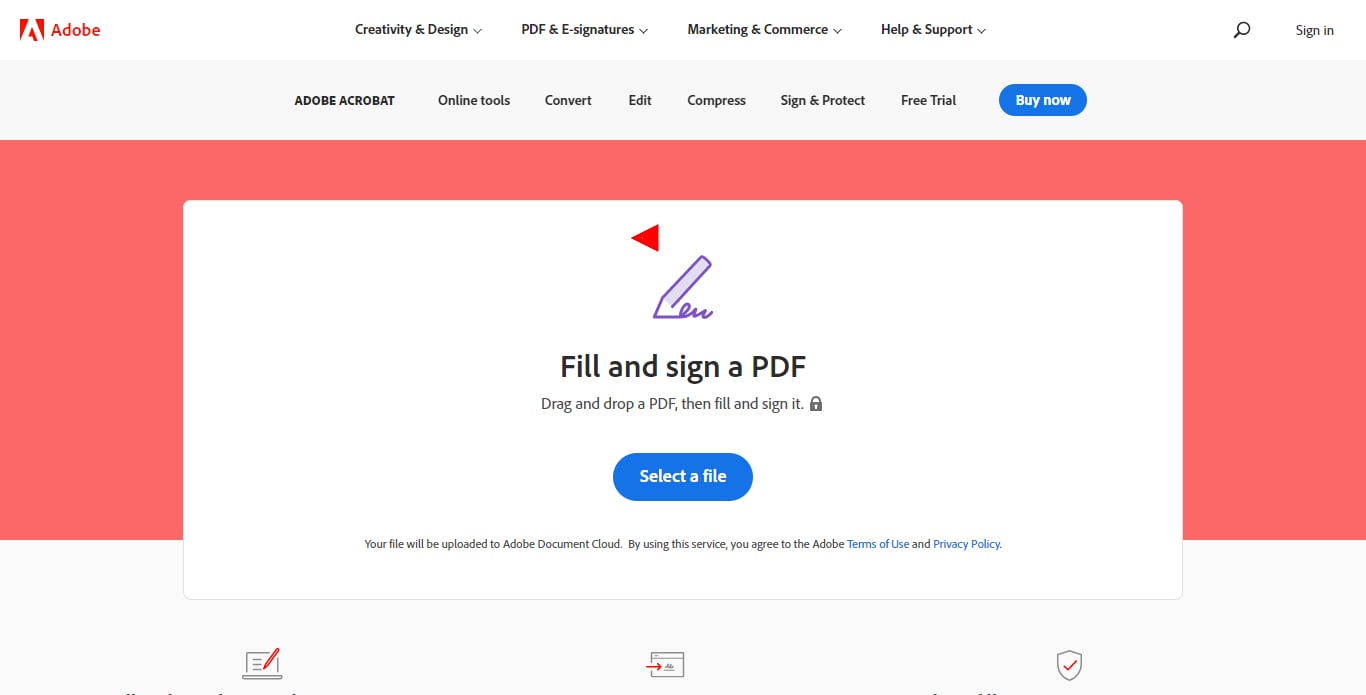
Paso 2: Ahora, arrastra el archivo PDF en la plataforma web y espera a que se cargue.
Paso 3: Una vez hecho esto, tienes que iniciar sesión con tu cuenta de Adobe o, también puedes continuar con tu cuenta de Google o Apple.
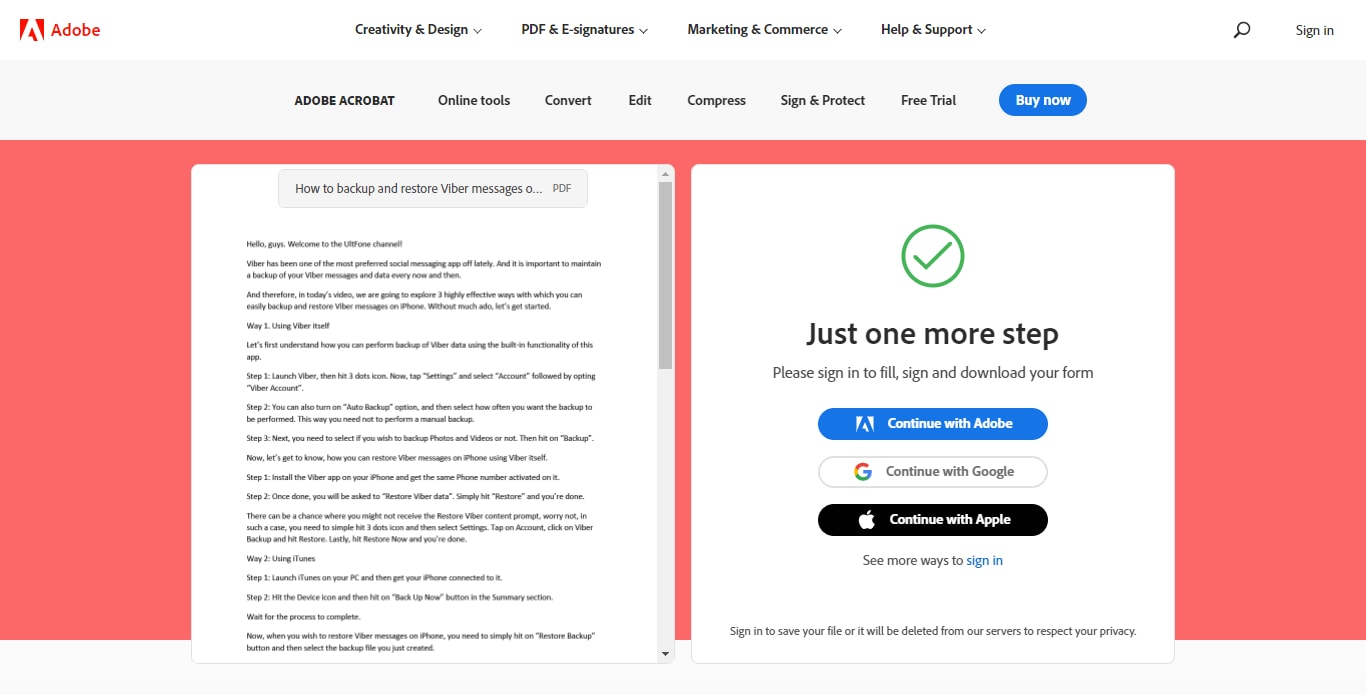
Paso 4: En la siguiente página, puedes rellenar los campos del formulario para añadir tu firma. Una vez que estés satisfecho, descarga el PDF final o, simplemente, copia el enlace para compartir el PDF para su uso en línea.
Método 3: PDFelement
PDFelement es una potente herramienta de gestión de PDF ofrecida por Wondershare. Con la ayuda de esta herramienta puedes gestionar fácil y eficazmente tus archivos PDF, ya sea para crear un PDF o para editarlo o convertir un archivo en un PDF. En otras palabras, es una solución única para todas tus necesidades de PDF. A continuación, te presentamos algunas de las principales características de esta herramienta para tu comodidad:
-
La herramienta tiene una interfaz fácil de usar que permite, incluso, a los usuarios no expertos en tecnología utilizarla como un profesional.
-
Ofrece una excelente funcionalidad para añadir, cambiar el tamaño, mover, eliminar o rotar los elementos gráficos disponibles en un archivo PDF.
-
Además, puedes extraer datos o información de un formulario PDF interactivo y exportar los datos extraídos al formato de archivo CSV.
-
Con PDFelement, tienes el privilegio de insertar una firma en un PDF en unos sencillos pasos.
-
Con este potente programa, también tiene la funcionalidad de aprobar digitalmente un archivo PDF.
Ahora, vamos a entender cómo puedes añadir una firma a un PDF utilizando Wondershare PDFelement. Aquí está el tutorial paso a paso para ello:
Paso 1: Visita el sitio web oficial de PDFelement. Descárgalo y, luego, instálalo en tu PC.
Paso 2: Ahora, tienes que iniciar la aplicación en tu PC y, luego, buscar el archivo al que deseas insertar una firma digital en PDF.

Paso 3: A continuación, pulsa la opción "Proteger" disponible en el panel de menú de la parte superior. A continuación, opta por "Firmar documento" y rellena la información de identificación.

Paso 4: En caso de que no tengas un ID de firma almacenado, puedes crear uno nuevo haciendo clic en "Nuevo ID" y, luego, rellenar el formulario con la información requerida.

Paso 5: También puedes personalizar la apariencia de tu firma digital con la ayuda de la barra de herramientas de apariencia disponible en la parte inferior. Por último, pulsa el botón Firmar una vez que estés satisfecho con tu configuración.
Método 4: Usando Sejda
Sejda es la herramienta perfecta para editar documentos PDF. Cuenta con casi 20 idiomas, lo que la convierte en una gran opción para su uso en todo el mundo. Es fácil de usar y sencillo de aprender a utilizar. Proporciona un excelente servicio ahorrando tiempo y energía.
Este programa te permite firmar tus documentos PDF digitalmente. Es ideal para crear o recibir firmas digitales. También puedes utilizar esta herramienta para realizar firmas sobre la marcha con el ratón. Si quieres añadir una firma al PDF existente, los pasos son los siguientes para ello:
Paso 1: Visita la web oficial de Sejda y en la página principal, pulsa "Editar un documento PDF".
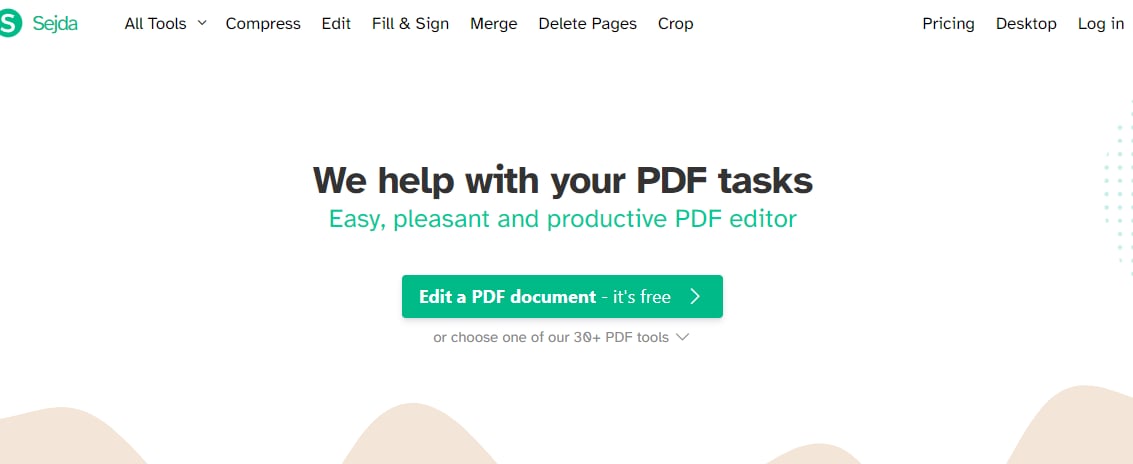
Paso 2: Pulsa en la opción de subir archivo y selecciona el archivo que deseas editar.
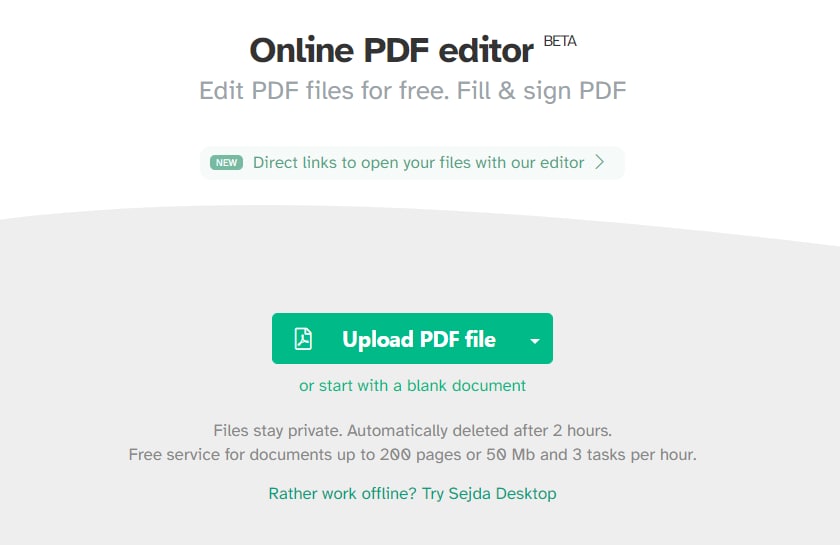
Paso 3: Después de subir el archivo, serás redirigido a la siguiente página donde hay una barra de menú disponible. Selecciona la opción "Firmar" en ella.
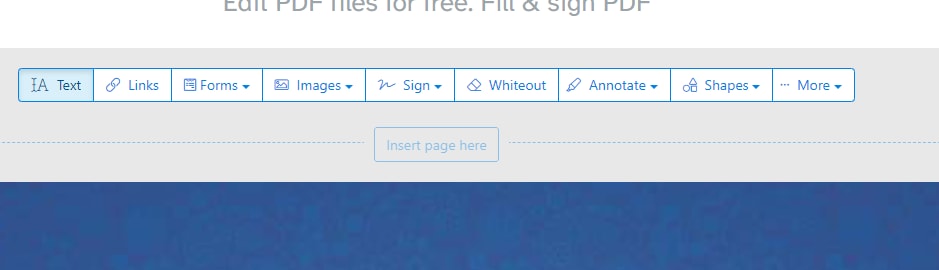
Paso 4: Añade la firma que desees y aplica los cambios.
Método 5: Usar PDFBuddy
PDFBuddy es una herramienta en línea que te permite rellenar, editar e, incluso, añadir una firma digital a los documentos PDF. Esto te facilita el trabajo con todo tipo de documentos en tu espacio de trabajo. Lo mejor de PDFBuddy es que, ofrece cualquier nivel de edición para todas las versiones de los archivos; texto, imágenes y firmas. Cuando deseas añadir firmas, los pasos son los siguientes:
Paso 1: Visita el sitio web oficial de PDFBuddy y, en la página principal, haz clic en la opción "Elegir PDF para editar" y explora el PDF que deseas editar.
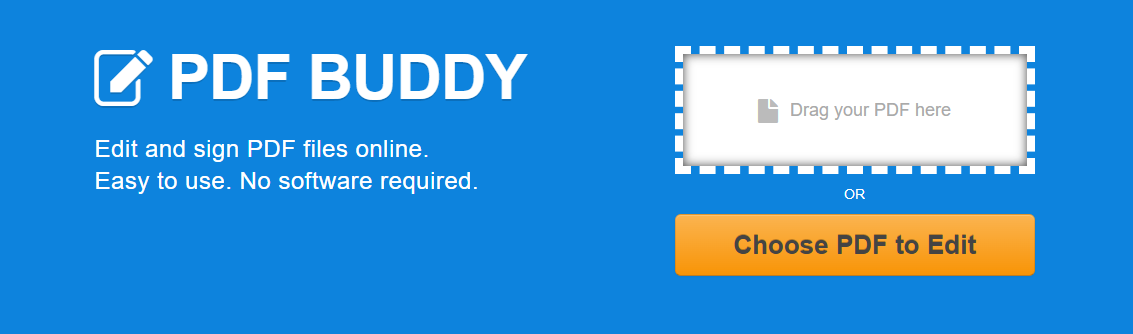
Paso 2: En un momento, llegarás a la siguiente página, y aquí seleccionarás la opción "Firma".
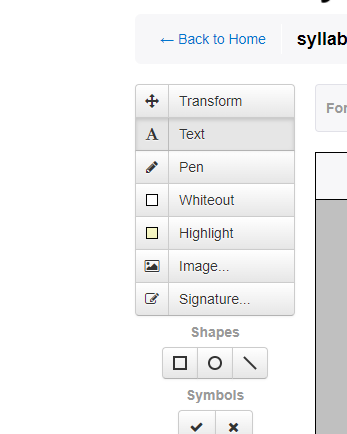
Paso 3: Si no has ingresado, te pedirá que lo hagas.
Paso 4: Después de ingresar, simplemente, haz la firma y aplícala a todas las páginas.
Conclusión
Así que, sí, las herramientas mencionadas son útiles para insertar sin problemas una firma digital en un PDF. Es tu responsabilidad como usuario, o debería decir, creador de contenidos, destacar tu escrito únicamente con tu nombre. Asegúrate de investigar la mejor herramienta y luego, añade la firma al PDF. Si has utilizado algunas herramientas anónimas, lo más probable es que, la tarea no se complete y no sea posible obtener los resultados deseados. Por lo tanto, busca las mejores herramientas y utilízalas suficientemente. Además, cuando selecciones las herramientas para añadir tu firma, elige siempre la aplicación genuina y segura. Algunas aplicaciones fraudulentas de terceros también pueden tener archivos maliciosos que pueden afectar a tu sistema.

