Aug 14, 2025 • Categoría: Soluciones para tarjetas SD • Soluciones probadas
"Este dispositivo se restableció. Para continuar, inicia sesión con una cuenta de Google que se sincronizó previamente en este dispositivo". Ahora no puedo acceder a mi teléfono más allá de la pantalla de inicio. ¿Hay alguna forma de evitar este error? ¿Podré volver a abrir mis archivos?"
Dada la popularidad de los teléfonos Android y su uso extremo entre las masas, la probable ocurrencia de este error es bastante alta y existen formas excepcionalmente técnicas para solucionarlo. Independientemente de la marca de teléfono Android que estés utilizando, te mostraremos cómo omitir el error "Este dispositivo se restableció" con diferentes soluciones posibles. Si no puedes abrir tus archivos en cualquier escenario, también te guiaremos al método para recuperar esos archivos al instante.
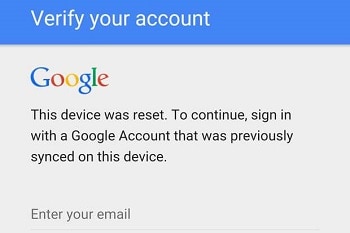
- Parte 1: "Este dispositivo se restableció. Para continuar, inicia sesión con una cuenta de Google que se sincronizó previamente en este dispositivo". ¿Cuál es el problema?
- Parte 2: Cómo omitir "Este dispositivo se restableció. Para continuar, inicia sesión con una cuenta de Google que se sincronizó previamente en este dispositivo"?
- Parte 3: Consejos: ¿Cómo evitar volver a ser bloqueado con FRP?
- Parte 4: Consejos: ¿Cómo recuperar datos perdidos de la tarjeta SD de Android después de arreglar el error?
Parte 1: "Este dispositivo se restableció. Para continuar, inicie sesión con una cuenta de Google que se sincronizó previamente en este dispositivo". ¿Cuál es el problema?
Este error ocurre normalmente cuando se activa la Protección de Restablecimiento de Fábrica (FRP) predeterminada del teléfono Android, debido a algún percance o restablecimiento de fábrica accidental. Es un protocolo de seguridad que ofrece el sistema operativo Android a su usuario para restablecer el teléfono/dispositivo fuera de la función de configuración incorporada.
Si deseas reconocer el inicio del restablecimiento, todo lo que debes hacer es ingresar las credenciales de tu cuenta de Google y comenzar a usar el teléfono Android desde cero. Pero si deseas mantener intacta la configuración del teléfono u olvidaste tu información de inicio de sesión, puedes omitir la opción de inicio de sesión de Google mediante una variedad de correcciones, que analizaremos en la última parte del artículo.
Parte 2: Cómo omitir "Este dispositivo se restableció. Para continuar, inicia sesión con una cuenta de Google que se sincronizó previamente en este dispositivo"?
Hay tres métodos para arreglar el protocolo de protección de restablecimiento de fábrica y omitir el inicio de sesión de la cuenta de Google, que hemos indicado en la siguiente lista:
- Método 1: Arreglar FRP a través de la función de desbloqueo OEM.
- Método 2: Usar FRP Bypass APK para arreglar la verificación de la cuenta de Google.
- Método 3: Reiniciar el dispositivo.
Método 1: Arreglar FRP a través de la función de desbloqueo OEM:
La función de desbloqueo OEM es una forma de romper un acuerdo entre el usuario y el fabricante, que también permite al usuario realizar cualquier cosa en el teléfono Android a través del gestor de arranque. También nos permite implementar una recuperación personalizada en tu teléfono en lugar de utilizar los métodos predeterminados que ofrece tu Google. Si anteriormente tenías activada la función de desbloqueo OEM, podrás reparar la protección de restablecimiento de fábrica de inmediato.
Método 2: Este dispositivo se reinició - Usar FRP Bypass APK para arreglar la verificación de la cuenta de Google:
Puedes omitir el inicio de sesión de Google con la ayuda de una aplicación de terceros con formato apk. Estos son los pasos para realizar dicho procedimiento con la aplicación FRP bypass apk:
- Descarga FRP bypass apk desde su sitio web oficial y copia el archivo descargado en tu unidad flash USB;
- Abre tu dispositivo Android, ingresa las credenciales de inicio de sesión de tu cuenta de Google;
- Conecta un cable OTG con el USB y el dispositivo Android;
- Verás que se abre una función de explorador de archivos en el teléfono Android; es la carpeta USB;
- Ubica el archivo apk FRP Bypass desde el administrador de archivos e instala la aplicación apk;
- Una vez que se complete la instalación, toca abrir en la opción Configuración de desarrollo;
- Abajo en la lista, toca la opción "Copia de seguridad y restablecimiento";
- Ahora toca la opción "Restablecer datos de fábrica" y confirma la acción;
- Eso es todo. Se solucionó correctamente el error "Este dispositivo se restableció" y omitiste la opción de inicio de sesión de Google.
Método 3: Reiniciar el dispositivo:
Si aún no puedes omitir el bloqueo de inicio de sesión de Google y no recuerdas las credenciales de inicio de sesión de tu cuenta de Google, entonces la solución lógica es realizar un restablecimiento completo del dispositivo. Sigue las instrucciones a continuación para restablecer el dispositivo Android:
- Si estás utilizando un teléfono Samsung, mantén presionado simultáneamente el botón de encendido, el botón para subir el volumen y el botón de inicio (ubicado en la parte inferior de la pantalla);
- Debes mantener presionados los botones hasta que veas una pantalla de inicio;
- Selecciona la opción "Borrar datos/Restablecimiento de fábrica" y continúa;
- Ahora selecciona la opción "Sí - Eliminar todos los datos del usuario";
- Selecciona a través del botón de encendido la opción: Reiniciar sistema ahora.
Parte 3: Consejos: ¿Cómo evitar volver a ser bloqueado con FRP?
Estos son los pasos para evitar la protección de restablecimiento de fábrica mediante el uso de la función de desbloqueo OEM:
- Ve a la configuración del dispositivo Android;
- Toca la opción "Acerca del teléfono" y toca "Información del software";
- Toca el número de compilación del dispositivo en el menú 7 veces, lo que activará el Modo de Desarrollador;
- Ingresa las opciones de desarrollador y verifica si el interruptor de desbloqueo OEM está encendido o apagado. ¡Enciéndelo!
El cargador de arranque en el teléfono Android se desbloqueará con éxito y podrás ejecutar cualquier actividad no firmada en él, lo que también te permitirá deshabilitar la configuración de bloqueo de FRP, siempre que ocurra el problema.
Parte 4: Consejos: Este dispositivo se reinició - ¿Cómo recuperar datos perdidos de la tarjeta SD de Android después de arreglar el error?
Siempre que se produzca el error "este dispositivo se reinició. Para continuar inicia sesión con una cuenta de Google", las posibilidades de que se borren los datos aumentan significativamente.
Por lo general, después de un restablecimiento forzado, los datos dentro del teléfono Android se borran por completo. Sin embargo, aún puedes recuperar todos los archivos si usas Recoverit en tu dispositivo Android a través de la PC. A continuación, se muestran algunas funciones valiosas que ofrece la App Recoverit Recuperación de Datos:

Recoverit Recuperación de Datos - El mejor software de recuperación de archivos
- No importa si has colocado tus archivos en la memoria interna o en la tarjeta SD del teléfono Android, una vez que lo conectes a tu PC, Recoverit puede leer y recuperar todos los archivos perdidos;
- Podría recuperar archivos en más de 1000 formatos diferentes, sin importar si los datos perdidos contenían fotos, videos o documentos.
- Si sigues los pasos que se mencionan a continuación, podrás comenzar a usar los datos perdidos nuevamente:
Paso 1. Seleccionar una ubicación:
Conecta tu teléfono Android con una tarjeta de almacenamiento usando un cable de alimentación en la PC e inicia Recoverit. La aplicación leerá el teléfono en el segmento "Dispositivos externos". Haz clic en la ubicación de almacenamiento y presiona el botón "Iniciar".
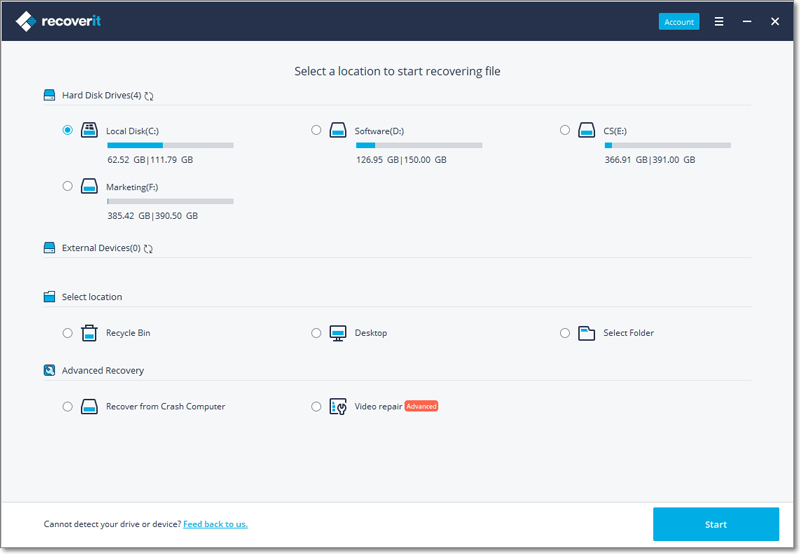
Paso 2. Escanear la ubicación:
El almacenamiento del teléfono Android es significativamente más pequeño que el de una unidad de disco convencional, por lo que tomará relativamente menos tiempo finalizar el escaneo. Recoverit permite a todos sus usuarios detener/pausar el escaneo siempre que necesiten verificar los datos recuperados

Paso 3. Previsualizar y recuperar archivos:
Una vez que finalice el análisis, Recoverit te notificará y colocará los archivos recuperados bajo su ruta de archivo y nombre de archivo. Luego, deberás seleccionar los datos más esenciales y presionar el botón "Recuperar" para almacenarlos en una ubicación mucho más segura.

Conclusión:
Es bastante problemático e irritante que se produzca un error como "Este dispositivo se reinició" sin culpa nuestra. Siempre conduce a la pérdida de datos a menos que poseas las habilidades técnicas obligatorias para evitar el error y comenzar a usar los archivos nuevamente. Si no es así, hemos diseñado este artículo específicamente para ti. Y ahora comprendes las tres soluciones más adecuadas para omitir el protocolo de protección de restablecimiento de fábrica (FRP). Pero, si tus archivos dentro del dispositivo Android se eliminan de cualquier manera, siempre puedes recurrir a la ayuda de Recoverit, que no permitirá que tus datos se desperdicien.
Soluciones para móviles
- Recupera datos de móvil
- 1.Cómo recuperar archivos borrados de Android
- 2.Cómo recuperar fotos borradas de Android
- 3.8 Mejores Apps de recuperación de Android
- 4.Cómo recuperar photos de Android tras restablecimiento de fábrica
- 5.Cómo recuperar datos de un teléfono Android roto
- 6.Cómo Recuperar datos de Android con Recuva
- Consejos para móvil




Alfonso Cervera
staff Editor