Las fotografías antiguas tienen una belleza especial, pero mostrarlas a todo color puede ayudar a una nueva generación a sentirse más conectada con su historia familiar. Pero, ¿cómo empezar a colorear fotos en blanco y negro? ¿Lo sabes? Si no es así, este artículo te ayudará. Aquí te explicaremos cómo convertir una foto en blanco y negro en una foto de color con un convertidor de color de imágenes.
Así que, ¡empecemos!
Parte 1: Convertir una Imagen en Blanco y Negro en Línea
Hoy en día, muchas herramientas en línea están disponibles que funcionan como convertidores de imagen en línea. Sin embargo, es posible que los resultados no sean buenos y que el procedimiento lleve mucho tiempo. Para tenerlo en cuenta, te recomiendo que utilices elegir Repairit AI Photo Colorizer.
Repairit - Colorizador de fotos con IA es la mejor herramienta con tecnología IA para restaurar y colorear las fotos en blanco y negro. La función ofrece múltiples opciones, entre ellas:
- Antes de colorear, puedes intentar reparar las fotos antiguas dañadas.
- La herramienta produce tres resultados de coloreado diferentes. Incluso, si no estás satisfecho con uno de ellos, tiene otras dos alternativas.
- La herramienta soporta varios formatos de archivo como JPG/JPEG/PNG/BMP/WEBP/GIF.
Pasos para colorear fotos antiguas con este convertidor de imágenes en blanco y negro:
- Carga la fotografía en blanco y negro.
- Inicia el proceso seleccionando el modo Colorear foto.
- Previsualiza y guarda los resultados.
Ahora, vamos a discutir cada paso en detalle:
Paso 1: Subir la fotografía en blanco y negro.
Tras abrir la herramienta Wondershare Repairit, aparecerá una interfaz que te pedirá que añadas una foto en blanco y negro. Selecciona la foto de la carpeta de origen y haz clic en el botón Subir Imagen.
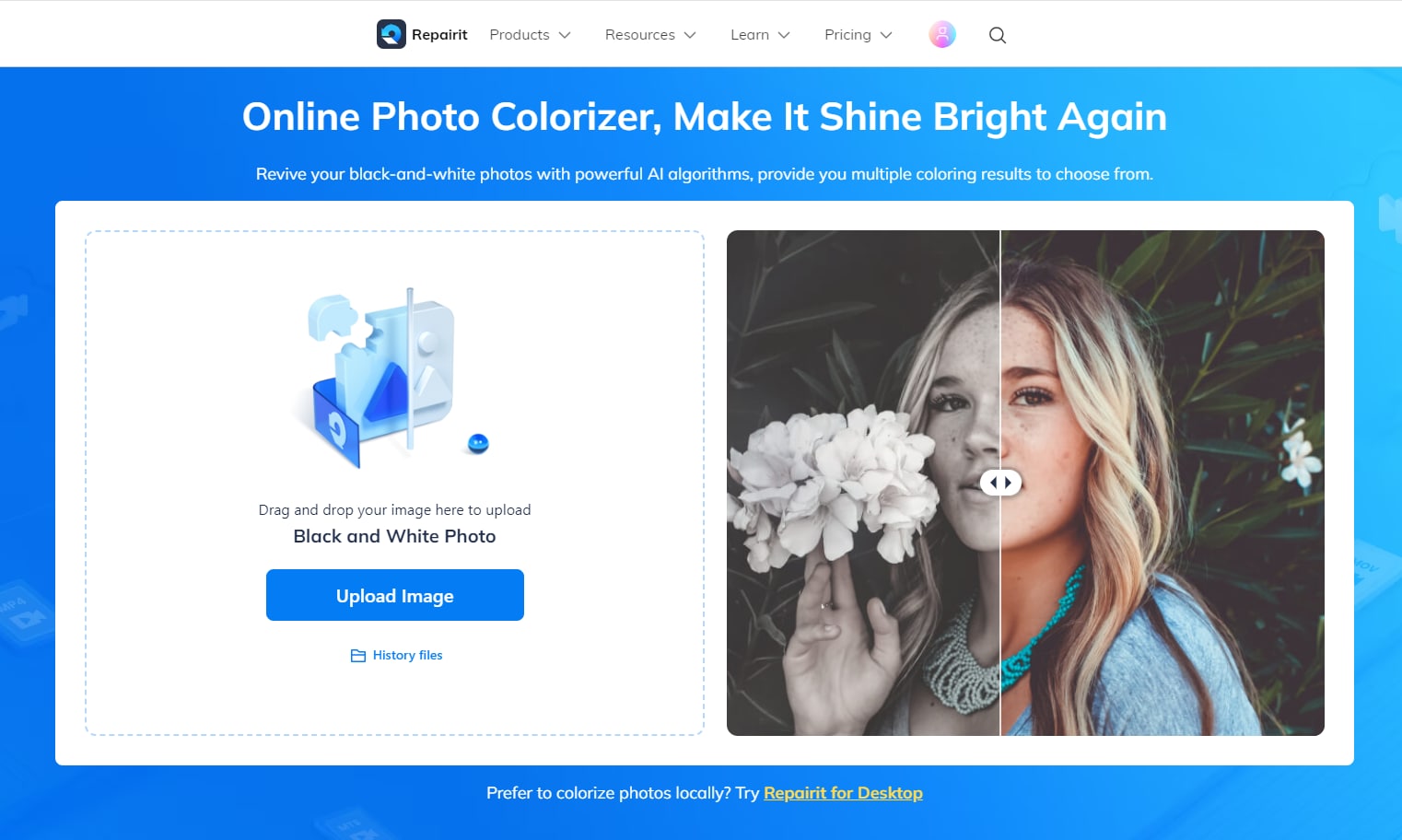
Paso 2: Iniciar el proceso seleccionando el modo "Colorear Foto".
Cuando la carga se haya completado, verás dos opciones en tu pantalla. Se te pedirá que elijas entre Reparar Foto Antigua o Colorear Foto. Para colorear las imágenes en blanco y negro, elige esta última opción.
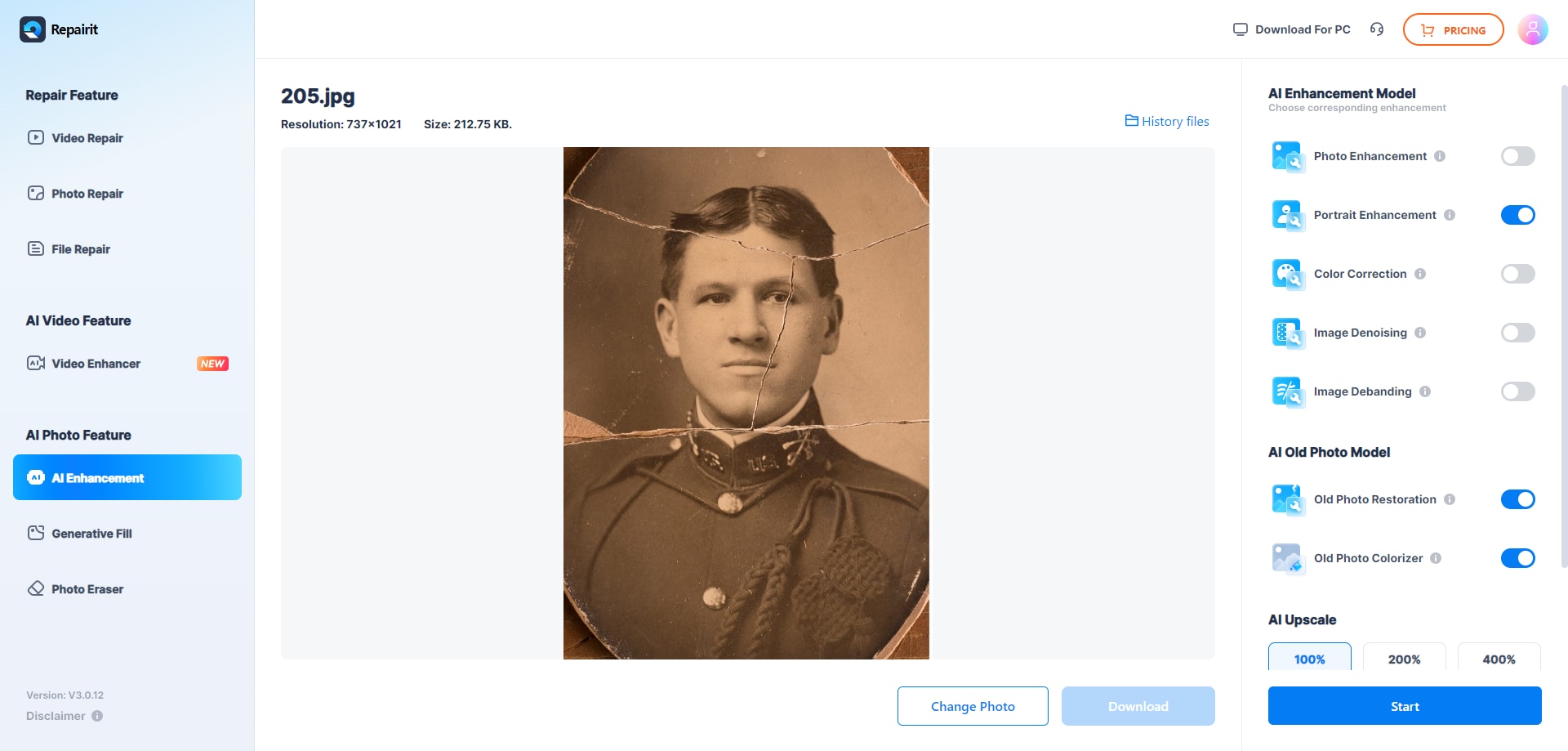
Ahora, pulsa sobre el botón Iniciar. A continuación, se iniciará el proceso de coloreado de una foto específica.
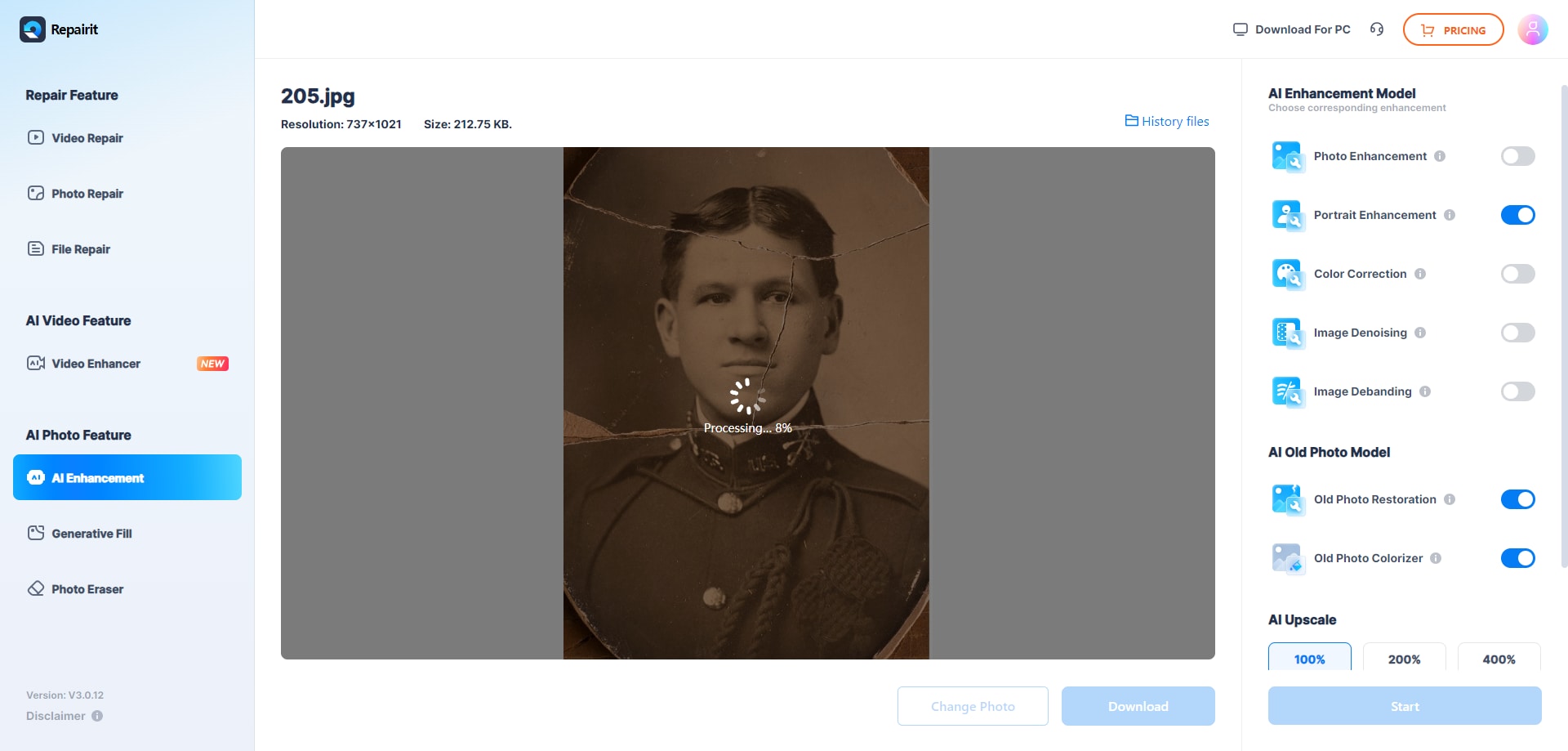
Espera unos minutos a que el proceso finalice.
Paso 3: Previsualizar y guardar los resultados
Wondershare Repairit permite comprobar los resultados antes de descargarlos. Una vez finalizado el proceso de coloreado, verás tres opciones de color diferentes. Selecciona tu favorito y pulsa sobre el botón Descargar.
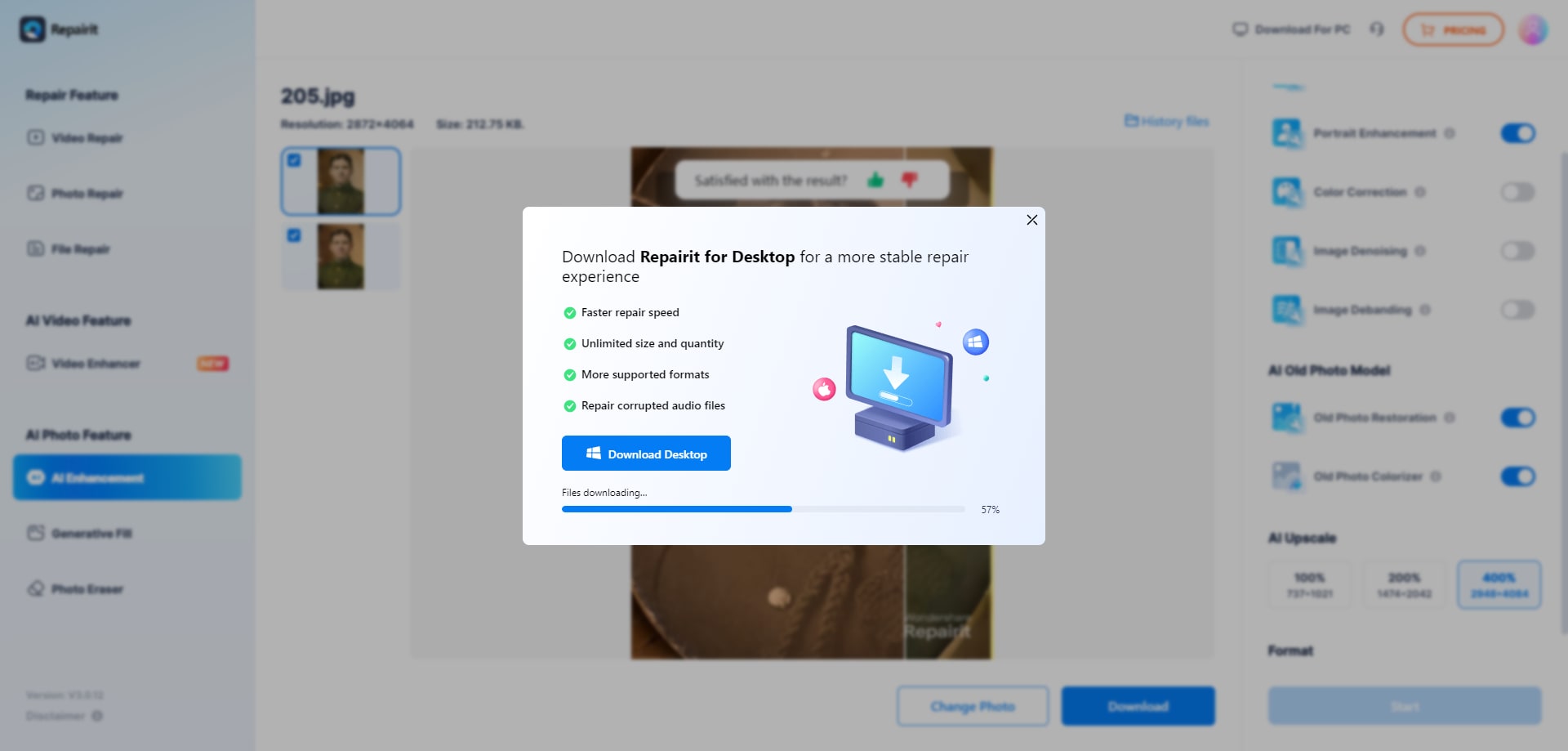
Así que, estos son los 3 sencillos pasos mediante los cuales puedes convertir imágenes en blanco y negro en línea.
Parte 2: Otros Métodos para Convertir Fotos en Blanco y Negro
Como bien sabes, existe la forma de convertir imágenes en blanco y negro con una herramienta en línea. Ahora bien también existen algunos otros métodos para convertir fotos en blanco y negro que puedes utilizar si tienes tiempo suficiente. Vamos a verlos:
Método 1: Añadir Color a Las Imágenes en Blanco y Negro con Adobe Photoshop A Través de IA
Todo el mundo puede utilizar una variedad de convertidores de colores de imágenes gratis y de pago para colorear imágenes, pero Adobe Photoshop es siempre una de las opciones más populares. Si dispones del tiempo, la paciencia y los conocimientos técnicos necesarios, puedes convertir tu fotografía vintage en Photoshop.
Paso 1: Asegúrate de que has iniciado sesión en el servicio Photoshop Cloud.
Además, asegúrate de haber descargado la aplicación Colorear de los Filtros en esta imagen del convertidor de color.

Paso 2: Selecciona el menú Archivo y la opción Abrir para añadir una foto al programa.

Paso 3: Elige la capa de fondo y Duplicar capa para hacer un duplicado.

Paso 4: A continuación, pulsa sobre el menú Imagen.
A continuación, selecciona la opción Desaturar desde Ajuste.
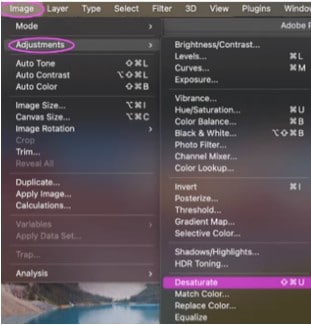
Paso 5: Para colorear la imagen en blanco y negro, debes estar en modo GRB/8 bits.
Selecciona la opción Imagen del menú, seguido de Color RGB y 8 Bits/Canal, para guardar la imagen. A continuación, la capa se puede duplicar de nuevo.
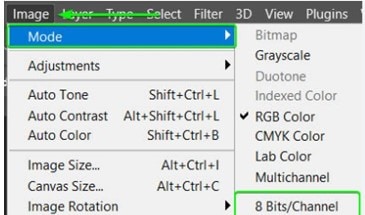
Paso 6: Selecciona la opción Desvanecer Automáticamente el Contraste desde el menú Editar.
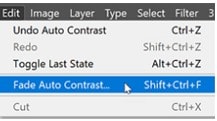
Aquí también puedes cambiar el valor del control deslizante del menú Opacidad a 80% o 100%. Puedes mejorar el color de tus fotos utilizando el efecto de desvanecimiento.
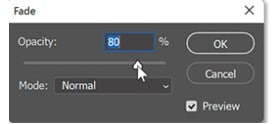
Paso 7: Selecciona Filtros neuronales en el menú Filtro haciendo clic en el botón de menú.
A continuación, activa la opción Colorear para que la imagen en B/N se coloree sola con el tiempo. Antes de guardar, puedes cambiar la saturación, el cia, el magenta y otras propiedades.

Método 2: Colorear Fotos en Blanco y Negro con Photoshop sin IA
El siguiente método con el que puedes añadir color a fotografías antiguas es con Photoshop sin AI. Veamos cómo utilizar Photoshop para colorear fotos en blanco y negro:
Paso 1: Añade la imagen que deseas colorear a Photoshop después de abrirla.
Cuando la imagen haya sido importada, deberías ser capaz de decir si está en blanco y negro y tiene una buena gama de valores desde el negro más oscuro hasta el blanco puro.

Paso 2: Haz tu selección en la opción Modo del menú Imagen.
Color RGB del menú Imagen. Selecciona el área de la Imagen BYN que deseas colorear.
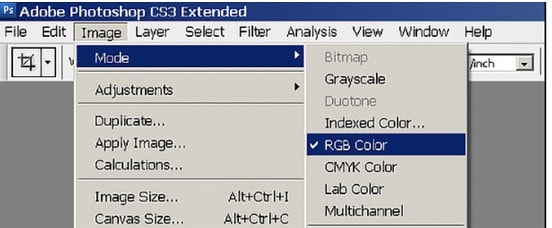
Paso 3: Haz doble clic en el botón Máscara Rápida para aplicar la máscara de color a las fotos BYN.
Áreas seleccionadas es una opción en Indicaciones de color. A continuación, haz clic en el botón Aceptar.
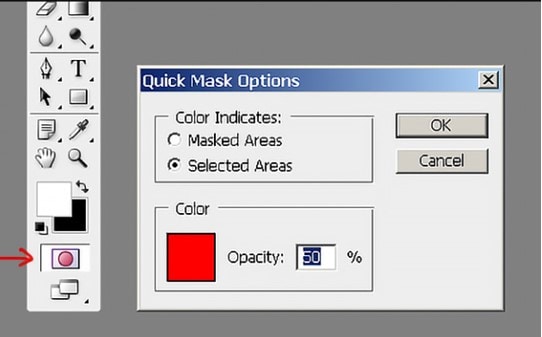
Paso 4: Selecciona el botón Pincel de la barra de herramientas.
Puedes pintar sobre el área de la imagen monocroma donde debe aplicarse el color.

Paso 5: Para volver al modo Normal si aún no has terminado de colorear las imágenes, haz clic en Máscara rápida una vez más.
A continuación, puedes realizar una búsqueda del área que acabas de colorear.

Paso 6: Utiliza la opción Equilibrio de color del menú Nueva capa de ajuste seleccionando el menú Capa para añadir color a tu selección.
Al hacer clic en el primer cuadro de diálogo, aparecerá el siguiente control deslizante de color.
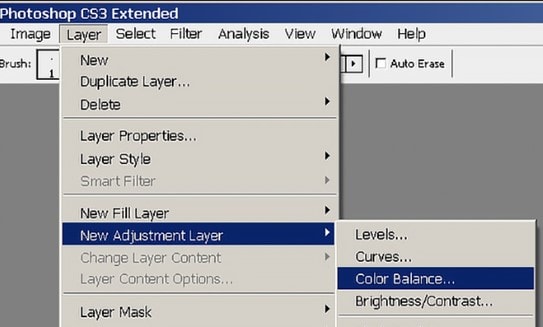
Paso 7: Simplemente, repite los procedimientos anteriores en una nueva parte para colorear más de ella.
Se puede alterar el color de la imagen en blanco y negro.

Parte 3: Comparación de las Fotos en Blanco y Negro y las Fotos a Color
Cuando conviertas una imagen en blanco y negro a color, debes saber en qué se diferencian las fotos en color y en blanco y negro. Por lo tanto, te presentamos una comparación de fotos entre ambas en diferentes estilos.
Luces y Sombras:
Las luces, las sombras y los tonos de gris intermedios son los únicos elementos de las fotos en blanco y negro. Por otro lado, una fotografía en color ofrece un rasgo distintivo con cada color que puede desviar la atención del espectador. En una fotografía en blanco y negro, la estructura es la protagonista, lo que hace que la composición sea más fácil de percibir.
Del mismo modo que una imagen en blanco y negro enfatiza las formas, las líneas, las texturas y el contraste, las fotos en blanco y negro son más propensas a producir una imagen abstracta. La imagen es más viva cuanto más amplia es la gama de tonos. Los negros profundos, los blancos limpios y una variedad de grises intermedios pueden atraer la mirada y cautivar al espectador en las imágenes en blanco y negro.
Estética Diferente:
Las imágenes en blanco y negro suelen tener un aspecto clásico y romántico. Vinculamos las fotografías sin color con el pasado porque fueron creadas antes del color, incluso, cuando representan acontecimientos actuales. En consecuencia, los temas con ese mismo aspecto clásico, romántico o nostálgico suelen aparecer en la fotografía en blanco y negro.
Texturas:
La gama tonal de las imágenes en blanco y negro enfatiza la textura. Los cambios tonales permiten expresar variaciones texturales mínimas. Se puede crear una toma muy intrigante, casi palpable, captando texturas distintivas.
Conclusión:
Este artículo trató sobre cómo puedes convertir una foto en blanco y negro en una foto de color con diferentes editores de color para fotos. Además, si deseas ahorrar tiempo convirtiendo una imagen de blanco y negro a color, elige Repairit AI Photo Colorizer. Es un excelente convertidor de imágenes en línea que te ayudará a restaurar el color de tus fotos antiguas en pocos segundos. Así que, ¡carga una imagen antigua y obtén resultados satisfactorios hoy mismo!

