Por desgracia, a veces las fotografías de época son de mala calidad o se estropean por razones desconocidas. Puede deberse a daños causados por el agua o la luz, la exposición al aire, un almacenamiento incorrecto u otros factores. Ahora que el tiempo ha pasado, y la tecnología ha avanzado, no sólo puedes disparar hermosas fotografías, sino que también existen algunas aplicaciones que te ofrecen servicios de restauración de imágenes antiguas. En este artículo veremos los programas más ejemplares para restaurar fotos con fondos de color.
Para Windows XP/Vista/7/8/10/11
Para macOS X 10.10 - macOS 13
Parte 1: ¿Cómo Restaurar los Colores de una Fotografía Antigua con Adobe Photoshop?
Adobe Photoshop es un nombre muy conocido en los medios digitales que también puede utilizarse para la restauración de imágenes antiguas. Las personas de la industria del diseño gráfico son muy reconocidas y expertas en sus campos y este único programa puede ayudarte a realizar todos tus trabajos de creación con facilidad. El único requisito es ser un experto en la utilización de la misma. Adobe Photoshop separa la imagen en capas, lo que le permite modificar la imagen seleccionando la capa que deseas cambiar. Eso implica que, en lugar de limitarse a aplicar un filtro a la imagen y considerarla buena, Abode Photoshop mejorará la calidad de la imagen trabajando a fondo en múltiples niveles.
Estos son los pasos para restaurar fotos antiguas usando Adobe Photoshop:
Paso 1: Instala y ejecuta Photoshop.
Paso 2: Abre la imagen en Photoshop y haz clic en "Duplicar Capa".
Puedes utilizar el método de arrastrar y soltar o hacer clic en la opción de añadir archivos para abrir el archivo en Photoshop. Sin embargo, haz clic en "Duplicar Capa" para crear otra capa para un archivo duplicado, guardando tu imagen original para utilizarla en el futuro si se produce algún problema.
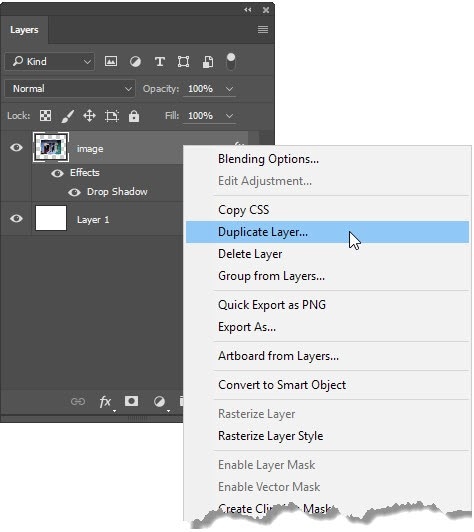
Paso 3: Ajusta tu Imagen.
Antes de comenzar el proceso principal, primero debes tener una observación de la imagen y si crees que necesita ser recortada o su posición no es apropiada, también puedes rotar la imagen según tu observación. Te ayudará mucho a conseguir un resultado de la mejor calidad. Obtendrás la opción de recorte de la caja de herramientas.
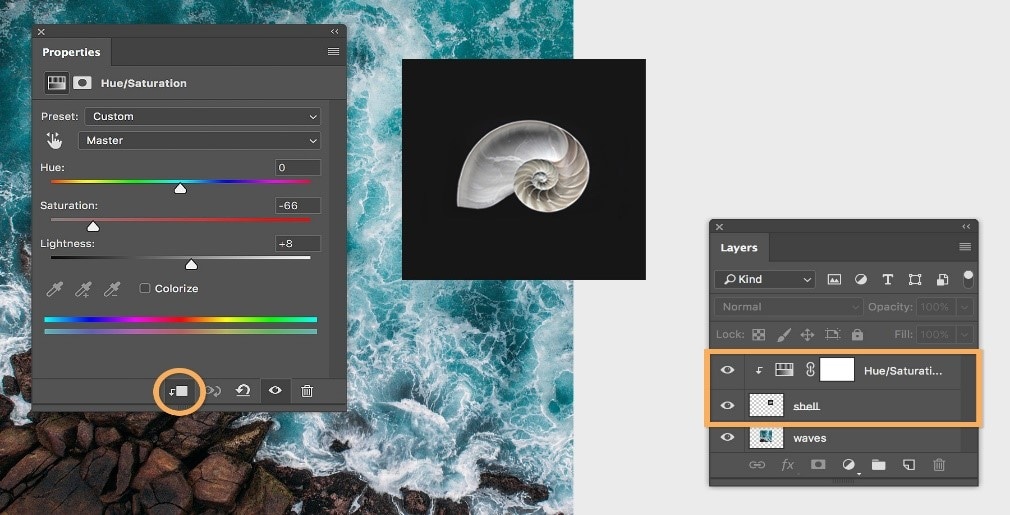
Paso 4: Realiza los ajustes para darle color.
Los ajustes deben realizarse con herramientas de Photoshop, como la mejora del contraste, el color, la intensidad y el tono de la imagen. Encontrarás una lista de herramientas para hacerlo perfecto.
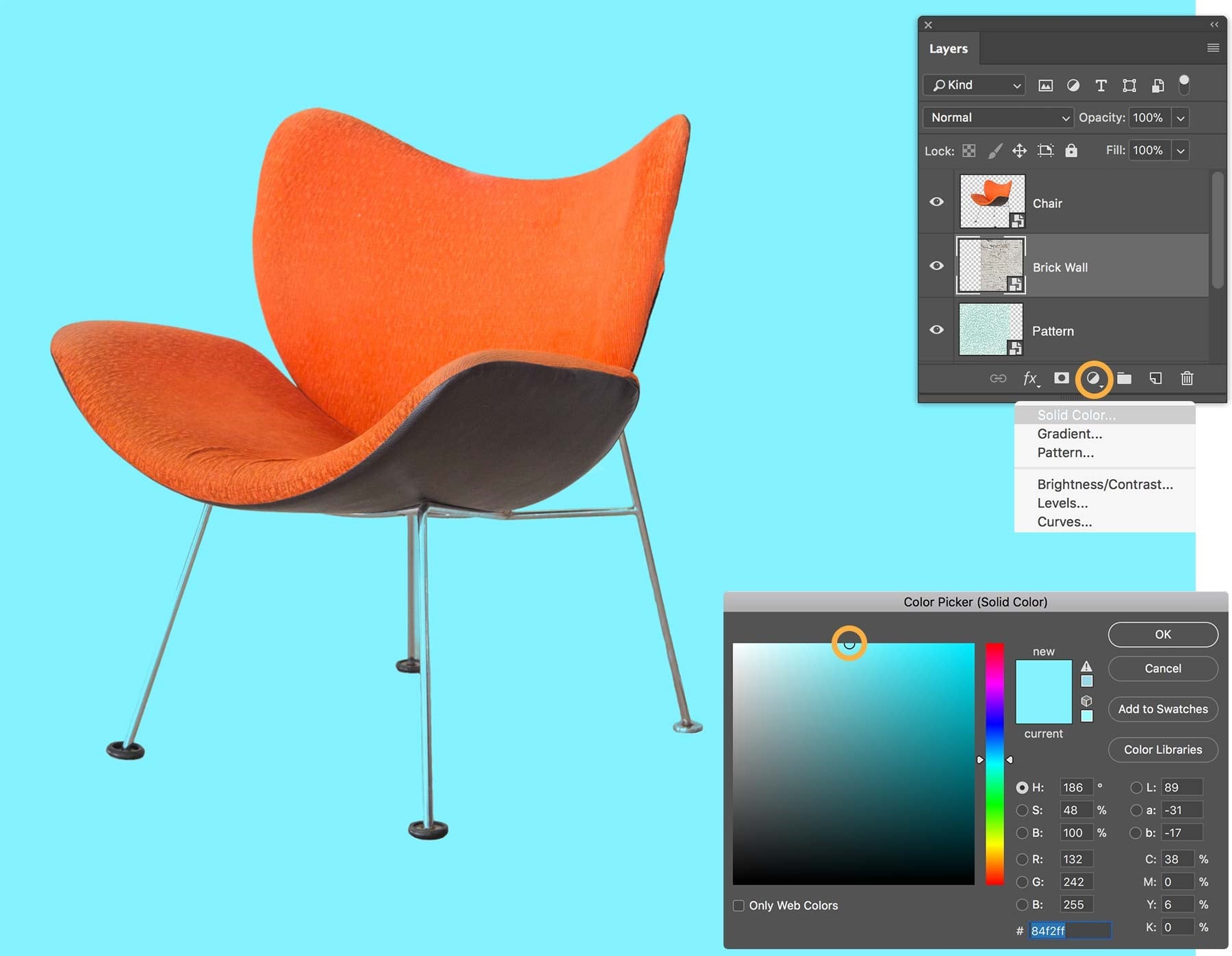
Paso 5: Añadir Filtros.
Después de añadir y ajustar el color y otros elementos necesarios, también puedes añadir filtros adecuados si crees que harán que tu imagen sea atractiva y colorida. Después de añadir los filtros, puedes finalmente guardarlo para utilizarlo en el futuro.
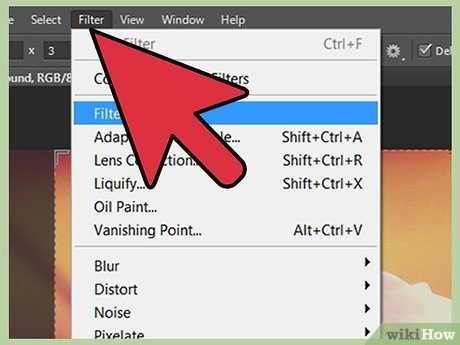
Pros
Existen herramientas extraordinarias para restaurar la imagen antigua.
La transferencia de archivos es fácil y se añaden capas para facilitar el trabajo.
Contras
La interfaz es complicada y se requiere un gran conocimiento profesional antes de utilizarla.
El precio de la tarifa es costoso para los usuarios.
Parte 2: 1-Clic para Restaurar Fotos Antiguas a través de Repairit
Wondershare Repairit es otro excelente programa para restaurar fotos antiguas, similar a Adobe Photoshop, pero hacerlo con Repairit es más cómodo y sencillo, ya que sólo requiere unos pocos pasos y no es necesario aprender ninguna habilidad profesional. Puedes arreglar prácticamente cualquier tipo de imagen dañada. Puede reparar rápidamente las fotos borrosas, con pérdida de color, en blanco, ilegibles, en gris, granuladas y no disponibles. Por lo tanto, puedes utilizar Repairit para restaurar tus imágenes antiguas de alta calidad, y también te permite reparar por lotes varias imágenes con un solo clic.
Para Windows XP/Vista/7/8/10/11
Para macOS X 10.10 - macOS 13
Consulta los sencillos pasos para saber cómo restaurar los colores de una foto antigua.
Paso 1: Descarga e instala Repairit en tu PC/Mac.
Después de iniciar Repairit, selecciona "Reparación de Fotos" y haz clic en "Añadir" para subir las fotos antiguas a reparar.

Paso 2: Pulsa "Reparar" para comenzar el proceso de restauración de fotos.
Una vez cargadas las fotos antiguas, Repairit mostrará la información relevante de cada foto en la siguiente pantalla. A continuación, haz clic en el botón "Reparar" para iniciar el proceso de reparación.

Paso 3: Previsualiza y guarda las fotos reparadas.
Después de restaurar las fotos descoloridas, puedes obtener una vista previa de la foto reparada para asegurarte de que se ha restaurado correctamente haciendo clic en el botón "Vista Previa". Si estás satisfecho con la foto restaurada, haz clic en el botón "Guardar" y guárdala en tu dispositivo.

Para Windows XP/Vista/7/8/10/11
Para macOS X 10.10 - macOS 13
Parte 3: Restaurar Fotos Descoloridas con Gimp
GIMP es un programa de edición de imágenes sólido y gratuito que puede restaurar fotos descoloridas. Está ampliamente considerada como una de las más excelentes herramientas de código abierto para la reparación de fotografías. Puede ser modificada por usuarios que sepan codificar porque es una estructura de código abierto, por lo que los profesionales pueden manejarla a su gusto. Quienes no sepan modificar el código pueden utilizar las herramientas y capacidades existentes en GIMP. Se comercializa como la opción gratuita más excelente para aplicaciones de nivel profesional. Artistas, diseñadores y fotógrafos lo han utilizado con diversos fines, entre ellos el económico y la restauración de imágenes en múltiples casos en los que esa imagen podría ser un elemento esencial.
Paso 1: Escanear la foto.
Después de la instalación exitosa, en primer lugar, escaneará la foto para obtenerla en forma digital en la PC. Después de eso, puedes escanearlo usando varios escáneres de cámara en línea y luego abrirlo en GIMP.
Paso 2: Recorte.
También puedes recortar el video si necesitas que se borre sólo una parte específica de la imagen escaneada.
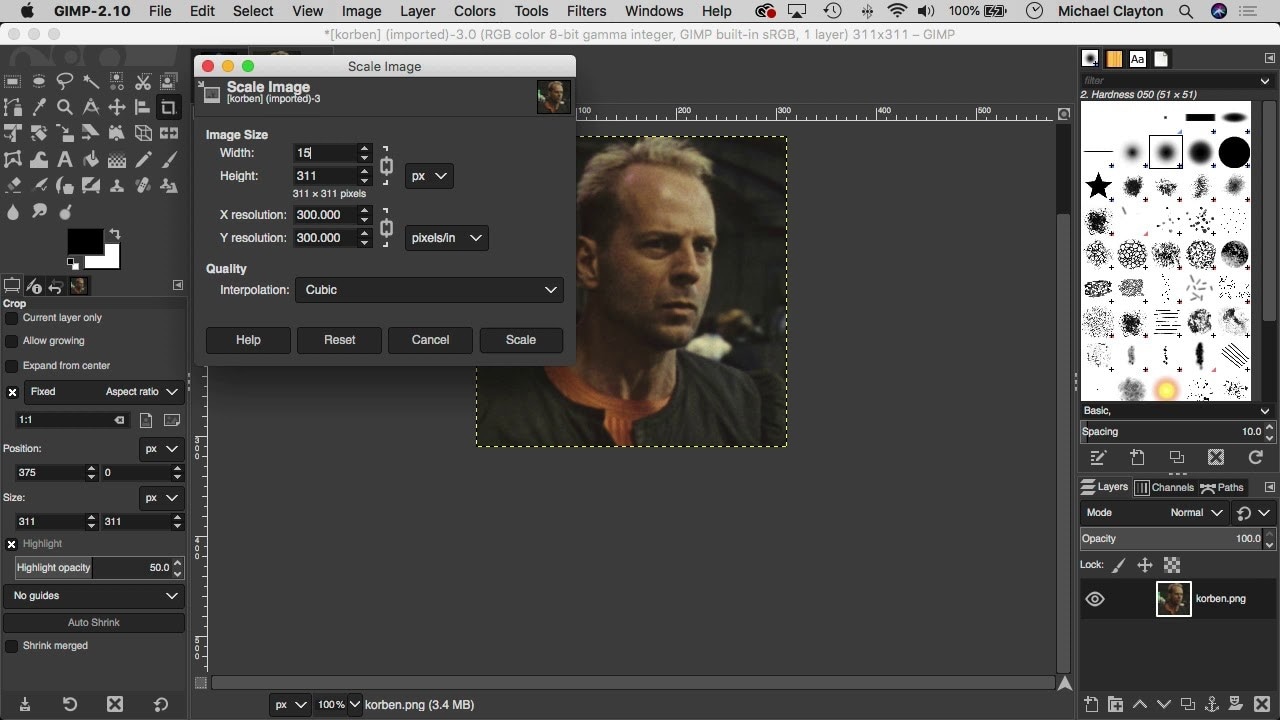
Paso 3: Comenzar a Reparar.
Puedes empezar a reparar ahora utilizando varias herramientas que proporciona GIMP. Utiliza sus brillantes pinceles para restaurar fotos en blanco y negro. Añade filtros, temas y colores y ajusta la humedad, las grietas y las manchas para darle color. Además, cambia el balance de blancos para que tus fotos antiguas y las nuevas que estén dañadas parezcan nuevas.
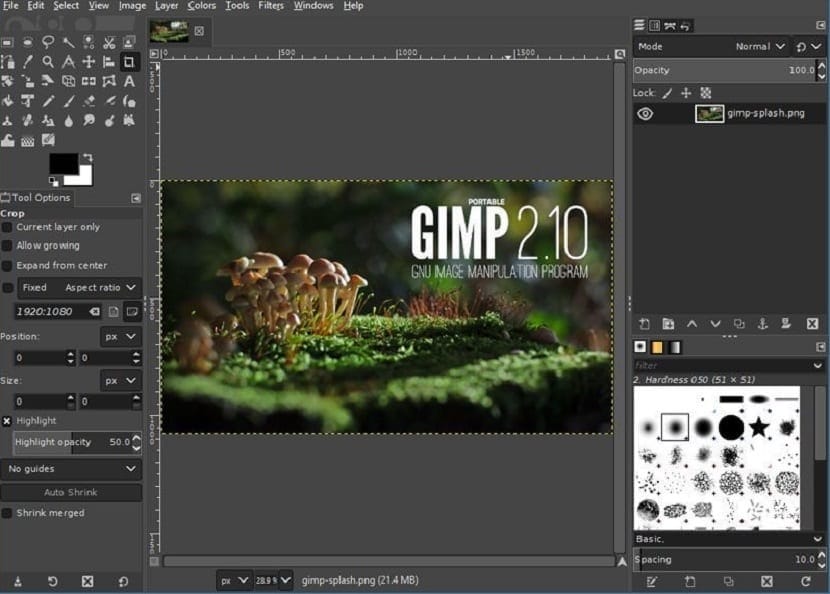
Pros
La edición es fácil con la ayuda de las capas.
Herramienta flexible para expertos y profesionales.
Contras
Recortar las fotos es un poco complicado con esta herramienta en línea.
No se proporcionan las características del archivo de exportación con la selección del tipo de archivo y la calidad.
¿Cómo Hacer una Restauración de Fotos en Blanco y Negro?
AKVIS es una empresa que ha creado un software de procesamiento de imágenes y videos para Windows y Mac. También sirve como servicio de restauración de fotos. La empresa fue creada en 2004 por especialistas en informática con amplia experiencia en programación y desarrollo de software. La lista de servicios que ofrece es muy amplia. Puedes dibujar tus fotos, y la acuarela se puede utilizar para la restauración de fotos en blanco y negro, OilPaint, Artsuit, Refocus AI, Coloriage y muchas más características están disponibles en esta única aplicación para hacer tus fotos perfectas. Añade maravillosos efectos naturales a tus fotos.
Paso 1: Seleccione el Área.
En primer lugar, hay que seleccionar la zona que hay que retocar. A continuación, elige el "Pincel de Selección" y pinta todos los arañazos.

Paso 2: Iniciar la Restauración.
Pulsa el botón de reproducción para iniciar el proceso de restauración. Será de color rojo.

Paso 3: Añadir ajustes adicionales.
Puedes utilizar la herramienta de estampado para eliminar pequeños defectos, utilizar la herramienta de oscurecimiento para oscurecer algunas partes de la imagen, y del mismo modo, se pueden utilizar muchas otras herramientas, incluyendo el desenfoque, el aclarador, etc.

Pros
Ya tiene preajustes incorporados.
AKVIS ofrece una prueba gratuita de 10 días a los nuevos usuarios y soporta una larga lista de formatos.
Contras
El complemento de AKVIS no soporta el recorte.
Además, la compatibilidad con PSD no está disponible en el modo autónomo.

