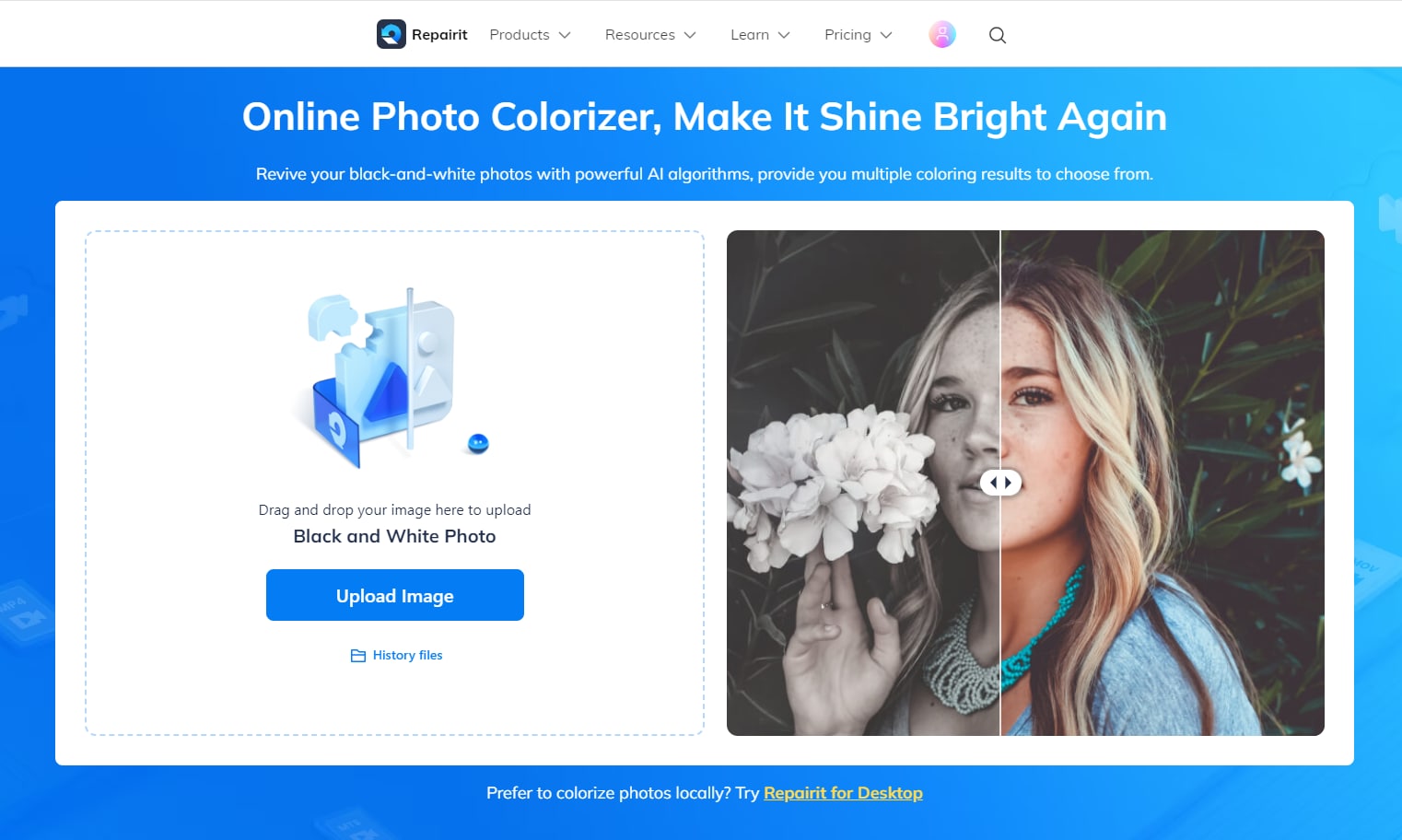Antes de la fotografía a color, los artistas solían idear formas ingeniosas de dar color a las fotos en blanco y negro. Los estudios fotográficos teñían las fotos para darles color si no existía una técnica rápida para hacer fotos en color. Las personas añadían pinturas y óleos a las fotografías con pinceles e incluso, con los dedos.
Incluso, modificado con un programa de diseño moderno, este enfoque no difiere mucho del que utilizamos hoy en día para conseguir este aspecto. Por lo tanto, si te preguntas cómo devolver el color a las fotos en blanco y negro, este artículo es para ti. Aquí te explicamos los distintos métodos que te ayudarán a conseguirlo. Empecemos.
Tabla de Contenido:
Parte 1: ¿Por Qué Deberías Añadir Color a las Fotos en Blanco y Negro?
Puedes dar nueva vida a las fotografías antiguas añadiendo color a las versiones en blanco y negro. Puedes editar y compartir con tu familia fotografías antiguas y memorables que hayas escaneado. Se pueden cambiar los colores de cualquier composición para crear un impacto divertido. Estas son las razones por las que restaurar el color de las fotos antiguas es necesario.
Parte 2: ¿Cómo Dar Color a las Fotos en Blanco y Negro?
Como ya sabes por qué debes restaurar las fotos antiguas en blanco y negro, es el momento de conocer los distintos métodos con los que puedes añadir color a las fotos antiguas.
A continuación, te explicamos cómo puedes hacerlo:
Método 1: Colorear Fotos en Blanco y Negro en Línea
Repairit - Colorear fotos con IA ofrece una serie de ventajas. Antes de colorear, primero, puedes intentar reparar cualquier imagen antigua dañada. Además, la herramienta te permite elegir entre varios resultados de coloreado. ¿Qué más? La compatibilidad con varios formatos de archivo, como JPG/JPEG/PNG/BMP/WEBP/GIF, es una de sus principales características. Puedes elegir colorear 15 fotos por semana porque la funcionalidad es sólo premium.
Pasos para restaurar el color a fotos en blanco y negro:
Con esta herramienta, restaurar el color de fotos antiguas es muy fácil. Sólo tienes que seguir estos tres pasos:
Paso 1: Añadir las fotos en blanco y negro.
Abre la aplicación Wondershare Repairit AI Photo Colorizer en línea. Tu pantalla mostrará la interfaz del programa, como se ve a continuación.
Selecciona la opción Cargar imagen de color azul. Una vez que presiones en ella, podrás cargar las imágenes en blanco y negro.
Recuerda: Sólo puedes subir una foto a la vez.
Paso 2: Iniciar el proceso para colorear con el modo de Colorear Foto.
Tendrás dos opciones en la pantalla después de completar el proceso de carga: "Reparar Foto Antigua" y "Colorear Foto". Debes elegir el modo Colorear foto para colorear las fotografías.
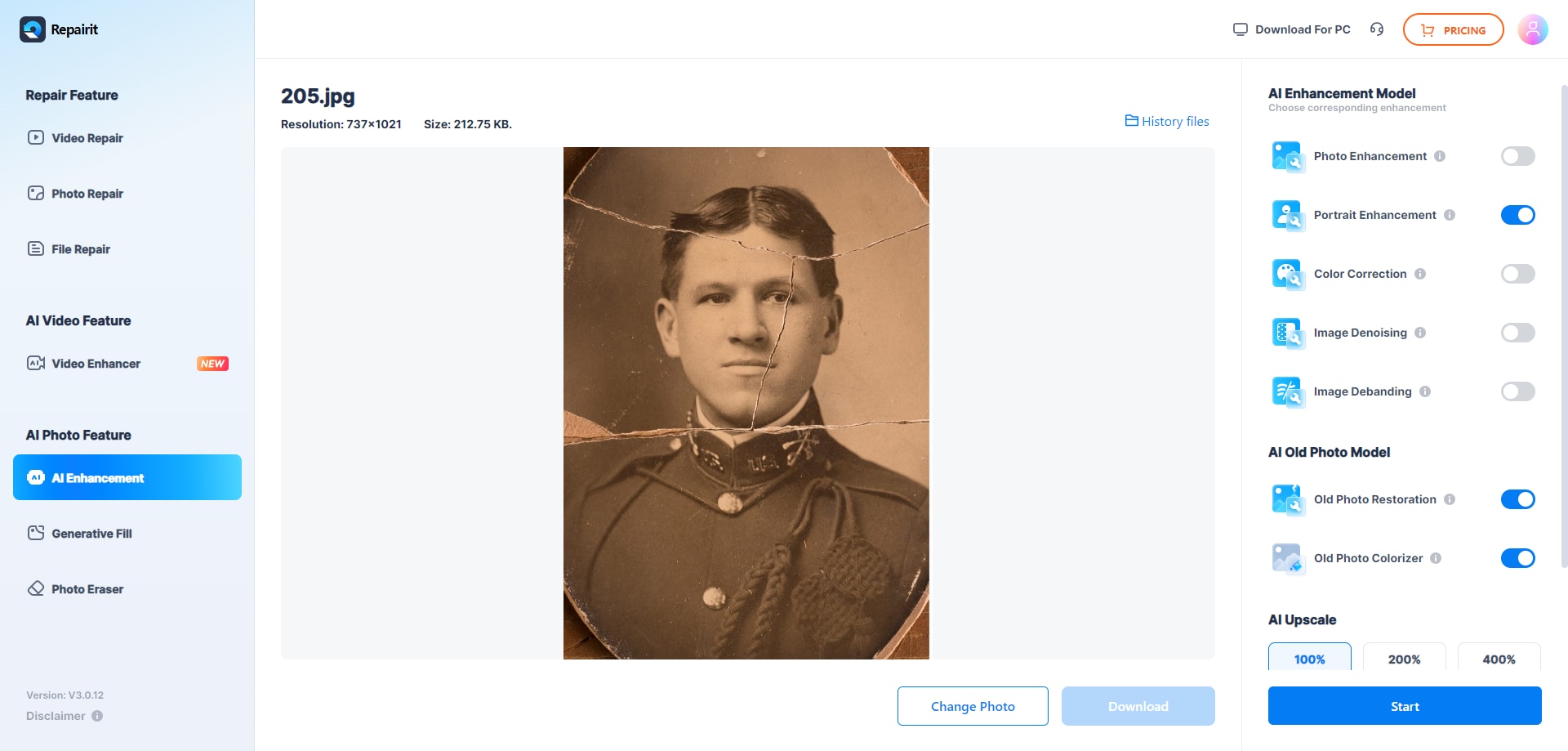
Vuelve a la esquina inferior derecha de la pantalla y haz clic en el botón Iniciar. Comenzará el procedimiento de coloreado. A continuación, espera unos minutos.
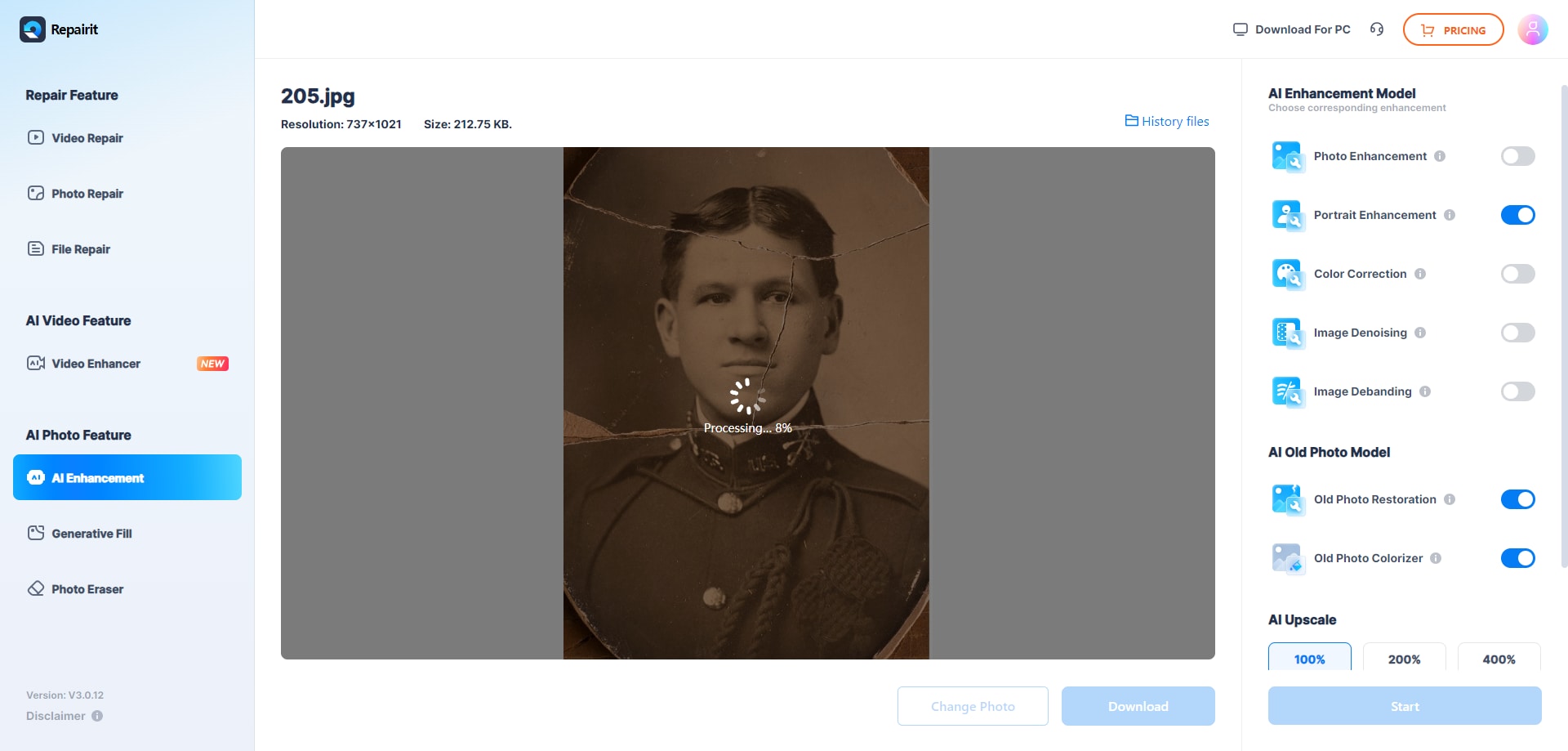
Paso 3: Ver los resultados y descargar.
El proceso de coloreado finaliza en la última fase. Ahora, puedes ver tres ejemplos de versiones coloreadas de la imagen, selecciona la que más te guste y haz clic en Descargar para guardarla.
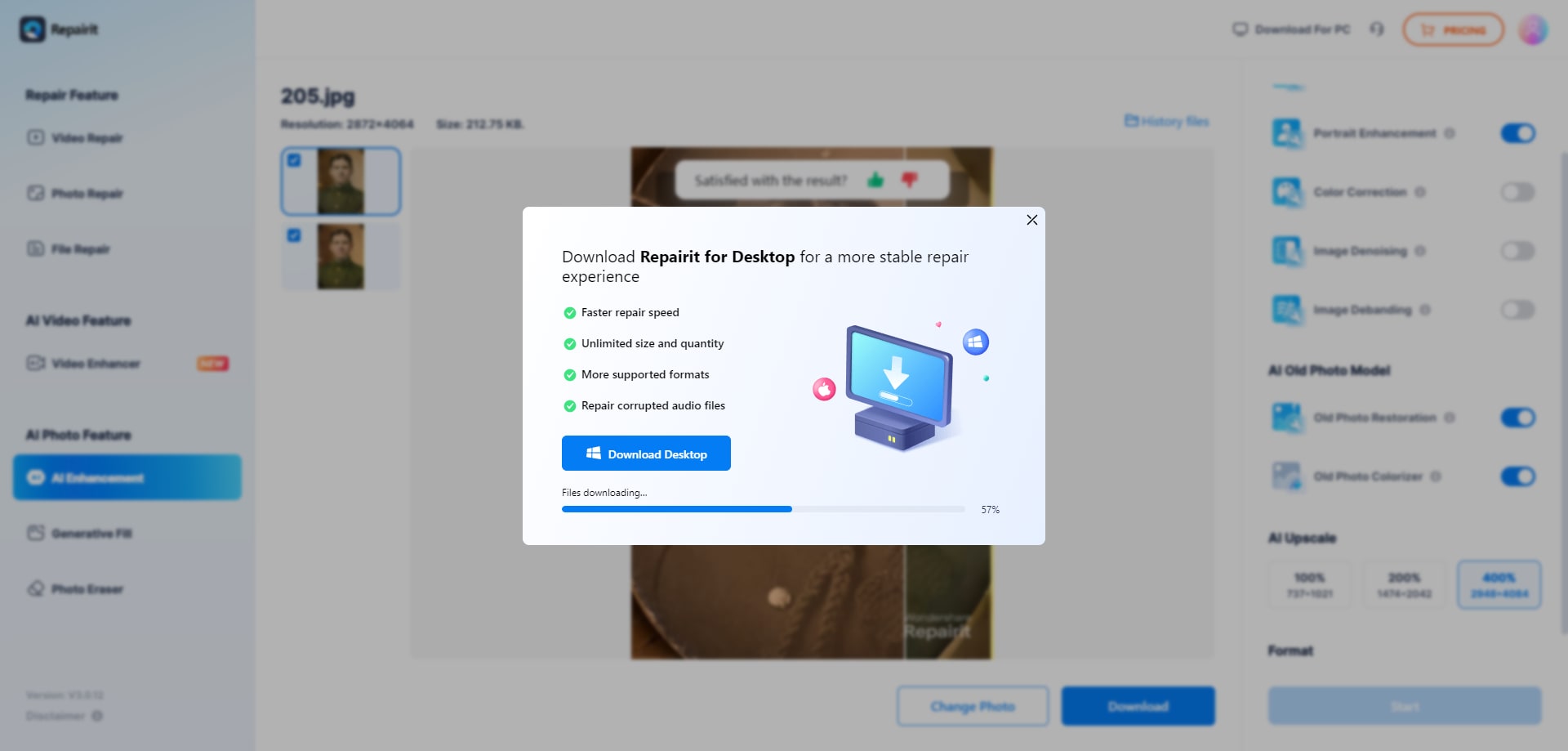
Método 2: Colorear Fotos en Blanco y Negro con Photoshop Mediante IA
Photoshop es una herramienta profesional para colorear fotos antiguas utilizando el algoritmo del Filtro Neural. Este algoritmo también se conoce como Adobe Sensi. Reconoce las fotos en blanco y negro y determina automáticamente qué colores utilizar. En comparación con versiones anteriores, restaurar las imágenes antiguas debería ser relativamente sencillo.
Pasos para restaurar el color de fotografías antiguas con Photoshop (con AI):
Paso 1: Asegúrate de que te has suscrito al servicio Photoshop Cloud.
Asegúrate también de haber descargado la opción Colorear de Photoshop para el menú Filtros neuronales.

Paso 2: Para añadir una foto al programa, selecciona el menú Archivo y la opción Abrir.
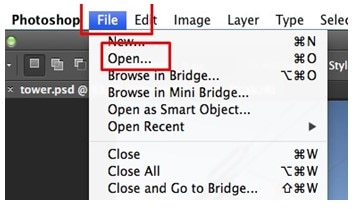
Paso 3: Para hacer un duplicado, haz clic en la capa de fondo y selecciona Duplicar capa.

Paso 4: A continuación, haz clic en el menú Imagen y elige la opción Desaturar en Ajuste.

Paso 5: Debes asegurarte de que la imagen en blanco y negro está en modo GRB/8 bits para colorearla.
Para guardar la imagen, selecciona el menú Imagen y luego, la opción Color RGB y 8 Bits/Canal . A continuación, puedes hacer una segunda copia de la capa.
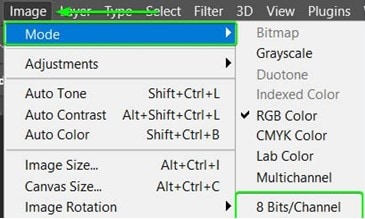
Paso 6: Elige la opción Desvanecer contraste automático del menú Edición.

Aquí, también puedes ajustar el valor del control deslizante del menú Opacidad al 80% o al 100%. Usando el efecto de desvanecimiento, puedes producir fotos con mejor color.

Paso 7: Selecciona Filtros neuronales en el menú Filtro haciendo clic en el botón de menú.
A continuación, puedes activar la opción Colorear para que la imagen en B/N se coloree sola con el tiempo. La saturación, el cian, el magenta y otras características pueden modificarse antes de guardar la imagen.

Así es como puedes restaurar el color a las fotos en blanco y negro utilizando Photoshop a través de IA.

Método 3: Añadir Color a Fotos en Blanco y Negro usando Photoshop sin IA
Hasta ahora, has entendido cómo restaurar el color de las fotos antiguas. Por lo tanto, vamos a ver los pasos a seguir para restaurar el color a las fotos antiguas con Photoshop sin IA.
Paso 1: Abre Photoshop y añade la imagen que deseas colorear.
Una vez que la foto haya sido importada, deberías ser capaz de ver si se trata de una imagen en blanco y negro con una buena gama de valores desde el negro más profundo hasta el blanco puro.

Paso 2: Selecciona la opción Modo del menú Imagen.
Selecciona Color RGB en el menú. A continuación, decide qué región de la imagen BYN deseas colorear.

Paso 3: Para aplicar la máscara de color a las imágenes BYN, haz doble clic en el botón Máscara rápida.
Puedes utilizar la opción Áreas seleccionadas en Indicaciones de color. A continuación, pulsa el botón Aceptar.
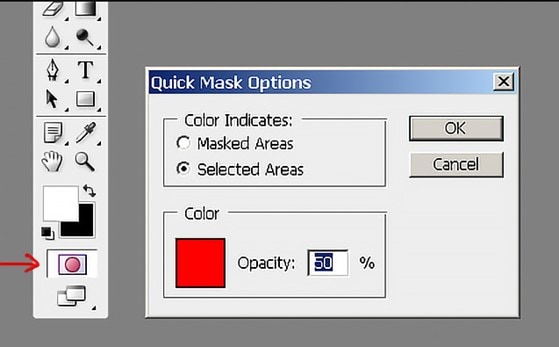
Paso 4: En la barra de herramientas, selecciona el botón Pincel.
Se puede pintar sobre la parte de la imagen en blanco y negro en la que debes añadir color. Ten paciencia para añadir el color a las imágenes en blanco y negro.

Paso 5: Si aún no has terminado de colorear las imágenes, haz clic en Máscara rápida una vez más para pasar al modo Normal.
Puedes buscar la región que acabas de rellenar con el color elegido.

Paso 6: Para dar algo de color a la selección, utiliza la opción Equilibrio de color del menú Nueva capa de ajuste haciendo clic en el menú Capa.
Después de hacer clic en el cuadro de diálogo inicial, aparecerá el siguiente control deslizante de color.

Paso 7: Para colorear más secciones, simplemente, repite los pasos anteriores en una nueva porción.
Puedes cambiar el tono de la imagen en blanco y negro.

Conclusión:
En este artículo, hemos explicado cómo puedes restaurar el color a las fotos en blanco y negro. Espero que hayas entendido todo lo que hemos explicado. Existen muchos métodos para restaurar el color de fotos antiguas, pero te recomendamos que empieces a utilizar Repairit AI Photo Colorizer hoy mismo y ¡disfruta del vibrante resultado!

Wondershare Repairit - Reparación de Fotos
5.481.435 personas lo han descargado.
-
Repara fotos dañadas con todos los niveles de corrupción, como fotos granuladas, fotos oscuras, fotos pixeladas, fotos descoloridas, etc.
-
Repara imágenes de diversos formatos, como JPG, JPEG, PNG, CR3, CR2, NEF, NRW, etc.
-
Repara fotos críticamente dañadas o corruptas disponibles en tarjetas SD, teléfonos, cámaras, unidades flash USB, etc., así como partes de fotos incompletas.
-
Soporta Windows 11/10/8.1/8/7/Vista/XP y macOS 10.10, macOS 13.