Aug 14, 2025 • Categoría: Recuperar correos electrónicos • Soluciones probadas
Aunque Gmail tiene una carpeta dedicada a "Borradores" para guardar nuestros correos electrónicos, también pueden ser descartados por los usuarios. Una vez que se descarta un borrador de correo electrónico, recuperarlo puede ser un trabajo tedioso. Por lo tanto, para ayudarte a saber cómo recuperar un borrador de correo electrónico en Gmail, hemos ideado algunos consejos en esta guía inteligente.

- Parte 1: Recuperar un borrador de correo electrónico en Gmail con el botón de deshacer
- Parte 2: Recuperar un borrador de correo electrónico eliminado a través de la aplicación de Gmail en tu teléfono
- Parte 3: Comprueba las otras carpetas de tu cuenta de Gmail
- Parte 4: Recuperar el borrador de correo electrónico eliminado a través de la memoria del navegador
- Parte 5: Consejos inteligentes para gestionar los borradores y los correos electrónicos de Gmail
Parte 1: Recuperar un borrador de correo electrónico en Gmail con el botón de deshacer
En primer lugar, el método más sencillo para recuperar un borrador de correo electrónico eliminado en Gmail. Te habrás dado cuenta de que cuando descartamos un borrador de correo electrónico, Gmail nos pide una acción para deshacerlo durante unos segundos.
Por lo tanto, si has eliminado accidentalmente un borrador de correo electrónico de tu cuenta, busca el aviso de "Deshacer" de Gmail. Solo tienes que hacer clic en el botón "Deshacer" para revertir tus acciones y tu borrador de correo electrónico eliminado será conservado por Gmail.

Parte 2: Recuperar un borrador de correo electrónico eliminado a través de la aplicación de Gmail en tu teléfono
Aunque no hayas podido deshacer la acción, no te preocupes, todavía hay formas de recuperar un borrador de correo electrónico eliminado en Gmail. Si tienes otro dispositivo (como un smartphone) en el que tu cuenta de Gmail está sincronizada, puedes intentar recuperar tus correos electrónicos. Para saber cómo recuperar un borrador de correo electrónico en Gmail a través de tu teléfono, sigue estos pasos.
Paso 1: Desactivar la conexión a Internet de su teléfono
Accede al smartphone en el que está sincronizada tu cuenta de Gmail y desactiva su conexión a Internet. Puedes ir a su Centro de Control para desactivar el Wifi y los datos móviles o hacer lo mismo a través de sus ajustes. Si quieres, también puedes poner tu teléfono en el Modo Avión.
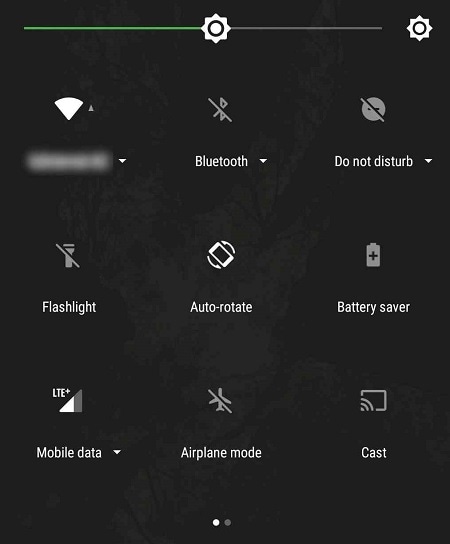
Paso 2: Acceder a los borradores no sincronizados
¡Genial! Una vez que la conexión a Internet está apagada, la aplicación de Gmail no podrá sincronizar los datos con tu cuenta en línea y los borradores de correo electrónico podrán conservarse. Solo tienes que iniciar la aplicación de Gmail e ir a su carpeta "Borradores". Desde aquí, puedes encontrar un borrador de correo electrónico no guardado, para copiar su contenido y colocarlo en cualquier otro lugar.
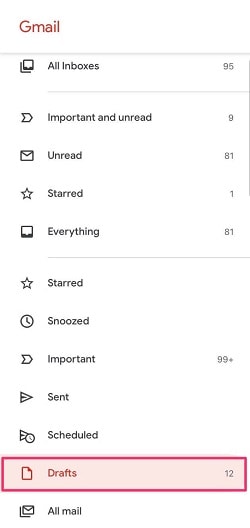
Asegúrate de mantener manualmente una segunda copia del borrador, ya que desaparecerá en cuanto la aplicación de Gmail vuelva a conectarse a Internet.
Parte 3: Comprueba las otras carpetas de tu cuenta de Gmail
Estoy seguro de que a estas alturas ya sabes si puedes recuperar un borrador de correo electrónico en Gmail. A veces, muchos usuarios cometen el error de enviar sus borradores o moverlos a cualquier otra carpeta en su lugar.
En este caso, te recomiendo que visites tu cuenta de Gmail y navegues por todas las carpetas disponibles en la barra lateral. Asegúrate de revisar las carpetas como Enviados, Programados, Papelera, entre otros, donde podrían estar presentes tus correos electrónicos descartados o entregados.
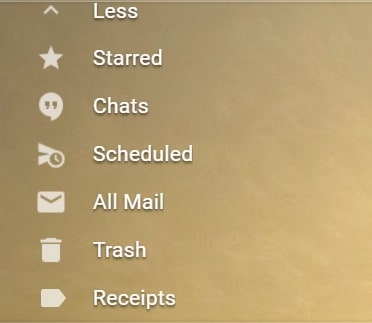
Parte 4: Recuperar los borradores de correo electrónico eliminados a través de la memoria del navegador
Aunque sea un método técnico, podrás recuperar un borrador de correo electrónico eliminado en Gmail leyendo la memoria de tu navegador. Supongamos que estás trabajando en Google Chrome y has descartado tu borrador de correo electrónico. Ahora, mientras Chrome sigue abierto, podrás intentar recuperar tus correos electrónicos eliminados de su memoria.
Para aprender a recuperar un borrador de correo electrónico en Gmail con este enfoque, usaremos un Editor Hexadecimal (como HxD), que está disponible de forma gratuita. Aquí, vamos a cargar el archivo de memoria de Google Chrome y tratar de extraer el contenido textual del correo electrónico eliminado.
Paso 1: Iniciar la herramienta de edición hexadecimal
En primer lugar, basta con lanzar la aplicación HxD en su sistema y hacer clic en su Menú > Extractos > Abrir RAM. Al mismo tiempo, asegúrate de que Google Chrome sigue en marcha para que no sobrescriba su caché en tu computadora.

Paso 2: Cargar el archivo de memoria de Chrome
Ahora, ve a la sección de Memoria Virtual para buscar el último archivo EXE de Chrome. Para obtener los mejores resultados, puedes incluso intentar cargar archivos de memoria de Chrome antiguos en la aplicación.
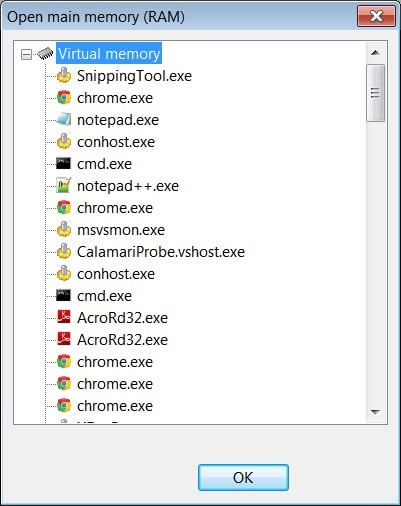
Paso 3: Busca tus borradores eliminados
Una vez cargado el archivo de memoria de Chrome, se mostrará en una secuencia de códigos hexadecimales. Aquí, podrás buscar manualmente los códigos y las palabras clave relacionadas con tus borradores eliminados. Si tienes suerte, puedes encontrar tus textos de correo electrónico y podrás copiarlos desde aquí.
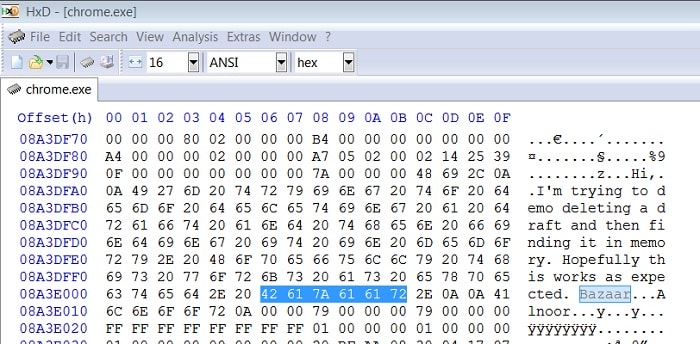
Parte 5: Consejos inteligentes para gestionar los borradores y los correos electrónicos de Gmail
Siguiendo estas sugerencias, podrás saber si puedes recuperar un borrador de correo electrónico en Gmail o no. Además de eso, si quieres gestionar tus borradores de Gmail, entonces te recomiendo estos consejos.
Consejo 1: Etiquetar o marcar con una estrella los borradores importantes
A veces, guardamos algunos detalles importantes en algunos borradores de correos electrónicos. Si no quieres borrarlos accidentalmente, entonces considera etiquetar el correo electrónico o ponerle una estrella. Justo al lado del correo electrónico, podrás encontrar la etiqueta y el icono de la estrella en los que puedes hacer clic. Esto te ayudará a notar los borradores de correo electrónico importantes con facilidad.

Consejo 2: Sincroniza tus datos de Gmail a través de clientes de terceros
Además de acceder a tu Gmail en la web, también podrás considerar la posibilidad de sincronizarlo con clientes de correo electrónico de terceros. Por ejemplo, podrás sincronizarlo con Outlook o Thunderbird para mantener una segunda copia de tus borradores y otros datos de Gmail en tu sistema.
Consejo 3: Ten a mano una herramienta de recuperación de datos
Por último, asegúrate de que una herramienta de recuperación de datos fiable (como Recoverit Data Recovery) esté instalado en tu sistema. Si tus datos de Gmail están guardados en tu sistema y han sido borrados accidentalmente, entonces Recoverit puede ayudarte a recuperarlos. Todo lo que tienes que hacer es lanzar Recoverit Data Recovery, seleccionar una ubicación para escanear y extraer tus datos. Te permitirá extraer tus correos electrónicos perdidos, fotos, vídeos, documentos, entre otros, que podrás previsualizar y restaurar desde la aplicación con facilidad.

Estoy seguro de que este artículo será capaz de resolver sus dudas sobre cómo se puede recuperar un borrador de correo electrónico en Gmail. Para tu comodidad, he enumerado cuatro soluciones sobre cómo recuperar un borrador de correo electrónico en Gmail de diferentes maneras. Además, siempre puedes sincronizar los datos de Gmail en tu sistema (a través de Outlook o Thunderbird) e instalar una herramienta de recuperación como Recoverit Data Recovery. De esta manera, siempre tendrás una segunda copia de tus datos de Gmail y podrás incluso recuperar tus correos electrónicos perdidos al instante.

El software de recuperación de correo electrónico más seguro y confiable
- Recuperar los correos electrónicos borrados accidentalmente que se eliminaron por error o que se perdieron debido a un formateo imprevisto del sistema.
- Recuperar todos los componentes del buzón dentro de los archivos, como correos electrónicos, archivos adjuntos, contactos, elementos del calendario, diarios, notas, entre otros.
- Soporta todos los tipos de archivos de correo electrónico comunes: MSG, PST, OST, EML, EMLX, MBOX, BKL, BKS, EDB, entre otros.
Versión gratuita para probar y versión de pago para disfrutar más.
Soluciones para correos
- Borrar y recuperar correos
- 1.Recuperar correos eliminados
- 2.Recuperar calendario en Outlook
- 3.Recuperar archivos eliminados del correo electrónico
- Reparar correos
- 1.Outlook no conecta al servidor
- 2.Outlook no recibe correos
- 3.Error de envío y recepción de Outlook
- Recuperar contraseña olvidada




Alfonso Cervera
staff Editor