Aug 14, 2025 • Categoría: Recuperar correos electrónicos • Soluciones probadas
¿Se pierde tu correo electrónico importante de la carpeta de la bandeja de entrada de Outlook? En caso afirmativo, es posible que esto ocurra debido a la función de archivado automático de Outlook.
La mayoría de los usuarios no tienen conocimiento de la función de archivo automático, debido a lo cual han perdido correos electrónicos importantes. Básicamente, la función de autoarchivo en Outlook enviará automáticamente los mensajes más antiguos o innecesarios a la carpeta de Archivo. Después de unos días, estos correos electrónicos se eliminan de la carpeta de archivo.
Pero, lo mejor es que puedes recuperar los correos electrónicos archivados en Outlook . ¿Cómo?
En este artículo, definiremos la configuración del archivo y exploraremos las formas de recuperar los correos electrónicos archivados en Outlook.
Parte 1. ¿Qué significa archivar el correo electrónico en Outlook?
El archivado del correo electrónico en Outlook es el proceso de mover los correos electrónicos más antiguos de la bandeja de entrada a una carpeta separada, pero de fácil acceso. Proporciona una ubicación central a aquellos mensajes que son más antiguos que un periodo de tiempo específico.
Además, mantiene la bandeja de entrada limpia y los demás archivos adjuntos a salvo. Asimismo, podrás gestionar las funciones de archivo de forma manual o automática según tu elección.
Lo mejor de esta función es que te ahorra tiempo al eliminar automáticamente los mensajes antiguos de tu bandeja de entrada.
Pero, el inconveniente de esta función es que no reduce el tamaño de tu buzón. Es posible que también elimine los correos electrónicos importantes que quieras guardar para más adelante.
Así que, para algunos, el autoarchivo de Outlook es útil, pero para otros, no.
Parte 2. ¿Por qué se archivan los correos electrónicos de Outlook?
Outlook ofrece muchas funciones avanzadas y útiles a sus usuarios. Y, el autoarchivo es una de ellas. Los mensajes de la bandeja de entrada o los borradores se archivan automáticamente después de seis meses.
Los elementos enviados y eliminados se borran permanentemente después de dos meses. Por lo tanto, los correos electrónicos de Outlook que tienen más de unos meses se archivan automáticamente.
Además, se pueden establecer los días después de los cuales se desea mover los mensajes en la carpeta de archivo. Se puede recuperar cualquier mensaje de la carpeta de archivo, así como recuperar los correos electrónicos archivados en Outlook.
Parte 3. ¿Cómo recuperar los correos electrónicos archivados en Outlook?
¿Los correos importantes se eliminan de la bandeja de entrada y se encuentran en la carpeta de archivo? ¿Te preguntas cómo recuperar los correos electrónicos archivados en Outlook?
Si es así, sigue los siguientes pasos para recuperar tus correos electrónicos archivados en Outlook:
- En tu sistema, ve a Archivo
- En Archivo, dirígete a Abrir & Exportar y haz clic en Abrir archivo de datos de Outlook

- Después de esto, podrás ver el cuadro de diálogo Abrir archivo de datos de Outlook.
- Ahora, selecciona el archivo .pst que quieres importar y haz clic en el botón Aceptar.

- Ahora, ve a la vista principal
- En el panel de la barra lateral podrás ver las carpetas del archivo .pst archivado
- Seleccione la carpeta que tiene los elementos de datos archivados

- Por último, busca los datos que quieres mover
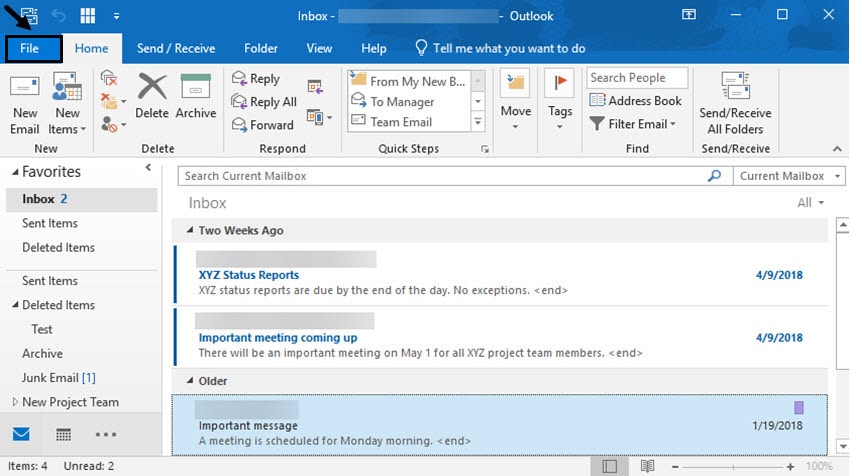
- Selecciona y arrastra los elementos a las carpetas originales en la lista de carpetas
En caso de que quieras mover los elementos de datos a una nueva carpeta, entonces crea una nueva carpeta en la lista de carpetas antes de arrastrar los elementos.

Tu software de recuperación de correo electrónico seguro y confiable
- Recupera los correos electrónicos que fueron eliminados por error o que se perdieron debido a un formateo imprevisto del sistema.
- Recuperar todos los componentes del buzón dentro de los archivos, como correos electrónicos, archivos adjuntos, contactos, elementos del calendario, diarios, notas, entre otros.
- Soporta todos los tipos de archivos de correo electrónico comunes: MSG, PST, OST, EML, EMLX, MBOX, BKL, BKS, EDB, entre otros.
Versión gratuita para probar o versión de pago para disfrutar más.
Parte 4. ¿Cómo cambiar la configuración del archivo automático de Outlook?
Saber cómo controlar la configuración de AutoArchivo es la clave para evitar que sus correos electrónicos se archiven automáticamente. Además, con esto, no te sorprenderás cuando los mensajes se muevan automáticamente a la carpeta de archivo.
Estos son los pasos para acceder a la configuración del Autoarchivo de Outlook:
- Abre tu bandeja de entrada de correo electrónico y haz clic en la pestaña Archivo.
- Ahora, aparecerá la información sobre tu cuenta
- Desde el menú que aparece en la parte izquierda de la página, pulsa en "Opciones".

- Ahora, aparece la pantalla de Opciones de Outlook
- En las opciones del lado izquierdo, selecciona la opción Avanzada

- Ahora, aparecerá un cuadro de diálogo que podrás usar para cambiar la configuración de AutoArchivo
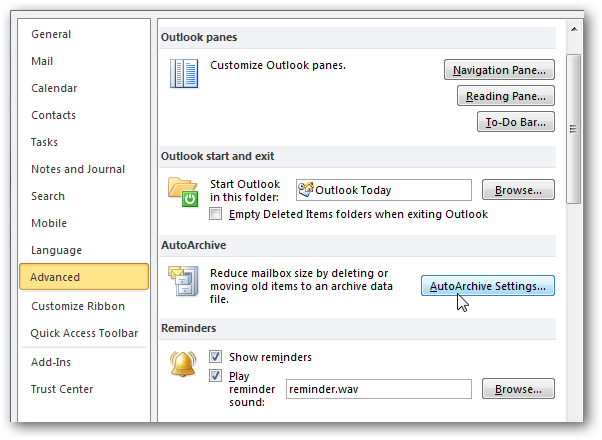
- También podrás desactivar o activar la función de autoarchivo desde este cuadro de diálogo.
Ahora, en el cuadro de diálogo de AutoArchivo, podrás ver un montón de opciones diferentes y podrás seleccionar la opción deseada de la misma. Veamos con más detalle cómo cambiar algunos de los ajustes principales:
Establece la frecuencia para autoarchivar los mensajes: Autoarchivar se ejecuta cada x días. Se puede modificar el número de días tras los cuales se desea que los correos electrónicos antiguos se muevan en la carpeta de archivo.

Para cambiar los días, asegúrate de que la opción está marcada. A continuación, use las flechas de arriba y abajo presentes en la parte derecha para seleccionar los días. Podrás elegir entre archivar diariamente o archivar una vez cada 60 días.
Archivar automáticamente los mensajes antiguos: De forma predeterminada, Outlook mueve los mensajes más antiguos que están en su software más de un determinado período de tiempo para eliminar la carpeta. Por ejemplo, los mensajes de la bandeja de entrada que tienen más de seis meses se consideran caducados.
Por otro lado, los elementos enviados y eliminados con más de dos meses de antigüedad se consideran caducados.
Elige una carpeta para almacenar los elementos archivados: Podrás elegir la carpeta deseada a la que quieras mover los mensajes archivados.
Elimina los elementos antiguos en lugar de archivarlos: Puedes también optar por la herramienta AutoArchivo para eliminar automáticamente los mensajes más antiguos con la opción de eliminar permanentemente los elementos antiguos.
Una vez que hayas completado las selecciones, haz clic en el botón Aceptar del cuadro de diálogo para guardar los cambios.
¿Has eliminado correos electrónicos importantes por error?
Si es así, entonces Wondershare Recoverit es una gran opción para ti. Es la herramienta más segura y fiable que te ayuda con la recuperación de correo electrónico en unos pocos clics.
Conclusión
Con este artículo queremos que aprendas qué es la función de Autoarchivo de Outlook y cómo recuperar los correos electrónicos archivados en Outlook. De esta manera, podrás acceder fácilmente a la carpeta de archivo y recuperar los elementos deseados de la misma.
Además, podrás almacenar los correos electrónicos archivados recuperados en cualquier ubicación para su uso posterior. Igualmente, podrás seleccionar la eliminación permanente de los elementos que ya no estén en uso.
En caso de que hayas eliminado un correo electrónico importante accidentalmente, entonces podrás recuperar los correos electrónicos eliminados con el Software Wondershare Recoverit Pruébalo ahora.
Soluciones para correos
- Borrar y recuperar correos
- 1.Recuperar correos eliminados
- 2.Recuperar calendario en Outlook
- 3.Recuperar archivos eliminados del correo electrónico
- Reparar correos
- 1.Outlook no conecta al servidor
- 2.Outlook no recibe correos
- 3.Error de envío y recepción de Outlook
- Recuperar contraseña olvidada




Alfonso Cervera
staff Editor