Si eres un usuario habitual de Windows, es posible que estés familiarizado con el comando CHKDSK. Es un comando incorporado que puede deshacerse de varios errores lógicos en un disco duro y reparar tu sistema de archivos. Sin embargo, si posees una unidad RAW, es posible que te resulte difícil usar el comando CHKDSK con ella. No te preocupes, puedes superar fácilmente este problema y reparar el disco RAW como un profesional. Sigue leyendo, la guía ha proporcionado toneladas de soluciones sobre cómo reparar una unidad RAW en Windows.
- Parte 1: Por qué CHKDSK no está disponible para unidades RAW
- Parte 2: ¿Cómo arreglar la unidad RAW usando CHKDSK correctamente?
- Parte 3: ¿CHKDSK no está disponible para unidades RAW? Prueba estas formas en su lugar
- Parte 4: Como recuperar datos de una unidad RAW
Parte 1: Por qué CHKDSK no está disponible para unidades RAW
CHKDSK es un comando de utilidad incorporado en Windows que se usa para reparar un disco duro (o una partición). Puede deshacerse de varios tipos de errores lógicos e incluso arreglar un sistema de archivos corrupto. Sin embargo, el comando solo funcionará con sistemas de archivos reconocidos por la computadora, como FAT32 o NTFS. Si la unidad externa está en un formato que Windows no puede reconocer, entonces se categorizará como RAW y el comando no podrá procesarse.
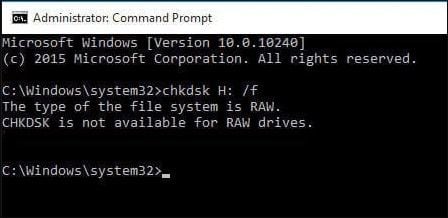
En este caso, se muestra un mensaje de error como este que indica "CHKDSK no está disponible para unidades RAW". Las siguientes son algunas de sus razones comunes.
- El formato de archivo de la unidad externa no es compatible con Windows
- El disco duro externo tiene un sector defectuoso
- La unidad también puede estar infectada por un malware
- La unidad se ha dañado físicamente
- Hay un problema con el formato del comando o el sistema
Parte 2: ¿Cómo arreglar la unidad RAW usando CHKDSK correctamente??
Como sabes, a veces los usuarios obtienen el error "CHKDSK no está disponible para unidades raw" debido a un formato o proceso defectuoso. Por lo tanto, antes de tomar cualquier medida drástica o seguir un método alternativo para arreglar una unidad RAW, asegúrate de seguir una técnica adecuada. Aquí se explica cómo reparar el disco duro externo RAW sin formatear usando el comando CHKDSK de la manera correcta.
1. Para empezar, conecta tu disco duro al sistema y deja que lo detecte automáticamente.
2. Ahora, ve al menú Inicio y busca Símbolo del Sistema. Asegúrate de ejecutarlo como administrador para un control libre de problemas.
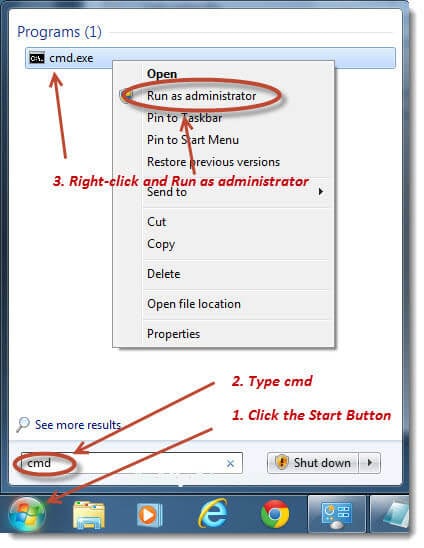
3. Una vez que se abra la ventana del símbolo del sistema, ingresa el comando "chkdsk" seguido de la letra de la unidad que deseas formatear. Además, escribe los parámetros "/f" y "/r" después. La función "/f" solucionará y reparará errores en la unidad, mientras que "/r" identificará los sectores defectuosos y reparará los datos disponibles de esta.
4. Por ejemplo, si deseas verificar la unidad "H:", debes ingresar "chkdsk h: /f /r".

¡Eso es! Ahora puedes esperar unos segundos mientras Windows verificaría el disco e intentaría solucionar todo tipo de problemas con él.
Parte 3: ¿CHKDSK no está disponible para unidades RAW? Prueba estas formas en su lugar
Si el disco que has conectado es de formato RAW (o no compatible), el comando CHKDSK no funcionará. No te preocupes, aún puedes reparar la unidad RAW a través de cualquiera de las siguientes soluciones alternativas.
Solución 1: Usar Propiedades para verificar y reparar la unidad RAW
Esta es la solución más sencilla para reparar una unidad RAW que el comando CHKDSK no puede reparar. Dado que Windows ha ofrecido toneladas de soluciones para reparar una unidad, podemos contar con la ayuda de sus métodos nativos. Uno de ellos es la función de Comprobación de errores que puede realizar la reparación del disco RAW y producir resultados positivos en menos tiempo. A continuación, te indicamos cómo reparar un disco duro RAW sin formato a través de sus Propiedades.
1. Conecta tu fuente externa a tu computadora con Windows y una vez que se detecte, ve a Mi PC.

2. Ahora, selecciona y haz clic con el botón derecho en la unidad que deseas verificar e ingresa a sus Propiedades.
3. Esto abrirá una ventana de Propiedades dedicada en la pantalla. Desde aquí, ve a la pestaña "Herramientas" y haz clic en el botón "Comprobar ahora" en la sección Comprobación de errores.
4. Confirma tu elección ingresando las credenciales de administrador y espera a que Windows repare la unidad RAW posteriormente.

Solución 2: Volver a formatear la unidad RAW a NTFS
Como sabes, la mayoría de estos problemas ocurren cuando se conecta a Windows un disco duro con un sistema de archivos no compatible. Para solucionar este problema, debes volver a formatear la fuente a un sistema de archivos compatible como NTFS. Sin embargo, debes saber que esto eliminará todo el contenido almacenado en el disco duro. Lo bueno es que finalmente harás que la unidad sea compatible con Windows. A continuación, te mostramos cómo reparar el disco duro RAW a NTFS en Windows.
1. Conecta tu disco duro externo a tu computadora y espera a que sea detectado. Luego, inicia Mi PC y selecciona la unidad de tu elección.
2. Haz clic con el botón derecho en su icono y selecciona la opción "Formatear" de la lista.
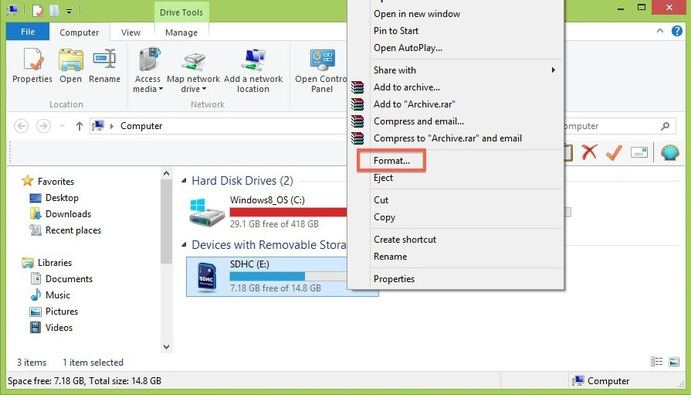
3. Se abrirá una ventana emergente para formatear la unidad. Haz clic en la opción desplegable debajo del Sistema de archivos. Desde aquí, selecciona un formato compatible como NTFS y haz clic en el botón "Iniciar" para confirmar tu elección.

Con esto finalizamos, esto formateará la unidad al formato NTFS. Ahora, puedes usarla sin problemas con un sistema Windows.
Solución 3: Usar CMD para reparar la unidad RAW
CMD (o símbolo del sistema) es la interfaz de usuario de comandos nativa en Windows que nos ayuda a realizar numerosas tareas. En caso de que no puedas reparar la unidad RAW con el comando CHKDSK, no te preocupes, hay otra opción. El comando de la utilidad DISKPART (Disk Partition) te permitirá limpiar la unidad y formatearla en el sistema de archivos de tu elección. Puedes seguir estos pasos para reparar la unidad RAW en Windows usando el comando DISKPART.
1. Conecta el disco duro a tu computadora y desde tu menú Inicio, abre la ventana del símbolo del sistema.
2. Ahora, simplemente escribe e ingresa el comando "DISKPART" para cargar la herramienta de utilidad. Primero, ingresa el comando "list disk" para comenzar.
3. Esto mostrará una lista de los detalles de todos los discos conectados con su identificador. Desde aquí, simplemente anota el nombre (como el disco 1 o el disco 2) de la unidad RAW.
4. Ahora, debes seleccionar el disco. Para hacer esto, simplemente ingresa el comando "select" seguido de su identificador. Por ejemplo, para elegir el disco 2, ingresa "select disk 2".
5. Además, ingresa el comando "attributes disk clear readonly" para asegurarte de que el disco no permanecerá protegido contra escritura.
6. Una vez que se procesa, ingresa el comando "clean" para borrar todos los datos almacenados en el disco. Esto sería seguido por el comando "create partition primary" para crear una partición primaria en el disco.
7. ¡Eso es! Al final, simplemente necesitas formatear el disco en un sistema de archivos en particular. Para hacer esto, escribe el comando "format", seguido de "fs" y el nombre del sistema de archivos. Si deseas formatearlo en un sistema NTFS, ingresa "format fs=ntfs".
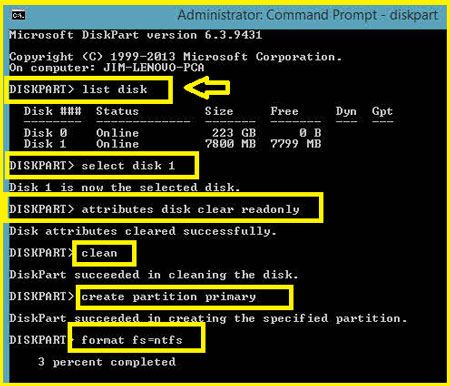
Siéntate y espera unos minutos, ya que la unidad se formateará en un sistema de archivos compatible. Luego, puedes usar el comando CHKDSK nuevamente para reparar el disco.
Parte 4: Cómo recuperar datos de una unidad RAW
Mientras arreglas la unidad RAW, es probable que la hayas formateado. Por lo tanto, si tus datos se perdieron después de reparar o formatear un disco RAW, considera usar Recoverit Recuperación de Datos. Desarrollado por Wondershare, proporciona una solución fácil de usar y altamente eficiente para recuperar nuestros datos en diferentes escenarios. La herramienta tiene una tasa de recuperación impresionante del 96% y puede recuperar más de 1000 tipos diferentes de contenido.
Lo mejor de Recoverit es que también admite todo tipo de fuentes externas. Esto incluye discos duros externos, unidades USB, tarjetas SD, etc. en todos los formatos de archivo populares como NTFS, FAT32, exFAT y más. Por lo tanto, no enfrentarás ningún tipo de problema de compatibilidad con Recoverit Recuperación de Datos. Todo lo que tienes que hacer es seguir estos pasos para recuperar tus datos perdidos.
Paso 1: Elige una ubicación para escanear
Conecta tu disco duro externo a tu computadora (si aún no lo has hecho) e inicia Recoverit. En tu pantalla de bienvenida, puedes ver las particiones disponibles, las carpetas populares y las fuentes externas conectadas. Simplemente selecciona una ubicación y haz clic en el botón "Iniciar" para comenzar el proceso de recuperación.
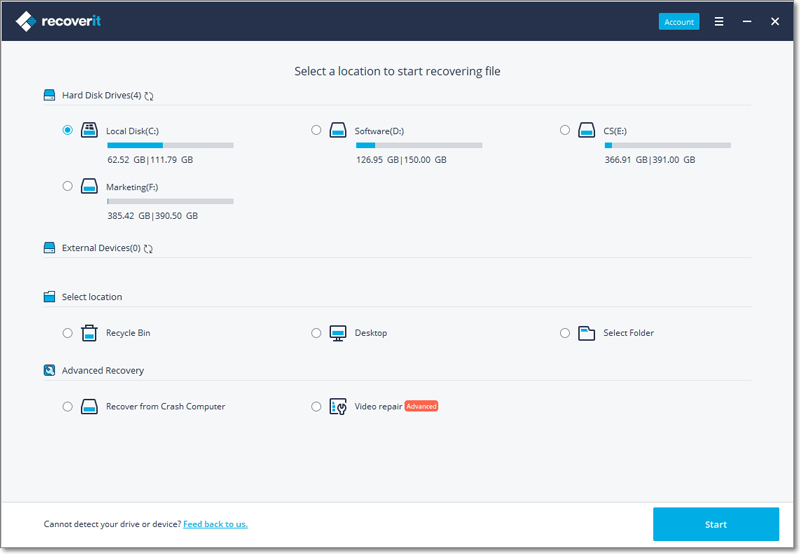
Paso 2: Espera a que finalice el escaneo
Como la aplicación escaneará la fuente, simplemente puedes esperar a que termine. Hay un indicador en pantalla para mostrar su progreso, que puedes detener cuando lo desees.

Paso 3: Recupera tus datos
¡Eso es! Una vez finalizado el proceso, todo el contenido recuperado se mostrará en su interfaz. Puedes ir a tu barra lateral para navegar entre diferentes categorías y obtener una vista previa de tus fotos, videos, documentos, etc. Ahora, simplemente selecciona los archivos que deseas guardar y haz clic en el botón "Recuperar". Esto te permitirá guardar los archivos seleccionados en cualquier ubicación.

Cuando recuperes tus datos, asegúrate de restaurarlos en cualquier otra ubicación que no sea tu disco duro. De esta manera, puedes mantener fácilmente una copia de tus archivos importantes en un lugar confiable. Si bien la versión básica de Recoverit es gratuita, tiene un límite de datos de 100 MB. Por lo tanto, si tienes muchos archivos para restaurar, puedes obtener directamente tu suscripción premium.
¡Eso es todo, amigos! Después de seguir esta guía, podrás reparar una unidad RAW y problemas como que CHKDSK no está disponible para unidades RAW. Para que sea más fácil para ti, hemos enumerado tres opciones diferentes para reparar la unidad RAW además del comando CHKDSK. Puedes elegir cualquiera de ellas e incluso contar con la ayuda de Recoverit si tus datos se han perdido durante el proceso. Es una notable herramienta de recuperación de datos que sin duda te ayudaría a recuperar todo tipo de contenido en diferentes escenarios de pérdida de datos.
Problemas de disco duro
- Recuperar disco duro
- 1.Recuperar disco duro formateado
- 2.Recuperar disco duro dañado
- 3.Recuperar disco duro gratis
- 4.Recuperar disco no detectado
- Reparar disco duro
- 1.Reparar sectores defectuosos
- 2.Restaurar disco duro a máxima capacidad
- 3.Reparar datos de disco duro
- Formatear disco duro
- Consejos para disco duro




Alfonso Cervera
staff Editor