Aug 14, 2025 • Categoría: Soluciones para discos duros • Soluciones probadas
¿Estás recibiendo el código de error 0x80070570 en tu computadora con Windows? Si bien el error no es tan común en las nuevas versiones de Windows como 10 u 8, algunos usuarios aún encuentran este problema. El error generalmente ocurre cuando un archivo o el sector de la unidad está corrupto. Hay momentos en que también recibimos el error 0x80070570 al instalar Windows.
Para ayudarte a superar este problema, hemos encontrado no una, sino seis soluciones diferentes. Comprendamos qué significa el error 0x80070570 y cómo arreglar El archivo o directorio está dañado y la unidad C no se puede leer.
- ¿Qué es el error 0x80070570?
- ¿Cómo arreglar: El archivo o directorio está dañado y la unidad C no se puede leer? [6 métodos]
- ¿Cómo corregir el error 0x80070570 sin perder datos? [Recomendado]
- ¿Cómo evitar el error 0x80070570?
- ¿Cómo arreglar que el archivo o directorio esté dañado y sea ilegible? [Video tutorial]
- Conclusión
- Preguntas frecuentes sobre el error 0x80070570
¿Qué es el error 0x80070570?
El error 0x80070570 está relacionado con Windows 7, 8 y 10. Principalmente, ocurre durante un proceso de instalación de Windows y dice "Windows no puede instalar los archivos requeridos. El archivo puede estar corrupto o ilegible".
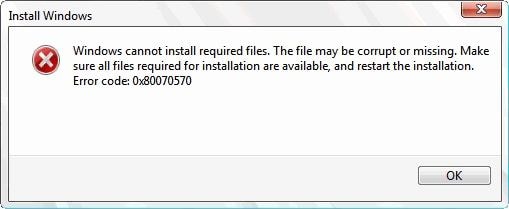
No hace falta decir que un sistema de almacenamiento corrupto es una de las principales razones detrás de este problema. Esto detiene el proceso de instalación en el medio y los usuarios deben tomar algunas medidas preventivas limpiando la unidad. Más tarde, puedes intentar acceder a los archivos o instalar el firmware nuevamente. El error también puede ocurrir al acceder a ciertos archivos en Windows. Los siguientes son algunos de sus síntomas principales:
- Si tu PC tarda más del tiempo habitual en acceder a los datos en el disco duro, puede ser una señal importante de un almacenamiento corrupto.
- Un sonido de clic cada vez que se inicia tu sistema o cuando intentas acceder a tu disco duro.
- Los usuarios a menudo reciben errores no deseados o mensajes de malware antes de que se corrompa un disco duro.
- La falta o pérdida de información en tu disco duro es otro síntoma común.
- El bajo espacio en disco en tu sistema o Windows se ha vuelto más lento de lo habitual.
¿Cómo arreglar: El archivo o directorio está dañado y la unidad C no se puede leer?
Como sabes, cuando recibimos el código de error 0x80070570, ya no podemos acceder a ciertos archivos. Para saber cómo corregir el código de error 0x8007057, puedes considerar las siguientes opciones. Si una de estas soluciones no funciona, puedes probar con otra y obtener los mejores resultados.
Solución 1: Mueve tus archivos a un directorio diferente
Una de las principales razones para obtener el error 0x80070570 es tener un almacenamiento corrupto. La forma más fácil de solucionar esto es mover los archivos inaccesibles a cualquier otra ubicación. De esta manera, también puedes verificar si se produce el error 0x80070570 debido a algún almacenamiento corrupto o archivos ilegibles.
- Paso 1: En primer lugar, abre Mi PC y busca la ubicación/archivos a los que no puedes acceder.
- Paso 2: Haz clic con el botón derecho en la carpeta o los archivos a los que no puedes acceder y cópialos o córtalos. Ahora, ve a cualquier otra unidad (o una fuente externa) y pega tus datos.
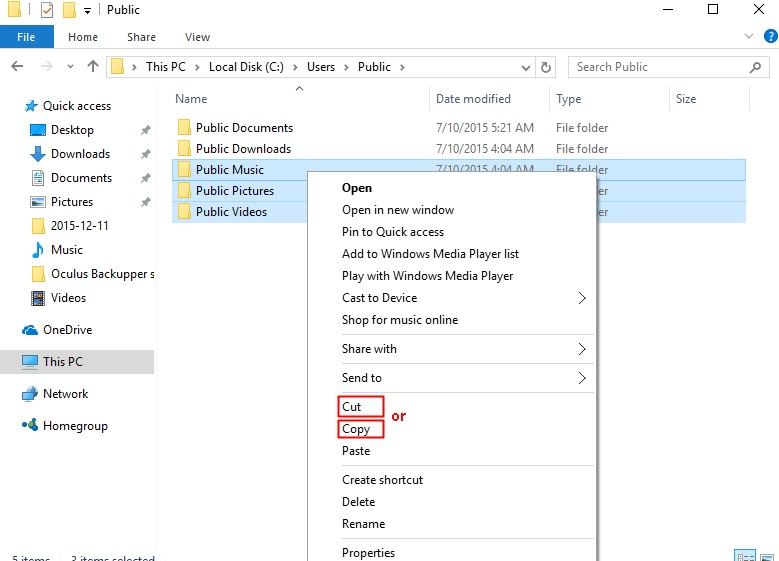
- Paso 3: También puedes arrastrar y soltar tus archivos o hacer clic con el botón derecho y elegir la función "Enviar a".
- Paso 4: Al final, visita la nueva ubicación donde has movido los archivos e intenta acceder a ellos nuevamente.
Si puedes acceder a tus archivos desde la nueva ubicación, significa que hay un problema con tu disco duro y deberías solucionarlo.
Solución 2: Comprueba el disco duro por propiedades
Incluso si tu unidad C se ha dañado, no tienes que tomar ninguna medida drástica para solucionarlo. Esto se debe a que Windows ofrece varias soluciones para reparar un disco duro dañado por sí solo. Una de las formas más simples y efectivas es la función nativa de verificación de errores de Windows. Si deseas aprender cómo reparar un disco C dañado, sigue estos pasos básicos.
- Paso 1: Primero, inicia el Explorador de Windows y ve a Mi PC desde donde puedes seleccionar el icono de la unidad C.
- Paso 2: Ahora, haz clic derecho en el icono de la unidad C y ve a sus Propiedades.

- Paso 3: En la pestaña Herramientas, puedes ver una función para la "Comprobación de Errores". Simplemente haz clic en el botón "Verificar" aquí. Si no has iniciado sesión como administrador, debes ingresar los detalles de la cuenta de administrador.
- Paso 4: Simplemente espera unos minutos, ya que Window verificará la unidad C y eliminará todo tipo de problemas menores relacionados con ella.

Solución 3: Escanea el disco en busca de errores por CHKDSK
Si el proceso normal de comprobación de errores no puede resolver el error 0x80070570, también puedes tomar la ayuda del comando CHKDSK. La utilidad Comprobar disco es una parte de las herramientas de comando nativas de Windows que pueden verificar un disco y solucionarlo en varios escenarios. Para saber cómo se soluciona el error: el archivo o directorio está dañado e ilegible, se pueden seguir los siguientes pasos.
- Paso 1: Ve al menú Inicio en tu Windows y busca Símbolo del Sistema. Ahora, ejecútalo en tu sistema como administrador. También puedes iniciar el indicador Ejecutar e ingresar el comando "cmd" para abrirlo.
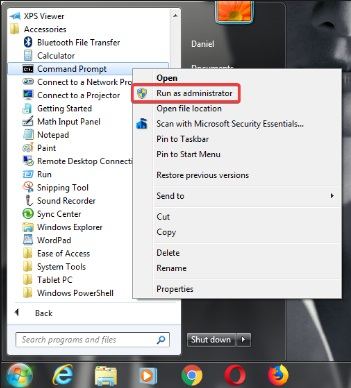
- Paso 2: Ahora, hay diferentes formas de ejecutar la utilidad de comando CHKDSK. La forma más fácil es simplemente escribir el comando seguido de la letra de la unidad que deseas verificar.
- Paso 3: Además, puedes agregar el parámetro "/f" para solucionar los problemas o el parámetro "/r" para reparar los archivos. Por lo tanto, la sintaxis para arreglar la unidad C sería – chkdsk c: /f
- Paso 4: Una vez que ingreses el comando, Windows comenzará a reparar el disco. Simplemente espera unos minutos para que se complete la operación.

Solución 4: Reparación de Inicio del disco
Si hay un problema grave con la unidad C de tu sistema, también puedes tomar la asistencia de Reparación de Inicio de Windows. Es una parte de la función de inicio avanzado que proporciona otras opciones relacionadas con la recuperación y reparación del sistema. Los usuarios de Windows 7, 8 y 10 pueden acceder a la opción de reparación de inicio de la misma manera. Sin embargo, solo habría ligeros cambios en la apariencia general de la interfaz. Para ejecutar la reparación de inicio y corregir el código de error 0x80070570, sigue estos pasos:
- Paso 1: En primer lugar, debes iniciar tu sistema en el modo de inicio avanzado. La forma más fácil de hacerlo es visitando su Configuración > Actualización & Seguridad > Recuperación y haciendo clic en el botón "Reiniciar Ahora" debajo de la opción "Inicio Avanzado".

- Paso 2: Alternativamente, también puedes presionar la tecla Shift en tu teclado e ir a las opciones de Energía para reiniciar tu sistema.
- Paso 3: Una vez que la computadora se reinicie en el modo de inicio avanzado, obtendrá diferentes opciones en la pantalla. Simplemente navega hasta Solucionar problemas > Opciones avanzadas y haz clic en la función "Reparación de Inicio".
- Paso 4: Esto iniciará el proceso de reparación del sistema. Ahora puedes esperar un tiempo ya que Windows solucionaría las opciones de inicio y otros componentes de firmware.

Solución 5: Deshabilita el software antivirus
Puede sorprenderte, pero a veces el propio firewall de Windows o una herramienta antivirus de terceros también puede bloquear algunos componentes del sistema. Como resultado, conduce a la falta de disponibilidad de ciertos archivos. Por ejemplo, si estás intentando acceder a algunos archivos importantes del sistema, este podría ser uno de los problemas por su falta de disponibilidad. La buena noticia es que puedes desactivar fácilmente la función antivirus e intentar corregir el error 0x80070570 de esta manera.
- Paso 1: Si el firewall nativo de Windows está activado, puedes deshabilitarlo por un tiempo. Para hacer esto, solo visita la configuración del firewall (Windows Defender) y desactívala.
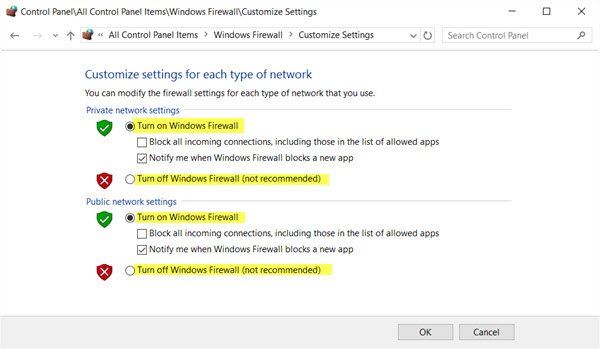
- Paso 2: Del mismo modo, accede a la configuración de cualquier herramienta antivirus de terceros como Avira, Avast, Norton, Quick Heal, McAfee, etc. y desactívala. La mayoría de las veces, podemos hacerlo desde su acceso directo en la barra de tareas.
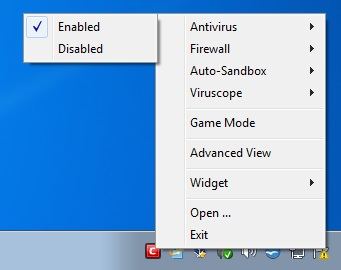
- Paso 3: Si no puedes encontrar la opción aquí, inicia la aplicación antivirus. Desde su configuración, ahora puedes deshabilitar el firewall a partir de ahora.
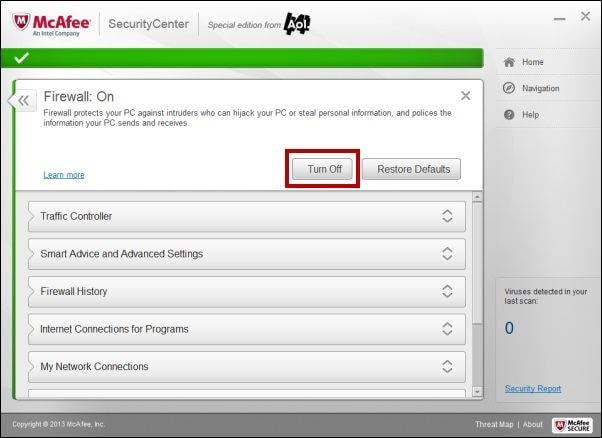
- Paso 4: Una vez hecho esto, reinicia el sistema e intenta acceder a los archivos no disponibles nuevamente.
Solución 6: Formatea el Disco Duro
Si nada parece funcionar, entonces puedes considerar formatear tu disco duro también. Idealmente, este debería ser el último recurso, ya que eliminará todos los datos existentes en su disco duro/partición. Se recomienda no formatear la partición del sistema, ya que también borrarías los componentes esenciales del firmware. Sin embargo, puedes formatear cualquier partición secundaria y aprender cómo soluciono el código de error 0x80070570 de la siguiente manera.
- Paso 1: Hay diferentes formas de formatear una partición en Windows. La solución más sencilla consistiría en seleccionar su icono de Mi PC y elegir la opción "Formato" haciendo clic derecho sobre él.

- Paso 2: Esto abrirá una ventana emergente para formatear la partición. Si lo deseas, también puedes cambiar el sistema de archivos de la unidad desde aquí. Haz las selecciones apropiadas y haz clic en el botón "Inicio".

- Paso 3: Dado que esto borrarás el disco duro, recibirás un mensaje de confirmación como este. Acepta esto y espera un momento ya que la unidad se formateará.

- Paso 4: Alternativamente, también puede ir al Panel de Control > Administración de Computadoras e inicia la aplicación Administración de Discos. Desde aquí, también puedes seleccionar la unidad, hacer clic con el botón derecho y formatearla.

¿Cómo corregir el error 0x80070570 sin perder datos?
Si bien la mayoría de las técnicas mencionadas anteriormente te permitirán corregir el error 0x80070570 sin perder nada, algunas de ellas pueden terminar eliminando tus archivos importantes. Si no deseas sufrir una pérdida inesperada de datos, utiliza una herramienta profesional de recuperación de datos como Recoverit Recuperación de Datos. La herramienta es bastante fácil de usar y te permitirá extraer todo tipo de fotos, videos, audios, documentos, etc. de tu disco duro. También puedes escanear discos duros externos, tarjetas SD, unidades USB y otras fuentes también. Como te permitiría obtener una vista previa de tus datos, puedes seleccionar los archivos que deseas recuperar de antemano.
 Garantía de descarga segura, sin malware
Garantía de descarga segura, sin malware- Paso 1: Selecciona una unidad para escanear
Instala la aplicación Recoverit Recuperación de Datos en tu computadora cuando desees extraer cualquier contenido perdido o no disponible. En su página de inicio, puedes ver varias particiones, unidades externas y carpetas disponibles. Puedes seleccionar cualquier unidad desde aquí e incluso buscar una carpeta específica que desees escanear.
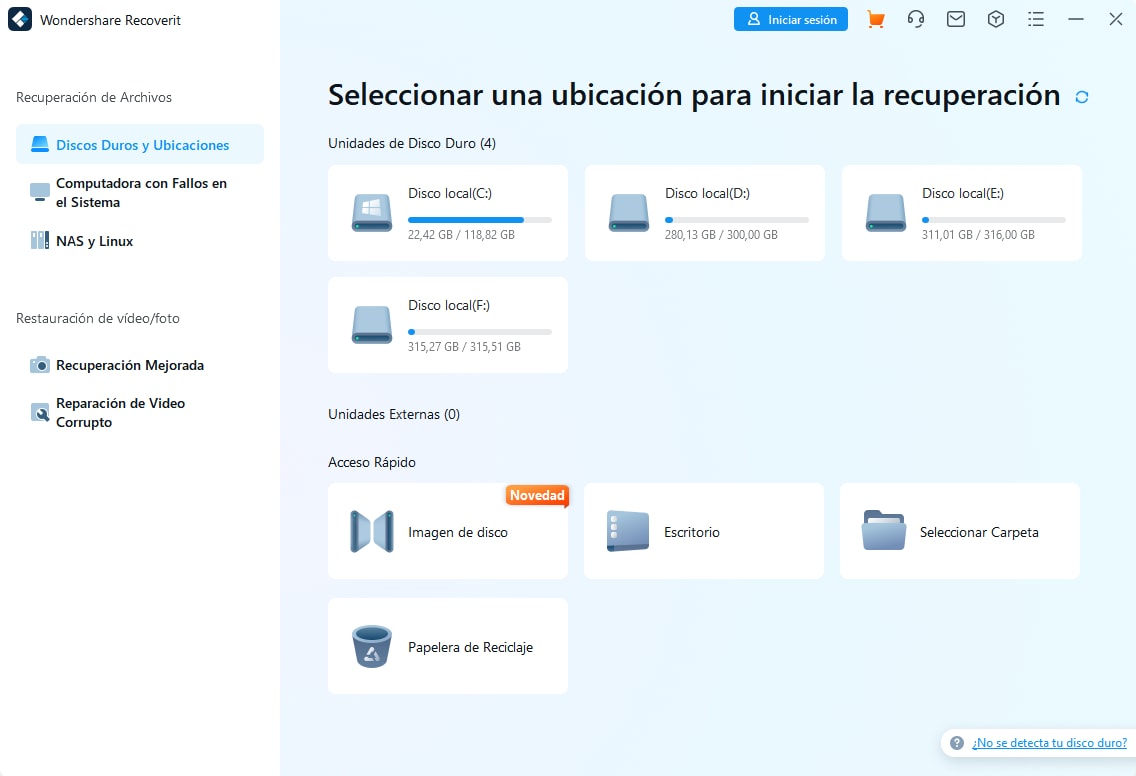
- Paso 2: Inicia el escaneo
Una vez que selecciones una ubicación para escanear, simplemente haz clic en el botón "Inicio". La aplicación escaneará la fuente y también te hará saber el progreso. Si lo deseas, puedes detener el proceso en el medio. Sin embargo, se recomienda dejar que se complete para obtener mejores resultados.
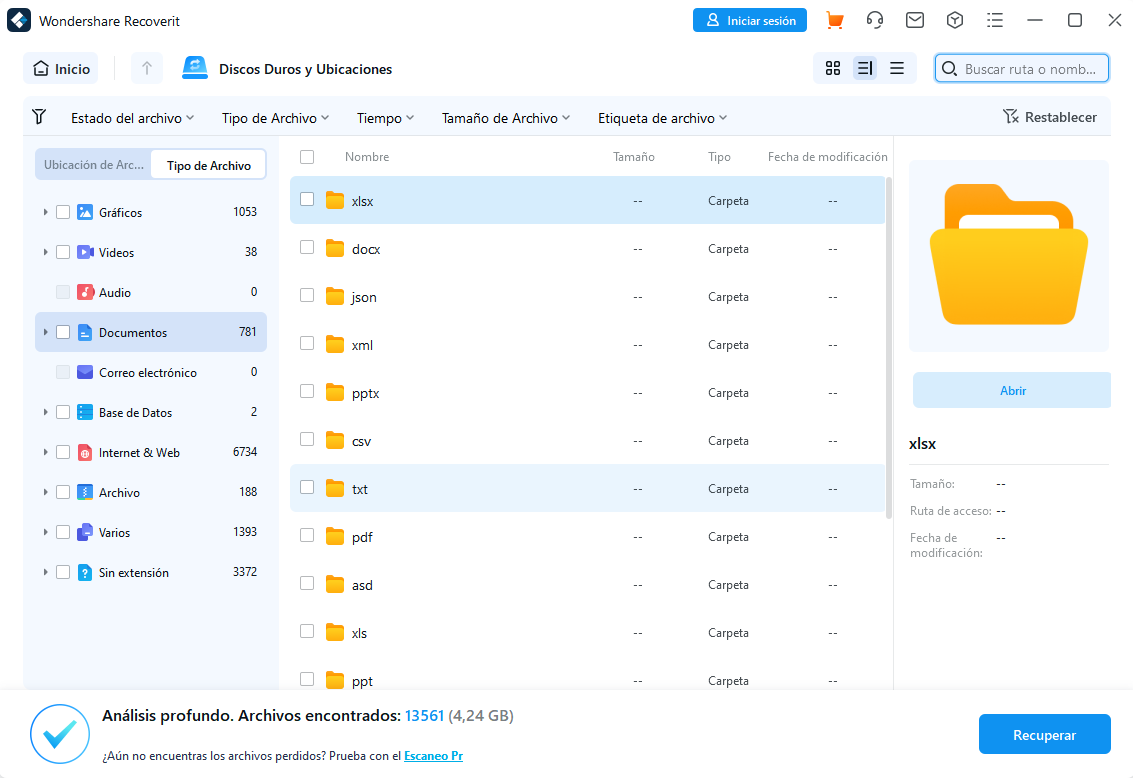
- Paso 3: Restaura tus archivos
¡Eso es! Una vez que se realiza el escaneo, todos los datos extraídos se mostrarán en la interfaz. Puedes alternar entre estas carpetas desde la barra lateral y obtener una vista previa en la interfaz. Al final, simplemente selecciona las carpetas y archivos que deseas guardar y haz clic en el botón "Recuperar". Esto te permitirá guardar tus datos en la ubicación que elijas.
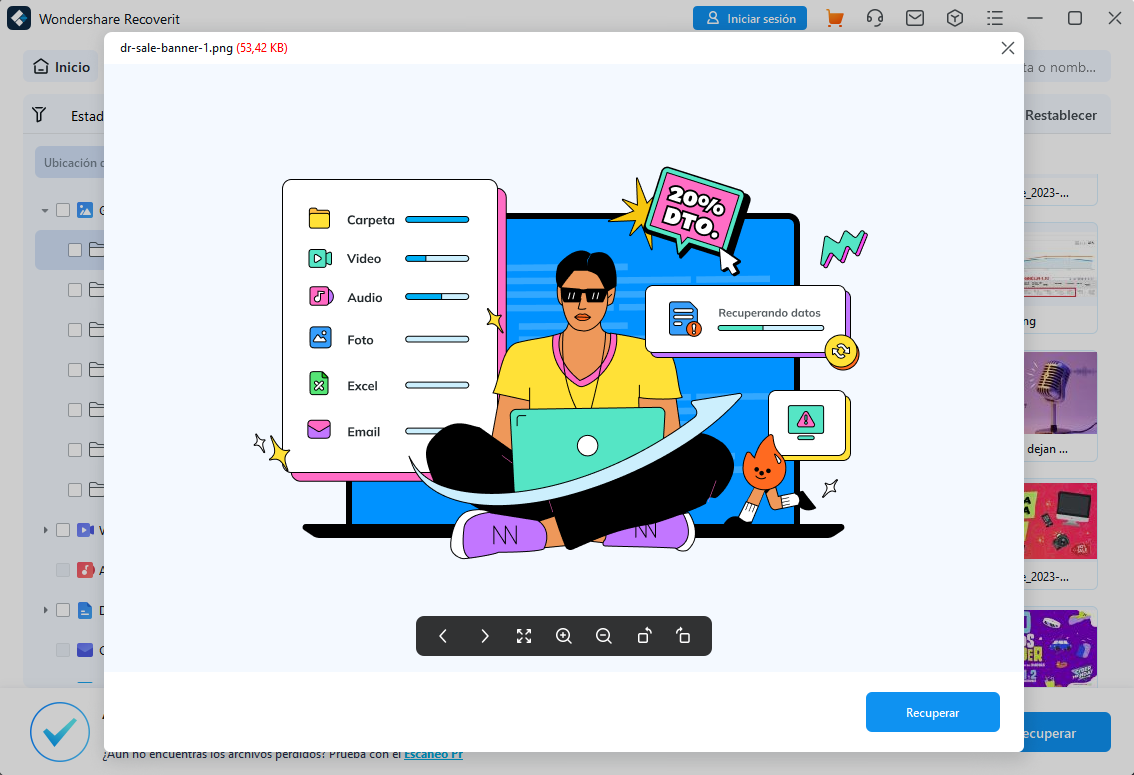
De esta manera, puedes restaurar todo tipo de archivos borrados de un disco duro. Para asegurarte de no volver a perder tus archivos, considera guardarlos en una ubicación confiable esta vez.

Recoverit - Tu mejor software de recuperación de archivos
- Recupera archivos de más de 1000 formatos de forma rápida, segura y fácil.
- Admite la recuperación de datos desde papelera de reciclaje, disco duro, tarjeta de memoria, unidad USB, cámara y más de 2000 dispositivos de almacenamiento.
- Recuperar datos perdidos por borrado accidental, corrupción de dispositivo, ataque de virus, y en más de 500 escenarios.
- Sistema operativo compatible: Windows 11/10/8/7/Vista, macOS 10.10 ~ 14 (Sonoma). Compatible con Bitlocker, T2, M1 y M2
¿Cómo evitar el Error 0x80070570?
Ahora, cuando sepas cómo corregir una carpeta dañada en Windows 7/8/10, puedes recuperar fácilmente tus datos. Sin embargo, es mejor evitar la ocurrencia del error 0x80070570 que resolver la situación después. Si deseas tomar algunas medidas preventivas, primero comprende las causas del código de error 0x80070570.
Causas para obtener el error 0x80070570
- El sistema de archivos ha sido dañado
- Un mal sector en el disco duro
- El sistema ha sido infectado por un malware
- Los datos han sido infectados o ya no están disponibles
- La computadora se reinició o apagó cuando todavía se accedía a ciertos archivos en segundo plano.
- Los archivos a los que intentas acceder se han eliminado o ya no están disponibles en esa ubicación.
- La tabla de asignación de memoria del sistema se ha visto comprometida con.
- Has habido un cambio inesperado en el registro del sistema.
- El sistema no puede procesar los datos o tu tipo de partición.
Consejos para proteger tus archivos
- Mantén siempre una segunda copia de tus archivos importantes en otra fuente (como un disco duro externo). En este caso, incluso si tus archivos se pierden, puedes recuperarlos de tu copia de seguridad.
- No utilices ninguna herramienta antivirus de ejecución de fábrica en la que no puedas confiar. Puedes terminar corrompiendo tu disco durante el escaneo. Considera obtener una aplicación confiable que tenga una reputación positiva en el mercado.
- No otorgues permisos a herramientas de terceros de fuentes poco confiables para acceder a tus datos. Además, sigue desinstalando los programas que no has utilizado o actualizado desde hace tiempo de tu sistema.
- Evite conectar tu computadora a una red WiFi pública o no conectes ninguna unidad USB/tarjeta SD que provenga de una fuente no confiable.
- Mantén tu sistema actualizado actualizando tu firmware y tu aplicación instalada regularmente.
- Asegúrate de que al menos el 20% del espacio en el disco esté libre para datos temporales, archivos de registro y procesamiento del sistema.
- No apagues ni reinicies tu sistema cuando todavía se está accediendo a tus archivos en segundo plano.
- Evita cambiar las extensiones de tus archivos con fuerza. Además, no cierres la operación mientras mueves tus archivos de una fuente a otra.
¿Cómo arreglar que el archivo o directorio esté dañado y sea ilegible? [Video tutorial]
 Garantía de descarga segura, sin malware
Garantía de descarga segura, sin malwareConclusión
Esto concluye nuestra extensa guía sobre cómo reparo un disco C dañado o resuelvo el infame código de error 0x80070570. Como pueded ver, hay toneladas de soluciones para corregir el error 0x80070570 que te ayudarían a superarlo en poco tiempo. Sin embargo, si no deseas perder tus datos mientras los arregla, considera usar Recoverit. Una herramienta de recuperación de datos altamente profesional, conocida por sus resultados excepcionales y sin duda será útil en cualquier escenario de pérdida de datos de emergencia.
Preguntas frecuentes sobre el error 0x80070570
-
¿Qué podría haber causado que ocurriera el código de error 0x80070570?
El código de error puede ser causado por una variedad de factores, como un mal funcionamiento del hardware, un proceso de instalación defectuoso o una infección por virus. -
¿Puedo prevenir que el código de error 0x80070570 ocurra nuevamente en el futuro?
Puedes tomar medidas preventivas, como respaldar tus archivos regularmente, usar software antivirus confiable y asegurarte de que los componentes de tu hardware funcionen correctamente. -
¿Hay algún paso específico de solución de problemas que deba seguir para resolver el código de error 0x80070570?
Algunos pasos comunes de solución de problemas incluyen ejecutar un escaneo del verificador de archivos del sistema, realizar un arranque limpio y verificar si hay actualizaciones pendientes de Windows que puedan solucionar el problema.
Problemas de disco duro
- Recuperar disco duro
- 1.Recuperar disco duro formateado
- 2.Recuperar disco duro dañado
- 3.Recuperar disco duro gratis
- 4.Recuperar disco no detectado
- Reparar disco duro
- 1.Reparar sectores defectuosos
- 2.Restaurar disco duro a máxima capacidad
- 3.Reparar datos de disco duro
- Formatear disco duro
- Consejos para disco duro




Alfonso Cervera
staff Editor