El programa de código abierto no viene con una gran cantidad de problemas. DivX es una plataforma popular para ver y reproducir archivos de video sin conexión y a través de Internet. Es un producto sólido con actualizaciones constantes. También, es posible que veas el temido ‘DivX no funciona’ durante la reproducción de vez en cuando. Sin embargo, no debes preocuparte. Esta guía paso a paso te dirá todo lo que necesitas saber para reparar videos DivX corruptos.
Tabla de Contenidos:
Errores Comunes de Reproducción en DivX
DivX soporta una amplia gama de archivos de video para la reproducción. Este programa de código abierto es de uso gratuito y permite reproducir archivos AVI, MP4, MKV, ASF, WMV, M4V, F4V, 3G2 y 3GP. Con las últimas actualizaciones instaladas, puedes reproducir en 4K, a 60 fotogramas/segundo.
Sin embargo, puedes encontrarte con el error ‘Audio DivX no funciona’ al intentar reproducir determinados archivos. Teniendo en cuenta que todos tus dispositivos y controladores de video están en buen estado, puedes detectar cualquiera de los siguientes errores al usar DivX:
1. Problemas de Reproducción

Los problemas de reproducción se producen cuando el sistema no utiliza un decodificador DivX auténtico para reproducir el video. Puede ocurrir cuando algún otro decodificador anula el decodificador DivX. Por ejemplo, puedes dejar abierto Windows Movie & TV para un video. Si intentas reproducir el mismo video en DivX, puede mostrar un error de reproducción.
Los errores de reproducción son los más fáciles de solucionar. En primer lugar, tienes que cerrar el reproductor anterior para terminar el decodificador. Puedes hacerlo directamente desde una pestaña o a través del Administrador de Tareas en el Panel de Control. Sin embargo, el error puede persistir cuando faltan los códecs necesarios en tus discos.
2. El Audio DivX No Funciona
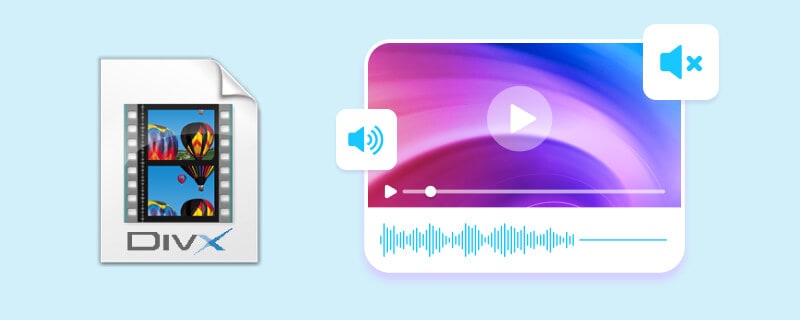
Este error se produce cuando el archivo de video está corrupto, o el audio no está en formato MP3 o IMA ADPCM (formatos que DivX soporta). En otros casos, puede que tu tarjeta de sonido sea incompatible con la versión actual del códec para los archivos de audio.
A menudo, la conversión de archivos es una forma conveniente de arreglar los problemas de audio en DivX. Podrás saber más sobre cómo reparar DivX más adelante en este artículo.
3. Error de Códec
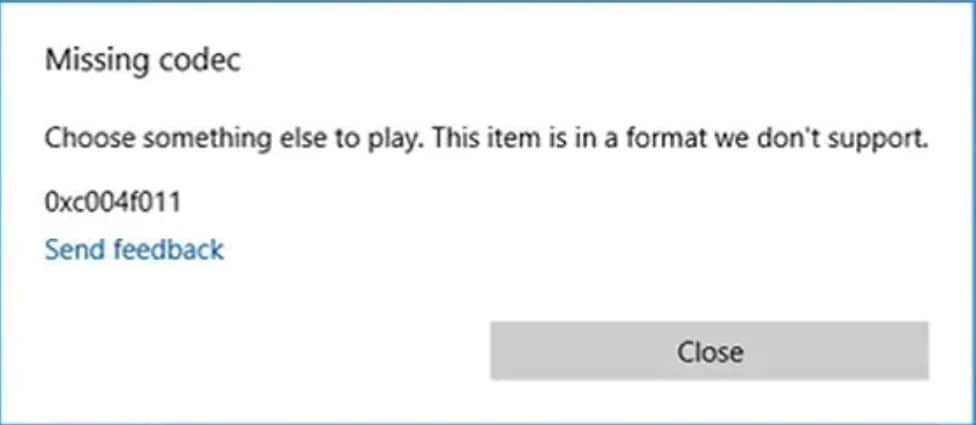
Aunque es muy recomendable descargar DivX desde el sitio oficial, las personas suelen descargarlo a través de mods y herramientas de terceros. Lamentablemente, al hacerlo, es posible que se pierdan algunas características y actualizaciones clave, incluidos los códecs para los formatos compatibles.
Los códecs permiten al programa codificar/decodificar el archivo en un formato legible. Por ejemplo, los archivos corruptos o ausentes pueden dar un error de "DivX no funciona" al abrir un archivo de video con DivX.
3 Métodos para Arreglar Videos DivX No Reproducibles
Ahora que estás familiarizado con los problemas comunes que puedes encontrar durante la reproducción de video DivX, vamos a ver cómo reparar archivos de video DivX corruptos.
Método 1: Descargar los Códecs DivX Necesarios
Una de las razones más comunes por las que DivX no puede reproducir videos correctamente es porque tiene una versión de códecs obsoleta. DivX recibe actualizaciones de vez en cuando para mantenerse al día con los formatos de video cambiantes. Sin embargo, lo más probable es que te hayas perdido alguna.
Por suerte, es fácil encontrar los últimos códecs DivX en línea de forma gratuita. Puedes consultar sitios como Guía de Códecs o ... Códecs Gratis para conseguirlos. Otra manera segura es reinstalar DivX desde el sitio oficial, https://www.divx.com.
Método 2: Convertir DivX a Otros Formatos de Video
Todavía no es compatible con todos los formatos de video, por muy versátil que sea DivX. Los archivos grabados desde ciertos dispositivos o codificados a través de protocolos específicos podrían no ser compatibles. Por lo tanto, es posible que veas el mensaje de 'Audio DivX no funciona' cuando intentas reproducir determinados videos. Para convertir archivos a un formato compatible con DivX, VLC Media Player funciona bien como convertidor de video.
Si tienes una versión actualizada del VLC media player en tu PC, puedes convertir el archivo de video a través del siguiente proceso:
- Haz clic con el botón derecho del ratón en el archivo de video y elige la opción Abrir con y selecciona la opción Abrir con.
- En el menú desplegable, selecciona VLC Media Player.
- Navega hasta la barra de menú superior. Ve a Media > Convertir/Guardar.
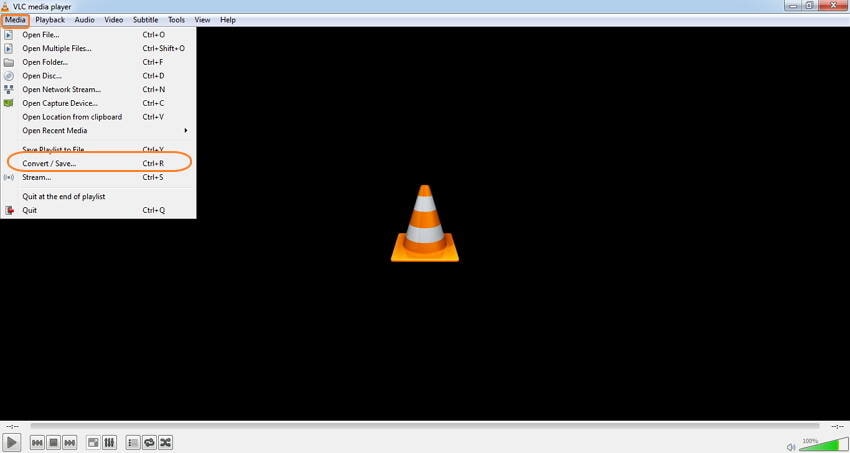
- Ahora observarás dos secciones. Una es para el archivo de vídeo, mientras que la otra es para los subtítulos. Puedes elegir cualquier formato para tu archivo de video. Sin embargo, debes saber que DivX funciona mejor con el formato de video MP4 y el formato de audio MP3.
- Confirma tu configuración y haz clic en el botón Iniciar .
- Una vez concluido el proceso, ve al destino donde guardaste el archivo. Comprueba si el reproductor de DivX ahora se reproduce sin problemas.
Método 3: Reparar un Archivo DivX Corrupto con la Herramienta de Reparación de Video
Si ninguno de los dos métodos anteriores funciona, el archivo DivX podría estar corrupto. Puedes utilizar una herramienta de reparación de video como Wondershare Repairit para reparar archivos de video corruptos o infectados. Wondershare Repairit es una aplicación fácil de usar que tiene la capacidad de reparar videos de todos los principales formatos sin ningún problema.
Simplemente descarga esta herramienta de reparación de DivX ahora y empieza a reparar tus archivos de video DivX no reproducibles.
Para Windows 7 o posterior
Para macOS 10.10 o posterior
Paso 1: Inicia Repairit e Importa los Videos Divx Corruptos
Abre la aplicación Repairit después de instalarla en tu sistema. A continuación, haz clic en el botón Añadir en la sección “Reparación de Video” para cargar tu video DivX corrupto.

Paso 2: Inicia el Proceso de Reparación
Una vez cargados los videos DivX corruptos, puedes comprobar los detalles de los mismos, y hacer clic en el botón “Reparar” para iniciar el proceso.

Paso 3: Previsualiza y Guarda Tus Videos DivX
Espera a que la herramienta de reparación de videos DivX repare tus videos corruptos. Repairit te notificará una vez que termine el proceso de reparación. Ahora, puedes hacer clic en el botón Vista Previa para comprobar si tus videos DivX corruptos han sido reparados con éxito. Si es así, simplemente haz clic en el botón Guardar para exportar los archivos de video DivX reparados.

Paso 4: Opción de Reparación Avanzada
Supongamos que tus videos estaban severamente corruptos, entonces la opción de Reparación Rápida podría no haber funcionado para ti. Recibirás el siguiente mensaje. En este caso, puedes hacer clic en la opción “Reparación Avanzada” en la parte inferior de cada video.
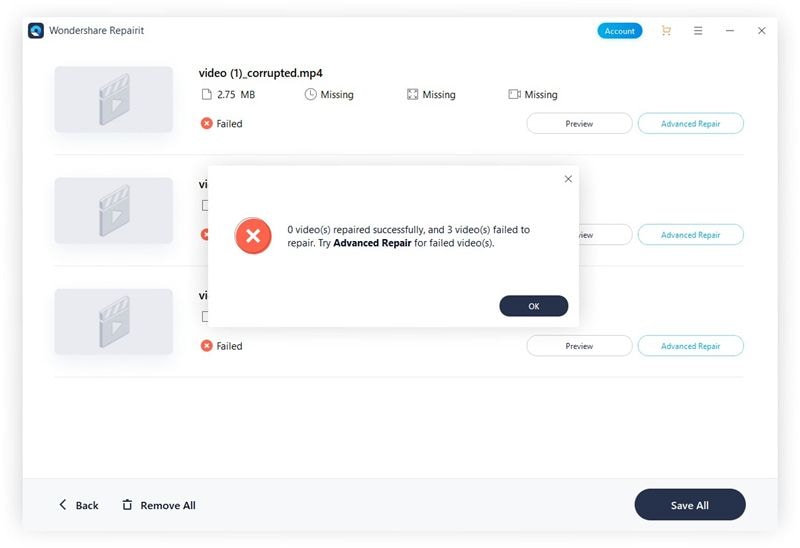
Paso 5: Cargar un Video de Muestra para la Reparación Avanzada
Para llevar a cabo la Reparación Avanzada, primero tienes que cargar un video de muestra. El video de muestra debe ser del mismo formato DivX y estar grabado en el mismo dispositivo que el video corrupto.
Después de cargar el video de muestra, el programa de reparación intentará reparar el archivo DivX corrupto. Espera unos minutos y obtén una vista previa de los resultados una vez finalizado el proceso.

Por lo general, la reparación de archivos de video no agota la memoria RAM ni la tarjeta gráfica. Por lo tanto, puedes completar otras tareas en tu computadora mientras dejas el proceso de reparación en segundo plano.
Para Windows 7 o posterior
Para macOS 10.10 o posterior

