Solución Rápida al Retraso de Twitch
Revisa las 10 Soluciones Más Efectivas para Lidiar con el Retraso de Twitch o Con el Error de Twitch que Sigue Almacenando en el Búfer y ve las Transmisiones de Twitch sin Interrupciones.
En los últimos años, Twitch ha evolucionado hasta convertirse en una de las mejores plataformas de streaming de video. Desde los jugadores hasta los animadores habituales, muchos creadores utilizan Twitch para transmitir sus videos en directo e interactuar con sus seguidores en tiempo real. Para los usuarios finales, Twitch es nada menos que un centro de entretenimiento, ya que pueden encontrar una variedad de videos para saciar pasar el rato. Sin embargo, ver transmisiones en directo en Twitch puede convertirse a menudo en una tarea angustiosa. Dado que Twitch atrae a millones de usuarios diarios en su sitio web, el retraso de Twitch o el almacenamiento en búfer de Twitches bastante común y puede ocurrirle a cualquier persona.
Parte 1: Entender por Qué se Retrasa Twitch Mientras Se Ve
Idealmente, hay tres razones comunes por las que Twitch puede retrasarse en tu dispositivo:
- Hay problemas con el backend y el propio servidor de Twitch puede estar caído.
- Estás intentando ejecutar Twitch en un dispositivo antiguo cuyas configuraciones de sistema no pueden manejar el ancho de banda necesario para ejecutar Twitch sin problemas.
- Por último, una conexión a Internet inestable también puede ser una razón importante detrás del error "Twitch sigue almacenando el búfer".
Afortunadamente, la buena noticia es que, puedes implementar algunas soluciones para arreglar el retraso inesperado de Twitch en tu dispositivo. Hoy, hemos escrito algunas de estas soluciones que te ayudarán a evitar el búfer/retraso en Twitch y a ver la transmisión en vivo de tu creador favorito sin interrupciones.
Así que, sin más preámbulos, vamos a empezar.
10 Métodos para Arreglar el Retraso de Twitch/búfer
Método 1: Actualizar tu Navegador Web
En primer lugar, hay que tener en cuenta que Twitch solo emitirá si estás ejecutando la última versión de un navegador web en tu sistema. En caso de que tu navegador esté desactualizado, lo más probable es que, veas retrasos u otros errores inesperados mientras ves las transmisiones de Twitch. Así que, antes de poner en práctica cualquier solución avanzada, sigue adelante y actualiza tu navegador web a la última versión. Para ello, haz clic en el icono "Menú" de la esquina superior derecha de la ventana de tu navegador y pulsa la opción "Configuración".
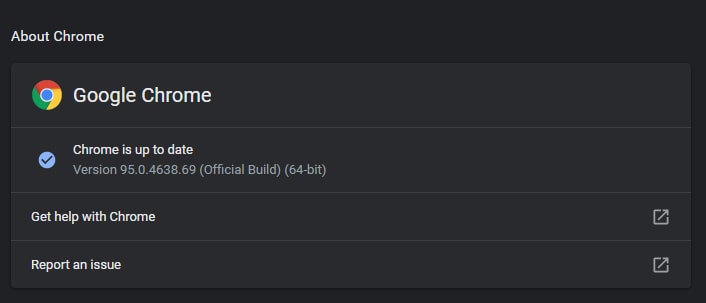
A continuación, haz clic en el botón "Acerca de Chrome" del panel lateral izquierdo. En caso de que haya actualizaciones pendientes, las verás enumeradas en la pestaña "Acerca de Chrome". Simplemente, instala estas actualizaciones y reinicia tu navegador para solucionar el problema de retraso de Twitch. En caso de que ya estés ejecutando la última versión de Google Chrome, pasa a la siguiente solución.
Método 2: Cambiar las DNS
Si la actualización del navegador web no resuelve el problema, el siguiente paso sería cambiar la configuración de las DNS. En general, la configuración de los DNS se establece automáticamente en el sistema. Pero, si te encuentras con frecuencia con retrasos en Twitch en tu sistema, también puedes cambiar la configuración de DNS a los DNS de Google manualmente.
Sigue estos pasos para cambiar las DNS en un sistema Windows:
Paso 1: Abre el "Centro de control" y haz clic en "Red e Internet" en la barra lateral.
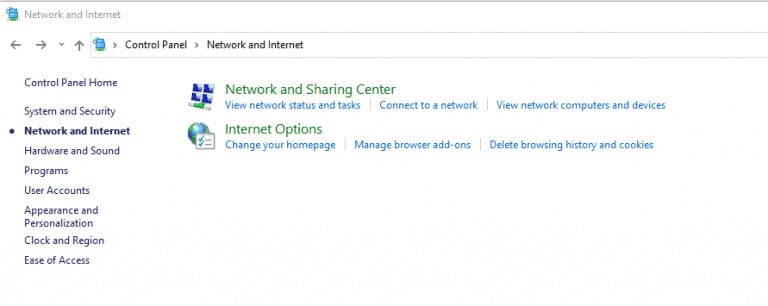
Paso 2: En el "Centro de redes y recursos compartidos", haz clic en "Ver estado y tareas de la red".
Paso 3: Ahora, pulsa la opción "Cambiar la configuración del adaptador". Haz clic con el botón derecho del ratón en tu red actual y pulsa "Propiedades".
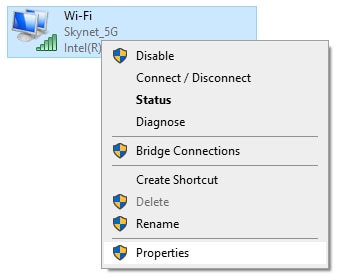
Paso 4: En la siguiente ventana, haz clic en "Protocolo de Internet versión 4" y pulsa "Propiedades".
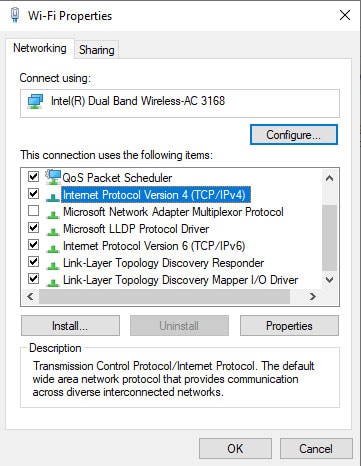
Paso 5: Aparecerá una ventana emergente en tu pantalla. Aquí, selecciona la opción "Usar las siguientes direcciones de servidor DNS". A continuación, introduce el siguiente código en "Servidor DNS preferido" y "Servidor DNS alternativo" respectivamente.
- En el servidor DNS preferido: 8*8*8*8
- En el servidor DNS alternativo: 8*8*4*4
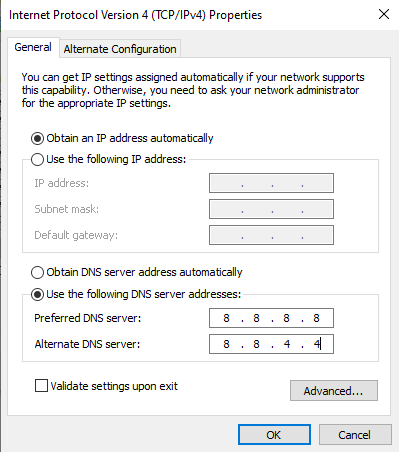
Paso 6: Finalmente, haz clic en "Ok" para completar el proceso.
Método 3: Comprobar el Estado de tu Red
Ahora, es muy posible que tu conexión a Internet tenga problemas inesperados. Para descartar esta posibilidad, intenta abrir otro sitio web o una plataforma de transmisión en vivo como YouTube. En caso de que aún veas los problemas de búfer, definitivamente, estás lidiando con errores relacionados con la red. En esta situación, puedes reiniciar el router Wifi o esperar un tiempo hasta que la conectividad de la red se restablezca.
Método 4: Cambiar el Navegador Web
En algunas situaciones, el navegador web que está utilizando podría ser la razón por la que Twitch sigue almacenando búfer en tu sistema. Si ese es el caso, puedes simplemente cambiar a un navegador web diferente para solucionar el problema. Por ejemplo, si estabas usando Google Chrome antes, instala Mozilla Firefox o Safari en tu sistema y úsalo para ejecutar las transmisiones de Twitch.
En caso de que utilices un sistema con poca configuración, intenta utilizar la versión ligera de un navegador web para realizar el trabajo. A diferencia de los navegadores normales, las versiones ligeras no requieren tantos recursos para funcionar correctamente.
Método 5: Desactivar las Extensiones y Complementos del Navegador
Por sorprendente que parezca, también puedes arreglar el retraso de Twitch simplemente desactivando las extensiones y complementos del navegador. Para los lectores que no lo sepan, las extensiones del navegador están diseñadas para proporcionar diferentes funcionalidades a los usuarios. Sin embargo, cuando tu navegador tiene demasiadas extensiones innecesarias, podrían actuar como una barrera y afectar a la funcionalidad normal del navegador. Por lo tanto, echa un vistazo a todas las extensiones/complementos instalados y elimina los que no necesitas.
A continuación, te explicamos cómo puedes desactivar las extensiones y complementos del navegador en Google Chrome:
Paso 1: Abre tu navegador web y pulsa el icono "Menú" en la parte superior de la pantalla.
Paso 2: Selecciona "Más herramientas" y luego, pulsa "Extensiones" en el menú.
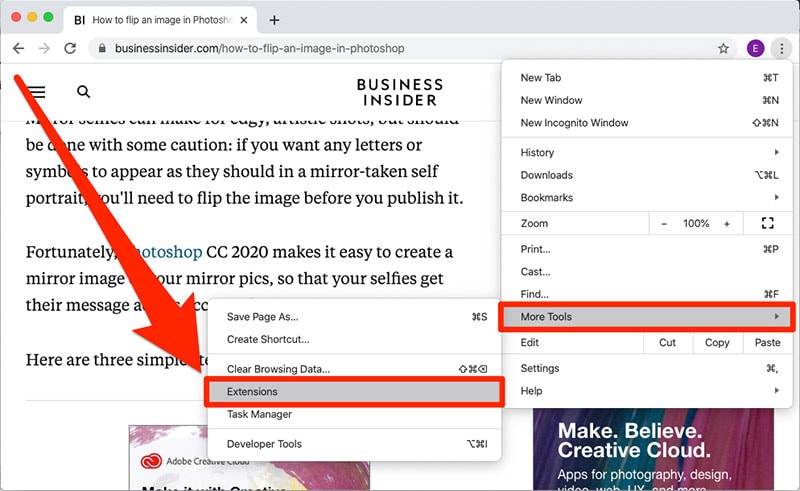
Paso 3: En la siguiente pantalla, verás una lista de todas las extensiones instaladas en tus sistemas. Navega por esta lista y elimina las extensiones que sean innecesarias. Para ello, sólo tienes que hacer clic en el botón "Eliminar" junto a la extensión deseada.

Una vez que hayas eliminado las extensiones, reinicia tu navegador web e intenta transmitir un video en Twitch. Si una extensión de terceros estaba provocando el almacenamiento en búfer, ya no lo verás.
Método 6: Desactivar la Aceleración por Hardware del Navegador
La aceleración de hardware es una característica común en la que muchos usuarios de Chrome confían para mejorar el rendimiento de tu navegador web. Básicamente, cuando la aceleración por hardware está activada, Google Chrome maximiza automáticamente tu rendimiento utilizando la GPU del sistema de forma más rigurosa.
Si bien es una función estupenda para mejorar la experiencia general del usuario, la aceleración por hardware también puede causar una gran variedad de problemas en un sistema Windows. Por lo tanto, si también has activado la "Aceleración por hardware", asegúrate de desactivarla y comprueba si esto resuelve el error "Twitch sigue almacenando búfer"" o no.
Así es como puedes desactivar la aceleración por hardware en Google Chrome.
Paso 1: De nuevo, abre la ventana de "Configuración" en Google Chrome y haz clic en "Avanzado".
Paso 2: Desplázate hasta el final de la pantalla. Ahora, desmarca la casilla junto a la opción "Usar la aceleración por hardware cuando esté disponible".
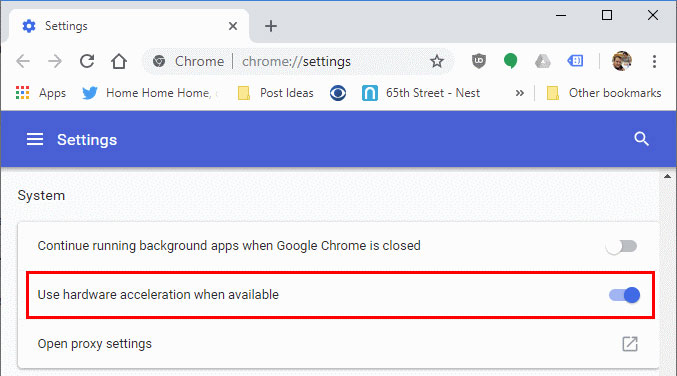
Por último, reinicia tu navegador y disfruta viendo un video en Twitch sin ninguna interrupción.
Método 7: Borrar la Caché y las Cookies del Navegador
Borrar la caché y las cookies del navegador es otra forma efectiva de resolver el error "retraso de la transmisión de Twitch". Las cookies son básicamente archivos temporales que un navegador web crea automáticamente para acelerar el proceso de inicio de sesión y ofrecer una mejor experiencia de usuario. Sin embargo, cuando hay demasiadas cookies sin borrar, lo más probable es que, afecten a la funcionalidad normal del navegador web. Así que, en caso de que no hayas tenido suerte hasta ahora, sigue adelante y borra las cookies del navegador y los archivos de caché.
Paso 1: Abre Google Chrome y pulsa el icono de "Configuración".
Paso 2: Arrastra el ratón sobre la opción "Más herramientas". A continuación, haz clic en "Borrar datos de navegación".
Paso 3: Aparecerá una ventana emergente en tu pantalla. Aquí, selecciona las "Cookies y otros datos del sitio" y "Imágenes y archivos en caché". Haz clic en el botón "Borrar datos" para eliminar las cookies y las imágenes almacenadas en caché que no se hayan borrado.
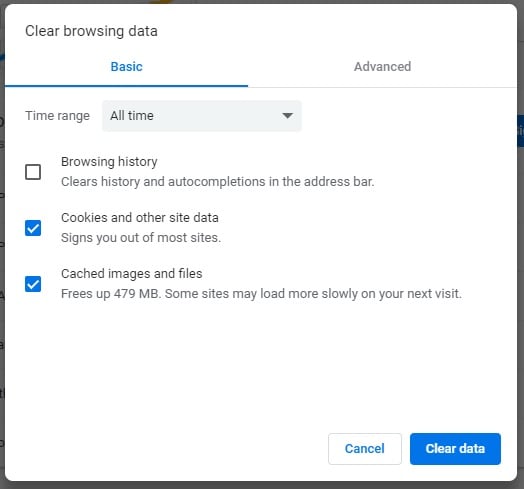
Una vez que las cookies del navegador se hayan borrado, simplemente reinicia tu navegador web e intenta reproducir los videos de Twitch de nuevo.
Método 8: Cambiar a una VPN Más Potente
Ahora, si eres nuevo en Twitch, puede que no conozcas que Twitch aplica restricciones geográficas. Esto significa que todo el contenido de Twitch no está disponible en todos los países. Por lo tanto, si intentas ver una transmisión con restricciones geográficas en tu país, lo más probable es que te encuentres con un retraso inesperado en Twitch. Para evitar esta situación, puedes instalar una herramienta VPN dedicada en tu sistema. Una VPN te permitirá cambiar la dirección IP de tu dispositivo y podrás ver contenidos con restricciones geográficas sin ningún tipo de problema.
Método 9: Cierra las Aplicaciones en Segundo Plano que no Utilices
Tu sistema ejecuta automáticamente varias aplicaciones en segundo plano para ofrecer un rendimiento óptimo. Aunque estos procesos no causan ningún problema en la mayoría de los casos, pueden provocar algunos errores inesperados a veces.
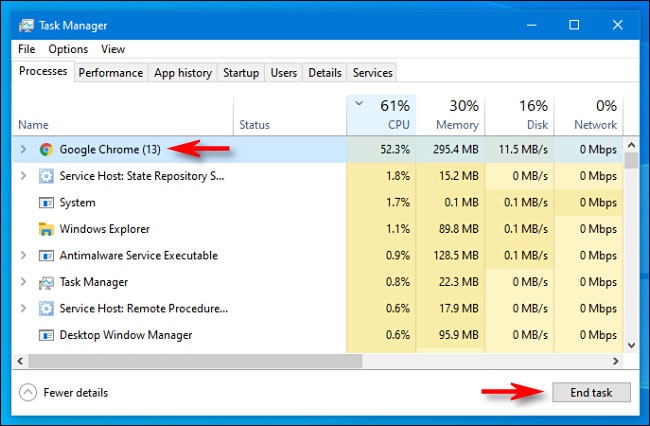
En esta situación, todo lo que tienes que hacer es cerrar las aplicaciones en segundo plano que no se utilizan utilizando el Administrador de tareas. Simplemente, escribe "Administrador de tareas" en la barra de búsqueda de Cortana y recorre la lista de aplicaciones. Ahora, selecciona las aplicaciones que están consumiendo demasiado ancho de banda y haz clic en "Finalizar tarea" para desactivarla. A partir de ahora, podrás ver todas las transmisiones de Twitch fácilmente.
Método 10: Actualiza el Hardware de tu Computadora para 4K
Como hemos mencionado antes, el hardware antiguo de la computadora puede ser la razón por la que Twitch sigue almacenando búfer. Si ese es el caso, la única manera de arreglar la solución sería actualizar el hardware de tu PC. Recomendamos utilizar una configuración del sistema que soporte la reproducción de video 4K. ¿Por qué? Dado que la mayoría de los videos de YouTube están disponibles en 4K y si quieres verlos sin encontrar ninguna interrupción, sería crucial utilizar un hardware que soporte videos en 4K.
Extra: Cuando tus videos descargados desde el navegador se corrompen, ¿cómo solucionarlo?
Ahora, algunos usuarios también descargan las transmisiones de Twitch en lugar de verlas en vivo. Pero, en muchos casos, estos videos acaban corrompiéndose, principalmente, debido a su gran tamaño. Si también estás atrapado en una situación similar, te recomendamos que utilices Wondershare Recoverit. Es una herramienta profesional de recuperación de datos que está diseñada para recuperar archivos borrados en diferentes dispositivos de almacenamiento. La herramienta es compatible con múltiples formatos de archivo, lo que significa que puedes utilizarla para recuperar casi todo, ya sean imágenes, videos, documentos, etc.
Sin embargo, la herramienta también viene con una función dedicada a la reparación de videos que te permitirá reparar los videos corruptos por sí mismo. No importa lo que haya corrompido tu video, Recoverit diagnosticará automáticamente el problema y aplicará una solución adecuada para solucionarlo.
Nota: Hay dos "modos de reparación" diferentes en Recoverit, es decir, Reparación estándar y Reparación avanzada. En la mayoría de los casos, el modo "Reparación estándar" te ayudará a reparar el video corrupto rápidamente. Pero, en caso de que un video esté severamente dañado, también puede elegir este último para realizar el trabajo. Si eliges el modo "Reparación avanzada", tendrás que añadir un video de muestra. Recoverit hará coincidir la configuración del códec del video corrupto con la del video de muestra y lo reparará al instante.
Así es como puedes reparar los videos corruptos de Twitch en tu computadora con la "Reparación estándar":
Paso 1: Instala e inicia Wondershare Recoverit en tu sistema y selecciona "Reparación de videos corruptos" en la barra lateral izquierda. A continuación, haz clic en "Añadir video" y elige los videos que quieras reparar. Tenlo en cuenta.

Paso 2: Espera a que los videos se carguen en la línea de tiempo de Recoverit. A continuación, haz clic en el botón "Reparar" en la esquina inferior derecha.

Paso 3: La herramienta comenzará a reparar los videos seleccionados. Una vez completado el proceso, verás un mensaje de confirmación en tu pantalla.

Paso 4: Ahora, pulsa el botón "Vista previa" para ver el video y asegurarte de que se ha reparado correctamente. A continuación, haz clic en "Guardar" y elige una carpeta de destino donde quieras guardar el video reparado.

Si tus videos siguen sin poder reproducirse después de la reparación estándar, puedes utilizar el Modo de reparación avanzada .
Conclusión
La popularidad de Twitch entre las nuevas generaciones no tiene comparación. Por eso, se suben millones de horas de contenido a la plataforma cada día. Pero, debido a la gran afluencia de tráfico, también puedes encontrarte con errores inesperados como retrasos de Twitch mientras ves las transmisiones de Twitch. Pero, gracias a las soluciones mencionadas anteriormente, podrás solucionar el error "Twitch sigue almacenando búfer" y ver los flujos deseados sin ninguna interrupción.

