BIOS son las siglas de Basic Input Output System (sistema básico de entrada y salida). Se almacena en la placa base y es el primer software que se ejecuta en el ordenador. En las placas base más antiguas, es más común el uso de Legacy BIOS, mientras que las nuevas versiones de Windows utilizan UEFI, que puede alojar discos duros de más de 2,2 TB.
En este artículo se explica cómo convertir Legacy BIOS a UEFI efectivamente.
En este artículo
- Cómo comprobar si está utilizando una BIOS heredada o UEFI?
- ¿Por qué cambiar la BIOS heredada por la UEFI?
- ¿Es necesario cambiar la BIOS heredada a UEFI en Windows 11?
- Cómo convertir BIOS heredada a UEFI sin pérdida de datos en Windows 10
- Cómo convertir la BIOS heredada a UEFI sin reinstalar Windows
- Preguntas Frecuentes
Parte 1. ¿Cómo comprobar si está utilizando una BIOS heredada o UEFI?
Antes de planificar la conversión de heredado a UEFI en Windows 10 sin pérdida de datos, debe estar seguro del tipo de BIOS que está utilizando. Puede comprobarlo fácilmente en su sistema. Sigue los pasos para proceder:
Paso 1. Abre la caja de dialogo Información del Sistema escribiendo tu nombre en la barra de búsqueda del escritorio.
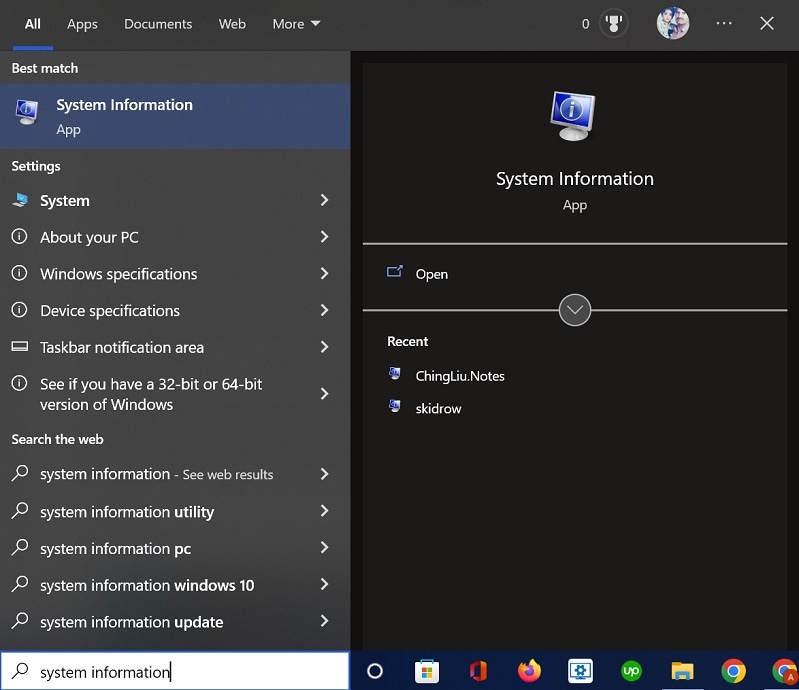
Paso 2. Busca la sección BIOS en la columna de la derecha. Será UEFI o Legacy BIOS.
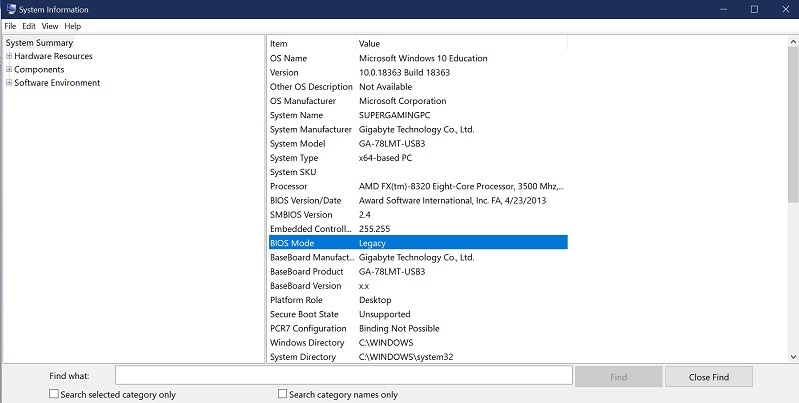
Parte 2. ¿Por qué cambiar la BIOS heredada por la UEFI?

Normalmente, los Windows con BIOS UEFI son más escalables y permiten mayores volúmenes de datos que los BIOS heredados. Sin embargo, esta no es la única razón por la que debe hacer la transición. La siguiente tabla ilustrará más diferencias entre UEFI y Legacy BIOS.
Legado |
UEFI |
| Es el proceso de arranque del sistema utilizando el firmware básico de la BIOS. | Es un proceso de arranque utilizado en ordenadores modernos que ofrecen capacidades avanzadas |
| Sólo se utiliza el firmware de la BIOS durante el arranque | Utiliza firmware UEFI para un arranque que mantiene una lista de volúmenes de arranque válidos llamada Particiones de Servicio EFI. |
| Poco eficaz y seguro para los nuevos sistemas | Cuenta con funciones de seguridad añadidas y ofrece una mayor eficacia |
| La facilidad de uso queda en nada | Ofrece numerosas funciones de fácil uso |
| Utiliza el esquema de partición MBR | Utiliza GPT o la tabla de particiones GUID |
Por lo tanto, podría tener sentido convertir MBR a UEFI debido a las ventajas anteriores.
Parte 3. ¿Es necesario cambiar la BIOS heredada a UEFI en Windows 11?
Hay un montón de software conversor de Legacy BIOS a UEFI por ahí. Pero, ¿es necesario cambiar legacy a UEFI en Windows 11? Bueno, la respuesta es No porque la actualización de Windows 10 a Windows 11 requiere el modo de arranque UEFI y la tabla de particiones GPT. Por lo tanto, no existe Windows 11 con Legacy BIOS. Todos los PC con Windows 11 ya están en modo UEFI.
En Windows 11 obtendrás algunas actualizaciones que merecen la pena, como un mejor rendimiento y funciones de seguridad añadidas. Además, la UEFI proporcionará tiempos de arranque rápidos a la vez que erradicará los problemas de compatibilidad.
Parte 4. Cómo convertir BIOS heredada a UEFI sin pérdida de datos en Windows 10
La conversión no es tan complicada. Mediante una herramienta de Windows denominadaMBR2GPT, puedes convertir rápidamente las BIOS heredadas en UEFI.
Antes de la instalación, verifica que:
- Tienes copia de seguridad de todos los datos críticos en el almacenamiento de dispositivos portátiles
- Asegúrate de que tu sistema puede soportar el sistema UEFI BIOS. Normalmente, todas las placas base fabricadas después de 2014 pueden soportar estas BIOS.
Para iniciar la conversión, sigue estos pasos:
Paso 1. Usa el cuadro de diálogo de búsqueda de la barra de herramientas del escritorio de Windows, escribe cmd, Haz clic con el botón derecho del ratón en el icono cmd y haz clic enEjecutar como administrador.
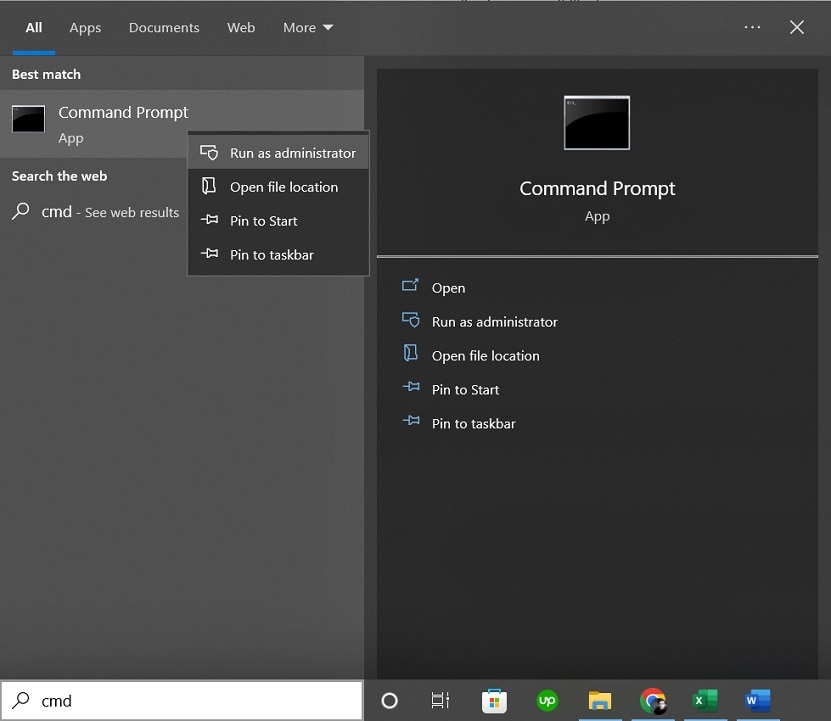
Paso 2. Haz clic en el botón SI en la ventana emergente de Control de cuentas de usuario. A continuación, en el símbolo del sistema, escribe el comando mbr2gpt /validate /disk:0 /allowFullOS. Este comando validará los discos que está intentando convertir.
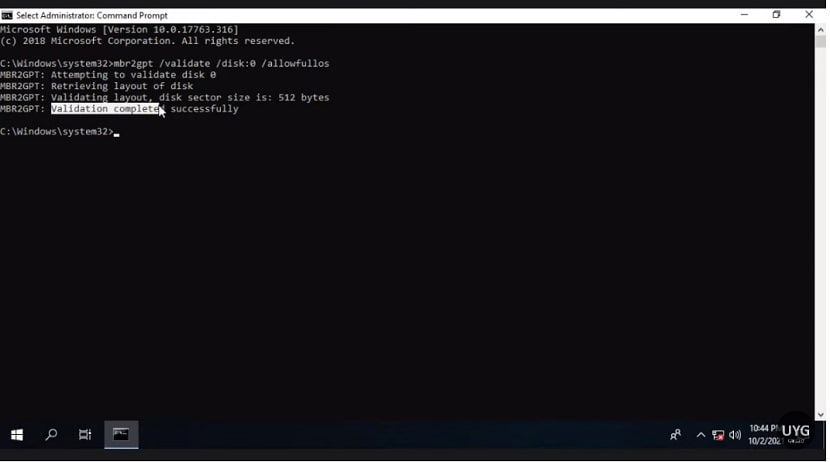
Paso 3. Procede cuando recibas el mensaje validación completa. Escribe el comando mbr2gpt /convert /disk:0 /allowFullOS. El sistema tardará algún tiempo en proceder con el siguiente paso, como se muestra en la siguiente captura de pantalla:
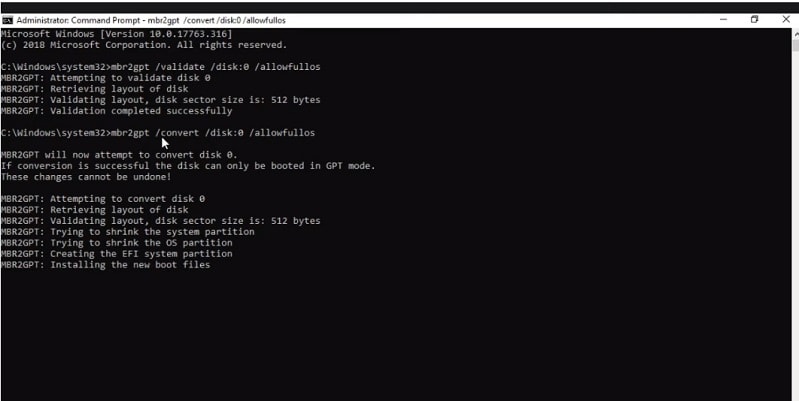
Paso 4. Después de unos segundos, aparecerá el mensaje de que la conversión se ha realizado correctamente, y ya está todo hecho.
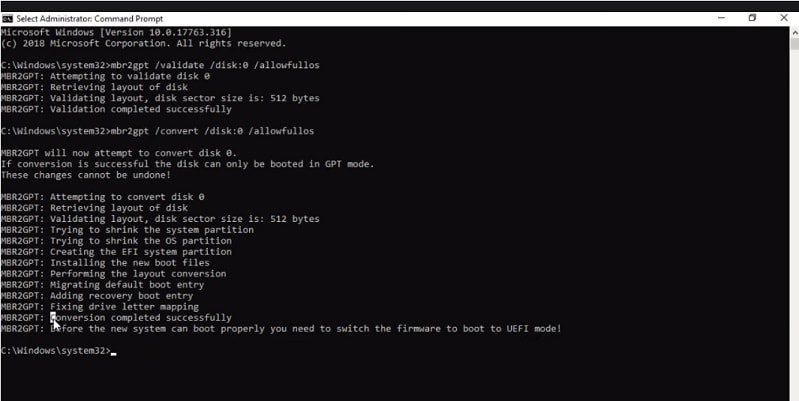
Paso 5. Has convertido con éxito la BIOS heredada a UEFI. Ahora cambia el modo de arranque de Legacy a BIOS para utilizar la nueva BIOS UEFI en tu sistema durante el arranque.
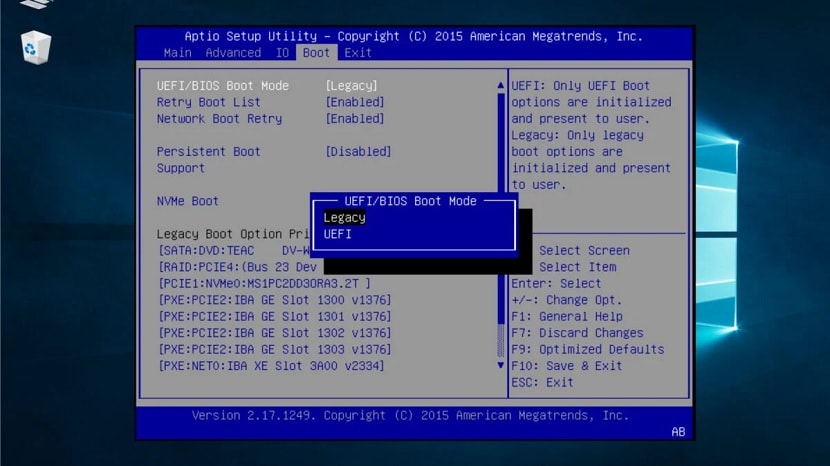
Parte 5. Cómo convertir la BIOS heredada a UEFI sin reinstalar Windows
Puedes convertir Legacy BIOS a UEFI de forma segura con la ayuda de una herramienta llamada AOMEI Partition Assitant Professional Assistant. El software te ayuda a gestionar los discos de partición en Windows 11,/10/8/7. AOMEI viene cargado de funciones como conversión de MBR a GPT para la actualización a Windows 11, migración del SO aSSD o HDD, mover aplicaciones de una unidad a otra y recuperar particiones perdidas o eliminadas.
Sigue este video para aprender a convertir Legacy BIOS a UEFI sin reinstalar windows.
Resumen
Convertir Legacy BIOS en UEFI no es un proceso complicado. Sin embargo, antes de comenzar la conversión de BIOS heredada a UEFI, necesitas conocer tus opciones y entender los términos con los que estás tratando. Esperamos que la información anterior te haya ayudado y te haya permitido cambiar Legacy a UEFI sin la ayuda de ningún técnico.


