Aug 14, 2025 • Categoría: Copia de seguridad • Soluciones probadas
Hoy en día, tener todos los archivos en un solo lugar es probablemente uno de los mayores riesgos que se pueden correr. Aunque existen bastantes opciones para contrarrestar este riesgo, no hace falta decir que el uso de servicios de copia de seguridad en la nube es la opción más popular. En este artículo, hablaremos los tres mejores servicios de copia de seguridad en la nube de 2022.
Cuando se trata de servicios de almacenamiento en la nube, muchas preguntas suelen surgir en la mente de los usuarios: ¿cuál es el mejor almacenamiento en la nube? ¿Cómo puedo suscribirme a un servicio de copia de seguridad personal en la nube? ¿Los servicios de copia de seguridad en línea son la mejor opción? Vamos a responder a estas preguntas y más en este artículo.
¿No te gustan los servicios de almacenamiento en la nube? También tenemos algo para ti. Te presentamos un software de copia de seguridad local que elimina cualquier preocupación que puedas tener sobre el almacenamiento de copias de seguridad en la nube. Sigue leyendo.
- Los 3 mejores servicios de copia de seguridad en la nube
- ¿Cómo hacer una copia de seguridad de los datos en los servicios de copia de seguridad y almacenamiento en la nube?
- Desventajas de los servicios de almacenamiento y copia de seguridad en la nube
- Actualizar la experiencia de copia de seguridad con AOMEI Backupper
Servicios de copia de seguridad en la nube
Aunque existen muchas opciones de servicios de copia de seguridad en la nube, es fundamental saber cuáles son las mejores para mantener los archivos a salvo. La mejor manera de saber más sobre estos servicios de copia de seguridad en la nube es a través de las reseñas.
A continuación, repasaremos tres de las mejores opciones de servicios de copia de seguridad en la nube y sus principales características, precios y tamaños de almacenamiento.
Google Drive
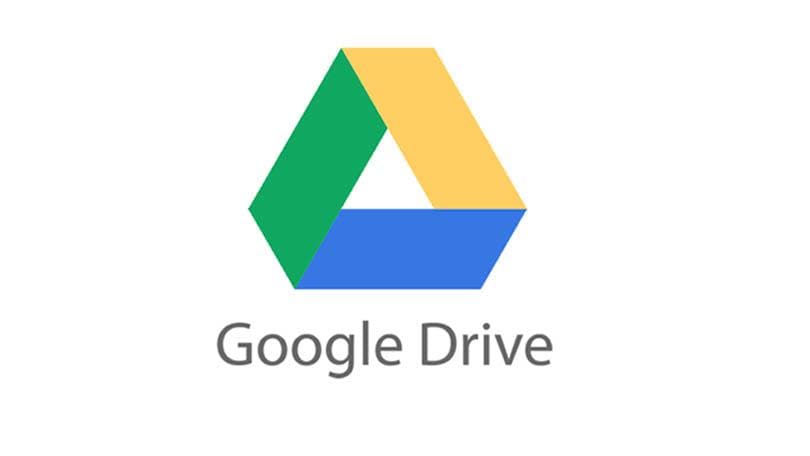
Precio: Gratuito, E1,55 al mes, E2,99 al mes.
Almacenamiento: 15 GB, 100 GB y 2 TB.
Dispositivos compatibles: Android, Windows y iOS.
Google Drive es, sin duda, uno de los mejores servicios de copia de seguridad en la nube disponibles para todo tipo de usuarios, ya sea para uso personal o por motivos de negocios. Son conocidos por su compatibilidad con todo tipo de sistemas operativos tanto en PC como en móviles. Además, su plan gratuito es uno de los más generosos.
Google Drive ofrece a sus usuarios tres planes de almacenamiento: 15GB, 100GB y 2TB. El de 15 GB es el plan gratuito que puedes usar durante todo el tiempo que quieras. También te proporcionan enlaces directos a otras aplicaciones de Google como Google Docs., Google Sheets y Google Slides.
En general, Google Drive es una opción perfecta para cualquiera que busque uno de los mejores servicios de copia de seguridad en línea para usar como plan de copia de seguridad personal en la nube. Sus planes de almacenamiento ofrecen un amplio espacio para hacer copias de seguridad de todos tus documentos, archivos y videos.
Carbonite

Precio: 119,99$ para 1 año, 179,18$ para 2 años, 235,18$ para 3 años (Carbonite Safe Plus)
Almacenamiento: Ilimitado
Dispositivos compatibles: Windows, macOS.
Carbonite no es muy popular entre las personas que realizan copias de seguridad en línea debido a su elevado precio y a las velocidades relativamente lentas de carga y descarga. Sin embargo, algunas de sus mejores características lo convierten en un candidato al mejor servicio de copia de seguridad en la nube a pesar de sus pocos defectos.
Además, cuenta con la autenticación de dos factores estándar del sector. Otra característica de la que presumen es la función de marcado de carpetas, que simplemente marca las carpetas de las que ya has hecho una copia de seguridad.
Por muy simple que parezca, es conveniente ya que no te permite desperdiciar espacio haciendo una copia de seguridad de una carpeta más de una vez. Cuando se usa un servicio de copia de seguridad en línea como Carbonite, en el que los precios son elevados, se agradece mucho.
Notarás que los precios que incluimos son sólo para los planes Safe Plus. Esto se debe a que ese es el menor plan que puede darle la opción de hacer una copia de seguridad de video automática. También puedes usar tus planes en cinco computadoras diferentes, así que en ese aspecto es mejor que Backblaze. Sin embargo, no admiten copias de seguridad de teléfonos móviles.
OneDrive
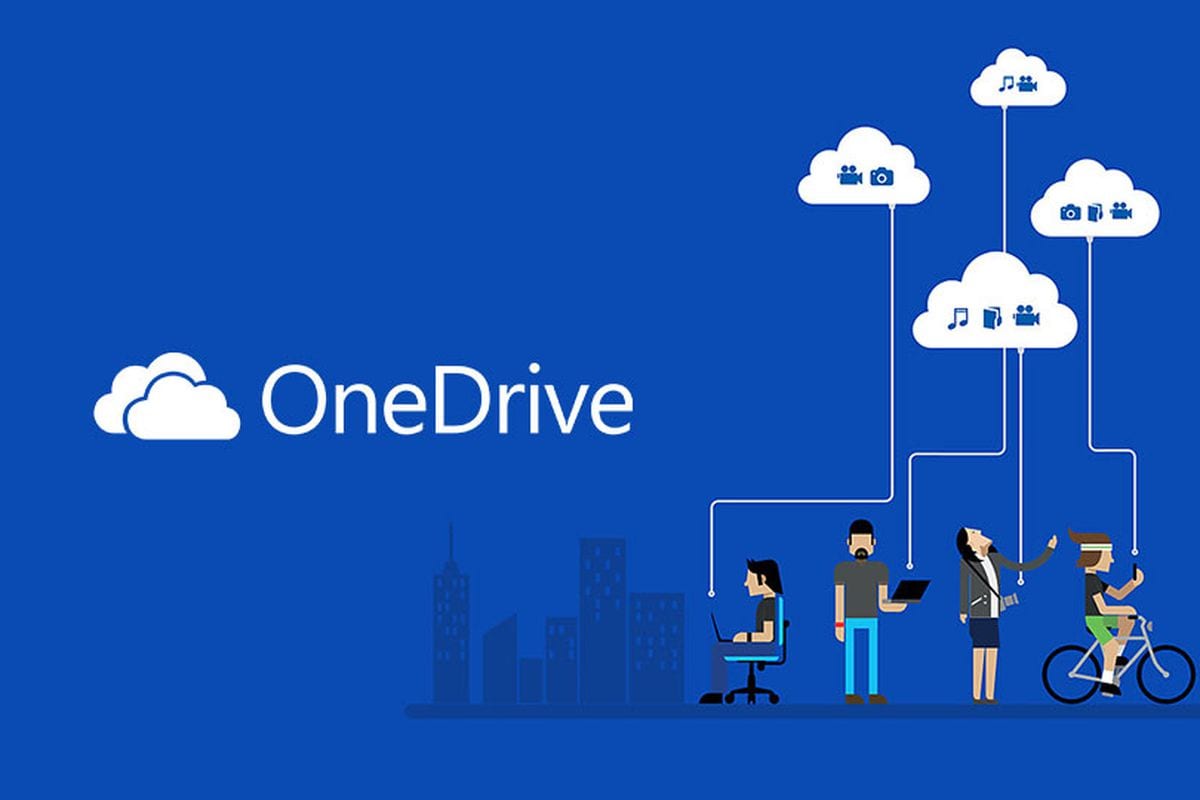
Precio: Gratuito, 2$ mensual, 6,99$ mensual.
Almacenamiento: 5GB, 100GB, y 1TB.
Dispositivos compatibles: Android, Windows y iOS.
OneDrive es un almacenamiento de copias de seguridad en la nube predominantemente para Windows, siendo el servicio oficial de copias de seguridad en la nube en el sistema operativo. Sin embargo, está disponible en otros sistemas operativos. Se puede descargar y hacer copias de seguridad en iOS y Android. También está disponible en la web. Es más bien un servicio de copia de seguridad en la nube personal.
OneDrive te permite compartir con otras personas los archivos y carpetas de los que ya se ha hecho una copia de seguridad. Comparte los archivos usando el botón "Compartir" que aparece en el menú de opciones. Luego puedes copiar y compartir el enlace. Otra característica que tiene es el Historial de Versiones que te permite restaurar archivos en un plazo de 30 días después de la modificación.
Por lo tanto, cuando pierdes un archivo, puedes restaurar fácilmente su versión anterior. También puede autorizar a OneDrive para que haga una copia de seguridad automática de sus archivos recién añadidos. Puedes acceder a los archivos en cualquier plataforma compatible.
¿Cómo hacer una copia de seguridad de los datos en los servicios de copia de seguridad y almacenamiento en la nube?
Aunque los servicios de copia de seguridad en la nube siguen siendo muy populares, muchas personas siguen decidiendo "improvisar" y dejar todos sus archivos en una sola ubicación porque no saben cómo usar el almacenamiento de copia de seguridad en la nube. Aunque el funcionamiento puede variar de un servicio de copia de seguridad en la nube a otro, la mayoría de los mejores servicios de copia de seguridad en línea usan estas tres opciones:
De forma manual
Este método es el más común, pero es el que implica más estrés y riesgo. Esto se debe a que tienes que hacer una copia de seguridad de tu almacenamiento primario cada vez que añades nuevos archivos. Si te olvidas de hacer una copia de seguridad de algunos de los archivos recién añadidos y tu computadora se bloquea dentro de este período, corres el riesgo de perder esos archivos de audio.
Sin embargo, este método también es beneficioso, ya que tienes un control total sobre tus archivos.
Para hacer una copia de seguridad de tus archivos manualmente, todo lo que tienes que hacer es arrastrar la carpeta o el archivo del que quieres hacer una copia de seguridad y moverlo a la carpeta de almacenamiento de copia de seguridad en la nube. Usaremos OneDrive para demostrar cómo hacer una copia de seguridad de los datos en los servicios de copia de seguridad en la nube de forma manual.
Paso 1 - Descarga y regístrate en OneDrive
Descarga el software de OneDrive desde el sitio web de Microsoft. El software es compatible con Windows y Mac OS.
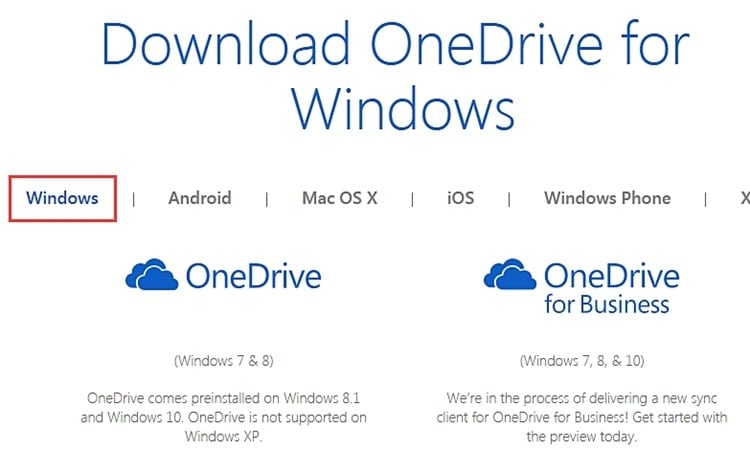
Regístrate con ellos para acceder a su página web. Sin embargo, no será necesario si ya tienes. En caso de ser un usuario existente, simplemente inicia sesión.
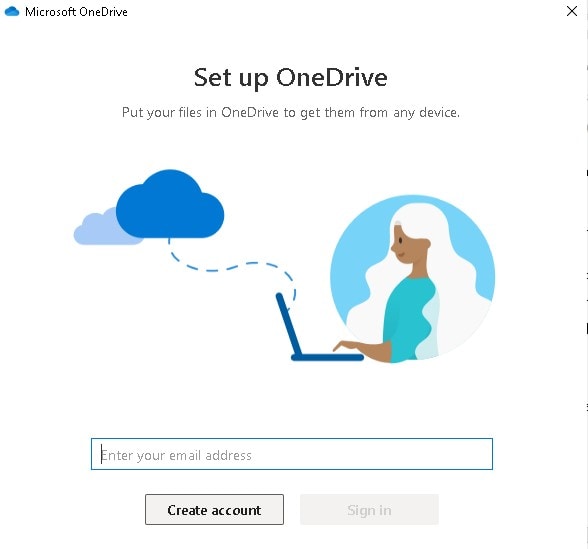
Paso 2 - Transferir el archivo o carpeta a la carpeta de OneDrive
Al instalar OneDrive en tu sistema, la aplicación dedica una carpeta para las copias de seguridad. Desde aquí, puedes acceder a los archivos de los que has hecho una copia de seguridad.
Sigue los siguientes pasos para transferir los archivos.
- Selecciona los archivos de los que quieres hacer una copia de seguridad.
- Arrastrar y soltar en la carpeta específica.
- Activar. "Sincronización en la nube".
Una vez completado el proceso, los archivos son accesibles en todas las plataformas después de la sincronización.
También puedes añadir nuevos contenidos creando archivos o carpetas en la carpeta específica de OneDrive. Esto es muy importante en muchas aplicaciones. Por ejemplo, Microsoft Word usa la función para guardar documentos en la nube.
Tal y como hemos mencionado anteriormente, usar este método es estresante e implica un alto nivel de riesgo. Sin embargo, hay un método aún mejor que puedes probar a continuación.
Uso de la configuración del software
Aunque puedes optar por usar la configuración manual, la mayoría de los programas de los servicios de copia de seguridad en la nube ofrecen una copia de seguridad automática. De este modo, puedes eliminar las limitaciones de la copia de seguridad manual usando una copia de seguridad automatizada. Puedes sincronizar los archivos para que estén disponibles en todas las plataformas accesibles.
Copia de seguridad automática
Para la mayoría de los servicios en la nube, esta es una función fácilmente disponible. Cuando añades nuevos archivos al sistema, el software realiza automáticamente una copia de seguridad.
Sincroniza tus archivos
Sincronizar tus archivos en cualquier servicio en la nube hace que estén disponibles en cualquier dispositivo en el que hayas registrado tu cuenta. Por lo tanto, cualquier cosa que hagas en una plataforma afectará a otras. Por ejemplo, cuando eliminas o editas un archivo en tu dispositivo móvil, el efecto es visible en otras plataformas vinculadas al servicio de copia de seguridad. La sincronización es un proceso automático para los principales servicios en la nube.
AOMEI Backupper
Una forma común de hacer copias de seguridad de las computadoras en la nube es mediante el uso de software de terceros. Hay mucho software en esta categoría optimizado para diferentes sistemas operativos. En Windows, un software superior es AOMEI Backupper.
El software cuenta con opciones de copia de seguridad local y en la nube. Con la opción de copia de seguridad en la nube, puedes hacer una copia de seguridad de tus archivos en los mejores servicios en la nube, como Google Drive y OneDrive.
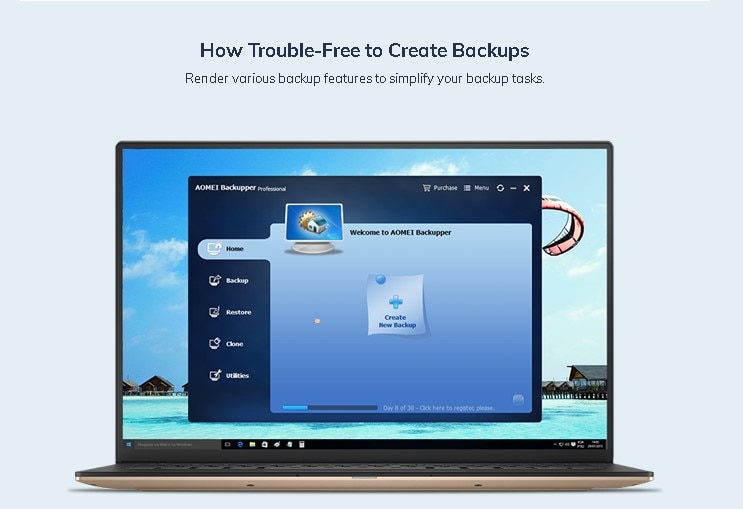
AOMEI Backupper hace que sea muy fácil hacer una copia de seguridad del ordenador en la nube. Para hacer una copia de seguridad de tus archivos, inicia el software y sigue los siguientes pasos:
Paso 1: Seleccionar el modo "Copia de seguridad"
- Elige "Copia de seguridad" y luego selecciona "Copia de seguridad de archivos".

- Nombra la imagen de la copia de seguridad. (Utilizaremos "My File Backup" para este tutorial).
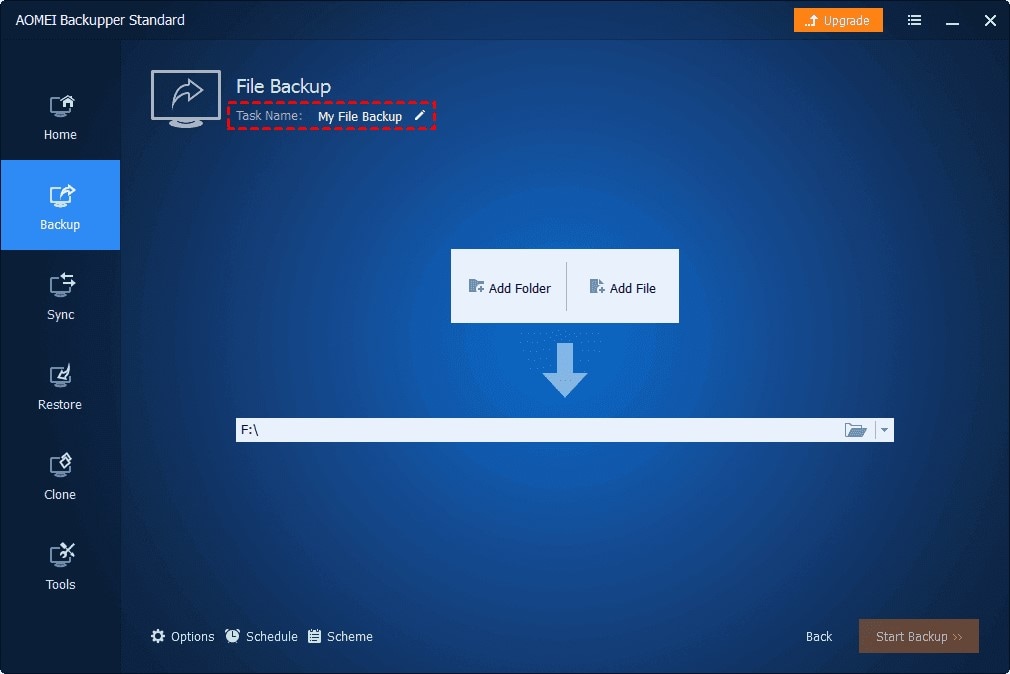
Paso 2 - Iniciar el proceso de copia de seguridad
- Haz clic en "Añadir archivo" o "Añadir carpeta" para añadir el archivo o la carpeta. También puedes añadir varios archivos y carpetas.

Si tienes la versión de pago (Plan Profesional), puedes utilizar la configuración de filtros. Con esta función, puedes dirigirte fácilmente a los tipos de archivos que quieres respaldar.
- Haz clic en "Seleccionar la unidad en la nube".

- Elige el servicio de copia de seguridad en la nube que estás usando.
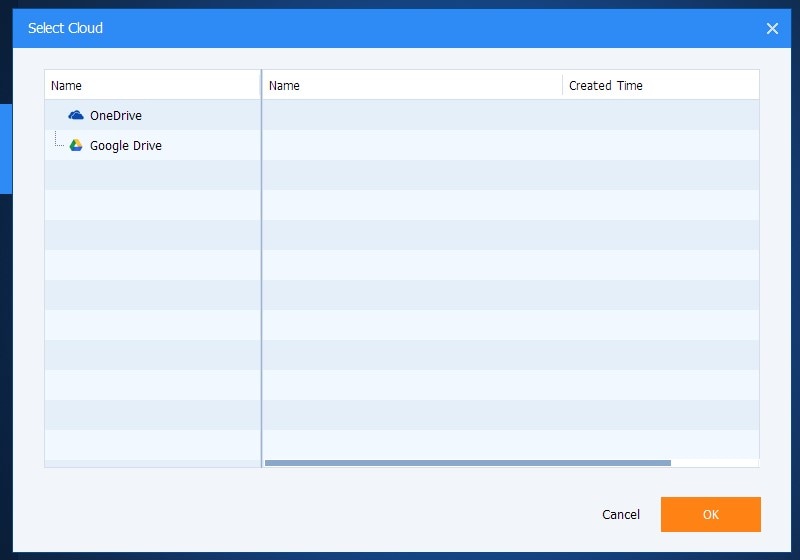
- Inicia el proceso de copia de seguridad.
Desventajas de los servicios de almacenamiento y copia de seguridad en la nube
Problema de conexión Velocidades de Internet insuficientes
Una de las cosas más molestas que se pueden experimentar al usar una computadora es la velocidad lenta de Internet. Especialmente si estás en medio de una copia de seguridad de tu computadora, podría ser una de las cosas más molestas. Esto se debe a que los servicios de copia de seguridad basados en la nube dependen de la velocidad de su Internet para hacer copias de seguridad de sus archivos.
Sin embargo, con un software de copia de seguridad local de terceros como Backupper, nunca tendrás que pasar por ese escenario.
Los archivos no están bajo tu supervisión.
Cuando haces una copia de seguridad de los datos en servicios de copia de seguridad basados en la nube, significa que estás enviando tus datos a las bóvedas de datos de tu servicio de copia de seguridad y no a la "nube". Esto significa que estos archivos son susceptibles de ser cerrados por el servidor (no podrás acceder a tus archivos), ataques de hackers y otros riesgos de seguridad. Con el software de copia de seguridad local, puedes guardar tus archivos donde quieras.
Costes recurrentes
Este es uno de los principales problemas por los que la mayoría de las personas no usan los servicios de copia de seguridad en la nube. Consideran que los costes recurrentes son innecesarios. La mayoría de las personas prefieren hacer un pago único por el servicio. Aquí es donde el software de copia de seguridad local supera una vez más a los servicios de copia de seguridad en línea. Con un pago único, puede tener un software de copia de seguridad local sin tener que preocuparse por los costes recurrentes.
Actualizar la experiencia de copia de seguridad con AOMEI Backupper
Probamos el software AOMEI Backupper, y resultó ser un muy buen software de copia de seguridad local. El proceso de actualización fue muy suave, y no tuvimos ningún problema con la interfaz al usar del software. Aunque tiene muchos aspectos que nos gustan del software, a continuación, presentamos una lista de nuestros favoritos:
Funciones de AOMEI Backupper
AOMEI Backupper es un software de copia de seguridad ideal por sus numerosas funciones. A continuación, te presentamos sus funciones generales.
Copia de seguridad
AOMEI ofrece a sus usuarios funciones de almacenamiento local y en la nube. En la copia de seguridad, puede tener una copia de seguridad de archivos, copia de seguridad del sistema, copia de seguridad de la partición o copia de seguridad del disco.
Sincronización
Backupper está ampliando la brecha entre él y otro software de copia de seguridad local mediante la inclusión de la sincronización de la nube. Con esta función, puedes sincronizar archivos de servicios de copia de seguridad en línea como OneDrive y Google Drive.
Clonar
También puedes clonar tus archivos usando AOMEI Backupper. Al igual que el proceso de copia de seguridad, hay muchos tipos de clonación. Puedes hacer un clon de disco, clon de sistema, clon de línea de comandos, clon de partición y clon con alineación de partición.
Restaurar
También puedes restaurar tus archivos usando la función de restauración. Existen diferentes procesos de restauración cuando se usa Backupper. Cada uno depende del modo de copia de seguridad.
Inteligente y automático
AOMEI Backupper también cuenta con algunas características que lo convierten en un software de copia de seguridad superior en Windows.
Programar
Puede programar una copia de seguridad usando la función de programación de copias de seguridad en AOMEI Backupper. Con esta función, puedes hacer fácilmente una copia de seguridad de los archivos de acuerdo con tu calendario sin necesidad de autorización constante.
Activación de eventos
El activador de eventos es una característica que encontramos útil en el software de Backupper. Sin embargo, sólo está disponible para los usuarios con el plan Profesional de Backupper. Es necesario para reducir la pérdida de archivos debido a ciertos sucesos como el fallo del sistema.
Con esta función, el software puede hacer una copia de seguridad de tus archivos en eventos específicos como cuando:
- Se cierra la sesión en la computadora.
- Te conectas a la computadora.
- El sistema se pone en marcha.
- El sistema se apaga.
Esquema
Backupper hace que los procesos de copia de seguridad sean muy fáciles con sus diversos esquemas. Con estos esquemas, puedes personalizar tu proceso de copia de seguridad.
Copia de seguridad completa: Puedes usar este modo para hacer una copia de seguridad de todos los datos de una unidad en un momento determinado. Debería ser la línea de base para todas las copias de seguridad.
Modo incremental y diferencial: En este modo, el software realiza automáticamente copias de seguridad de los nuevos archivos cuando se añaden al sistema. Esto consumirá menos tiempo y espacio.
Cajas de herramientas
También hay otros conjuntos de herramientas que puedes usar en Backupper. Esto lo convierte en uno de los mejores programas de copia de seguridad de computadoras disponibles. Las herramientas son:
- Fusionar archivos de imagen.
- . Dividir el archivo de imagen.
- Crear medios de arranque.
- Comprimir copia de seguridad.
Conclusión
Elegir un servicio de copia de seguridad en la nube no debería ser un problema. En este artículo se analizan tres de los mejores servicios de copia de seguridad en la nube y sus principales características. También se destacan los diversos riesgos que conllevan los servicios de copia de seguridad en la nube. Además, se muestra una alternativa creíble, que es Backupper, el cual puede reemplazar o aumentar los servicios de copia de seguridad en la nube. El artículo explicaba las diversas características de Backupper y por qué es útil para ti. Puedes leer el artículo para saber más sobre estos temas.
Copia de Seguridad
- Copia de Seguridad de Windows
- 1.5 Mejores softwares de backup de controladores
- 2.Copia de seguridad de tarjeta SD
- 3.Software gratuito de imagen de disco
- 4.Cómo clonar disco duro o SSD
- Copia de Seguridad de Disco Duro
- 1.Cómo hacer copia de seguridad con CMD
- 2.Cómo hacer copia de seguridad de disco duro externo
- 3.Software de copia de seguridad de disco duro
- Copia de Seguridad en la nube



Alfonso Cervera
staff Editor