Aug 14, 2025 • Categoría: Copia de seguridad • Soluciones probadas
Dropbox es un servicio de almacenamiento de archivos, y es uno de los más populares en el mundo, con millones de usuarios que respaldan, comparten y sincronizan su información diariamente. Esta plataforma en la nube necesita sincronizar la información de los equipos para poder compartirla y vincularla, por lo tanto, en algunas ocasiones, este proceso puede fallar por diferentes circunstancias. En este artículo, conocerás las razones más comunes por las que Dropbox no se sincroniza, así como las soluciones y alternativas para que tu información esté siempre segura y respaldada.
Parte 1: Métodos para solucionar que Dropbox no se sincroniza en Windows 10
Todos los usuarios se preocupan por su información, la cual puede contener archivos muy importantes. Realizar copias de seguridad es una tarea que se ha convertido en algo cotidiano, por lo tanto, las opciones que existen para realizar este proceso son muy diversas y variadas, siendo los servicios de alojamiento de archivos una de las alternativas más populares, gracias a que no es necesario adquirir ningún dispositivo de almacenamiento nuevo y por lo tanto, el usuario no correrá el peligro de que su disco o unidad de backup deje de funcionar o se extravíe.
Dropbox es un servicio de alojamiento de archivos con más de 500 millones de usuarios en todo el mundo, sinónimo de practicidad, seguridad y calidad en la plataforma. Sin embargo, el proceso de sincronización de datos no está exento de problemas o limitaciones, que pueden surgir de diversas maneras.
Parte 2: ¿Por qué mi Dropbox no se sincroniza?
- Archivo en uso: Cuando un archivo está en uso, no se puede sincronizar, esto funciona de forma similar a cuando quieres renombrar o moverlo y Windows te da una notificación de que no se puede hacer porque está abierto. Asegúrate de que todos tus archivos están cerrados para que la sincronización se realice correctamente.
- Nombres idénticos: Si dos archivos diferentes tienen nombres idénticos, no se pueden sincronizar, comprueba si tienes archivos con el mismo nombre, incluso en diferentes carpetas para asegurarte de que todo se sincronizará.
- Archivo con caracteres incompatibles: Algunos archivos no pueden ser nombrados con algunos signos, que son:
> (mayor que)
: (dos puntos)
" (doble comilla)
| (barra vertical)
? (signo de interrogación)
* (asterisco)
. (punto) o espacio al final del nombre de un archivo o carpeta
Verifica que el nombre de tus archivos no contenga ninguno de estos signos, de lo contrario no podrás sincronizarlos. - Antivirus: Algunos programas antivirus pueden poner a Dropbox en su lista negra, categorizándolo como software malicioso, lo que limita sus funciones, entre ellas la sincronización. Para ello, basta con eliminar Dropbox de la lista negra para que funcione sin problemas.
- Desconfiguraciones y fallos en los ajustes: Puede que parezca muy obvio, pero es posible que hayas olvidado comprobar y asegurarte de que la configuración de Dropbox sea correcta. Comprueba que la sincronización esté activa y que el programa funcione en tu computadora.
- Firewall: Por lo general, el Firewall de Windows no aplica restricciones a Dropbox. Sin embargo, si ves que la sincronización se detiene, es probable que el Firewall haya denegado el permiso de conexión a Internet de Dropbox. Para solucionarlo, simplemente añade Dropbox a las aplicaciones con acceso a Internet y la sincronización debería funcionar sin limitaciones.
- Configuración del proxy: Si la sincronización no funciona puede deberse también a tu conexión proxy. Si no estás seguro de estar usando un servidor proxy para conectarte, puedes configurar la conexión de Dropbox sin un proxy para que el software use la configuración de Windows y se actualice automáticamente.
Parte 3: Cómo solucionar que Dropbox no se sincroniza en Windows 10?
1. Comprueba los archivos: Retomando la parte anterior, comprueba que tus archivos están bien, sin caracteres incompatibles y que no haya dos archivos con nombres idénticos. Comprueba también que no tengas archivos corruptos ya que esto interferirá con la sincronización de Dropbox.
2. Comprueba si algún programa está causando problemas: Los firewalls, antivirus y algunas otras aplicaciones relacionadas con la seguridad de tu computadora pueden desactivar o dificultar la sincronización porque Dropbox necesita estar conectado a tu IP todo el tiempo. Esta acción suele ser bloqueada por los programas de seguridad, por lo que debes activar los permisos de Dropbox y al mismo tiempo eliminarlo de las listas negras de los antivirus.
3. Comprueba el proceso de Dropbox: En Dropbox, puedes ir a la configuración para comprobar el progreso de los archivos que se están sincronizando. En base a esto, podrás ver si hay errores o limitaciones, por lo que te sugiero que revises el proceso. También puedes revisar la velocidad de transferencia, así podrás ver si tu servidor de internet tiene problemas de conexión o hay una evidente disminución en la velocidad de transferencia de datos.
4. Eliminar las cachés de Dropbox: Puedes borrar la caché de Dropbox, ya que puede afectar al rendimiento de la sincronización. A continuación, te mostraré cómo hacerlo:
Paso 1: Mostrar los archivos ocultos

Abre el Explorador de Windows y haz clic en la pestaña "Ver", luego haz clic en el cuadrado en blanco junto a "Elementos ocultos".
Paso 2: Ir a la carpeta de caché de Dropbox
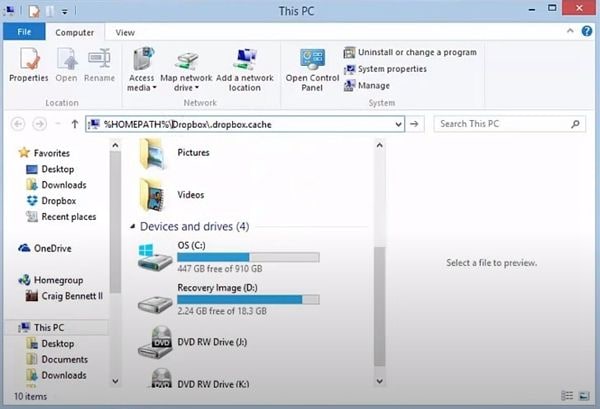
Abre la carpeta de caché de Dropbox. Para ello, escribe en la barra de direcciones:
%HOMEPATH%\Dropbox\.dropbox.cache y luego pulsa "Enter."
Paso 3: Eliminar las carpetas de caché de Dropbox
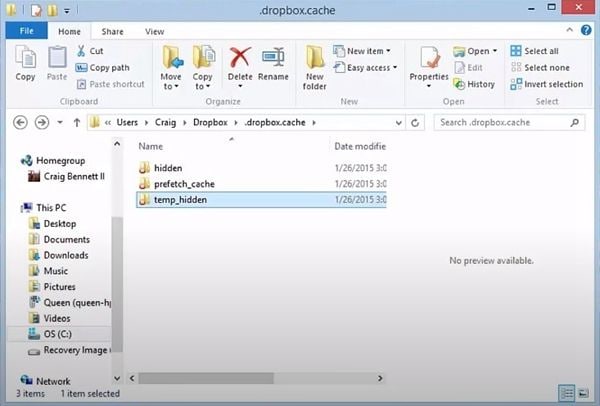
Ahora, podrás ver tres carpetas. Elimínalas y la caché de Dropbox se borrará.
5. Desactivar la sincronización selectiva: La sincronización es una función que te permite ahorrar espacio. Con ella puedes personalizar las carpetas o archivos que quieres sincronizar, sin embargo, es posible que hayas omitido algunos datos importantes para sincronizar por lo que, si no haces uso de esta función, se sincronizarán todos tus archivos. Para desactivar la sincronización seleccionada solo tienes que seguir estos sencillos pasos:
Paso 1: Abrir la herramienta Dropbox
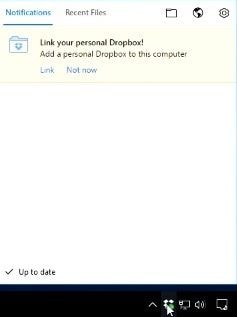
Haz clic en el icono de Dropbox que está en la parte derecha de la barra de tareas.
Paso 2: Abrir las preferencias de Dropbox
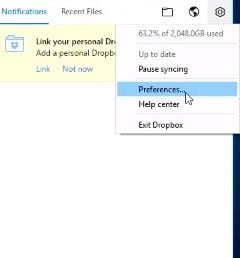
Haz clic en el icono del engranaje que se encuentra en la esquina superior derecha de la ventana de la herramienta y haz clic en "Preferencias..." que aparece en la lista desplegable.
Paso 3: Abrir la sincronización selectiva
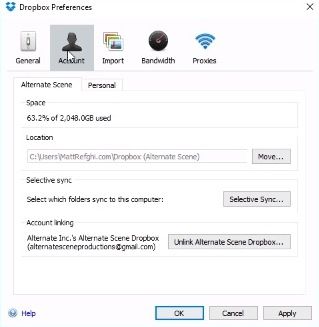
Cuando estés en la ventana de preferencias, haz clic en "Cuenta" y luego en "Sincronización selectiva..."
Paso 4: Desmarcar todas las carpetas
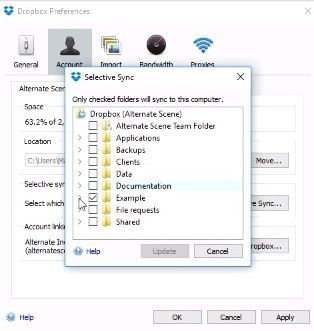
En la ventana de Sincronización Selectiva, verás todas las carpetas que se pueden seleccionar para sincronizar. Solo tienes que desmarcar todas las carpetas y luego hacer clic en "Actualizar". Después de esto, la Sincronización Selectiva se desactivará.
6. Restablece la configuración de Dropbox con CMD: Puedes usar los Símbolo del sistema para restablecer la configuración de Dropbox. Esto puede eliminar las modificaciones que se hayan realizado y que hayan podido interferir en la sincronización de datos. A continuación, te mostraré cómo hacer esta tarea:
Paso 1: Abrir la herramienta Dropbox
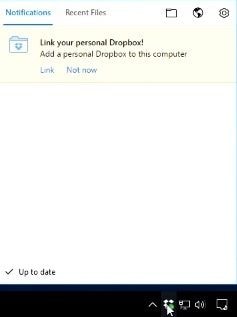
Haz clic en el icono de Dropbox que está en la parte derecha de la barra de tareas.
Paso 2: Abrir las preferencias de Dropbox
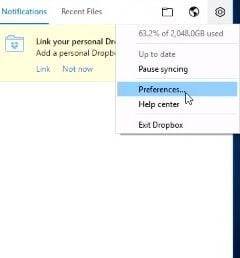
Haz clic en el icono del engranaje que se encuentra en la esquina superior derecha de la ventana de la herramienta y haz clic en "Preferencias..." dentro de la lista desplegable.
Paso 3: Cerrar Dropbox
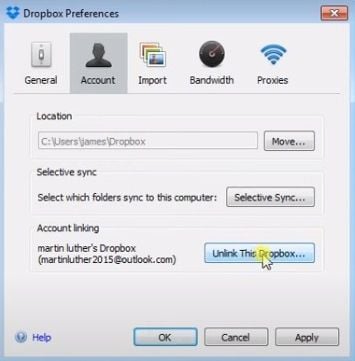
En esta ventana, haz clic en "Desvincular este Dropbox..." e inmediatamente se cerrará tu cuenta y la aplicación.
Paso 4: Abrir "Símbolo del sistema"
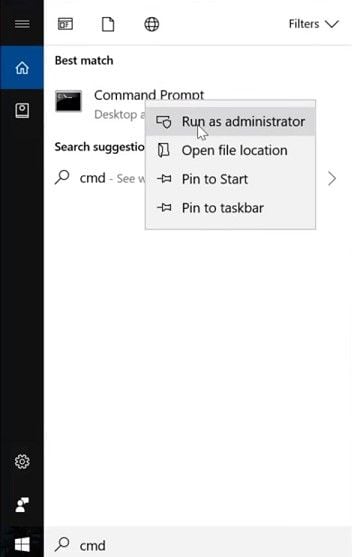
Ve al menú de Windows y escribe "CMD", luego haz clic derecho sobre el icono y selecciona la opción "Ejecutar como administrador".
Paso 5: Escribe los comandos para restablecer la configuración de Dropbox
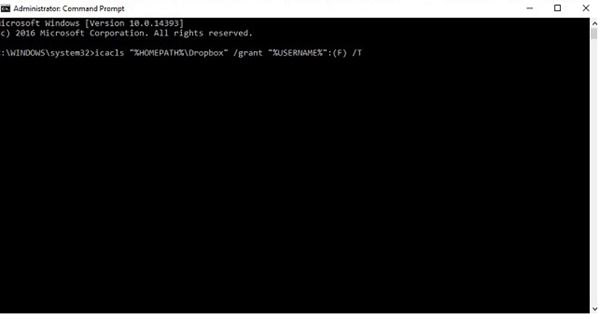
Escribe o copia y pega estos comandos en la ventana del símbolo del sistema. Pulsa Enter después de cada comando:
icacls "%HOMEPATH%Dropbox" /grant "%USERNAME%":(F) /T
icacls "%APPDATA%Dropbox" /grant "%USERNAME%":(F) /T
icacls "%LOCALAPPDATA%Dropbox" /grant "%USERNAME%":F /T
icacls "%PROGRAMFILES%Dropbox" /grant "%USERNAME%":F /T
Recuerda asegurarte de que tu carpeta de Dropbox es "C:Usuarios/Tu usuario de DropBox", si esa no es la ubicación tendrás que modificar el primer comando, cambiando "%HOMEPATH%Dropbox" por la ubicación correcta como en el siguiente ejemplo: icacls "D:Dropbox" /grant "%USERNAME%":(F) /T
Finalmente, abre Dropbox y comprueba si los ajustes se han restablecido o si la sincronización vuelve a funcionar.
Parte 4: Alternativa a Dropbox-Sincronizar archivos con AOMEI Backupper
Aunque Dropbox es una opción confiable para realizar respaldos, se pueden presentar algunas fallas de sincronización y generar experiencias negativas. Puedes confiar en una aplicación como AOMEI Backupper, que es un software profesional que realiza copias de seguridad y puede sincronizar tu información con facilidad y eficiencia. Para sincronizar tus archivos de Dropbox, solo tienes que seguir los siguientes pasos:
Paso 1: Ir a "Sincronización de archivos"

Cuando hayas abierto la herramienta, ve a la sección "Copia de seguridad" (situada en el panel izquierdo de la ventana). Luego haz clic en la opción "Sincronización de archivos".
Paso 2: Asígnale un nombre a tu tarea
Antes de continuar, recomendamos nombrar cada tarea de copia de seguridad para ayudarte a distinguir cada proceso del resto. Puedes hacerlo haciendo clic en el icono de edición "Nombre de la tarea".
Paso 3: Seleccionar la carpeta a respaldar

Haz clic en "Añadir carpeta" y selecciona aquella en la que quieras almacenar tus datos de copia de seguridad.
Paso 4: Seleccionar la opción "cloud drive

Cuando hayas editado las preferencias del filtro, debes seleccionar la opción de la unidad de la nube. Para ello, tienes que hacer clic en el icono de la "carpeta".
Paso 5: Seleccionar "Dropbox"
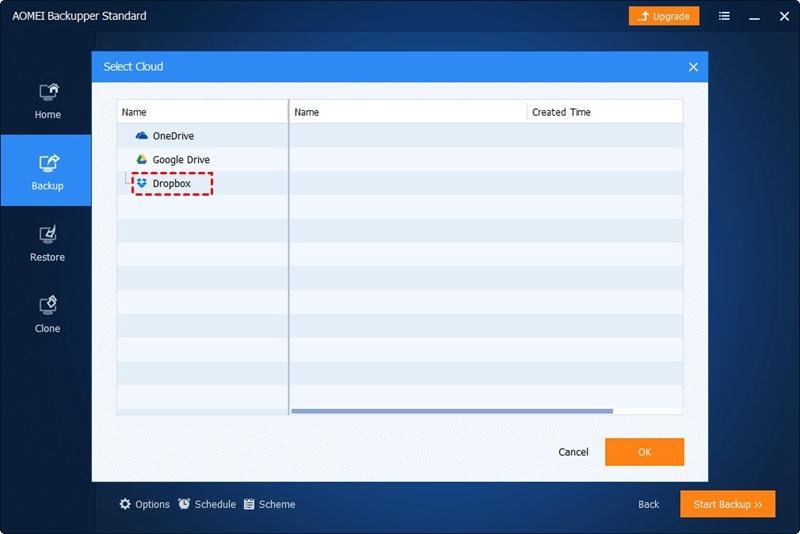
Cuando hayas seleccionado la opción "Cloud Drive", aparecerá una ventana como esta. Selecciona "Dropbox" y haz clic en "Aceptar".
Paso 6: Iniciar el proceso de copia de seguridad

Cuando todas las preferencias hayan sido configuradas, tendrás que hacer clic en el botón "Iniciar sincronización". Como habrás notado, la herramienta AOMEI Backupper es bastante sencilla de usar y te permite realizar cualquier tipo de proceso de copia de seguridad con gran facilidad
Conclusión
Hacer una copia de seguridad de los datos es una labor fundamental ya que podemos encontrar información muy importante en un gran número de archivos, por lo que es natural que un usuario sea exigente con la copia de seguridad de su información, preocupándose por la seguridad de sus documentos y la practicidad para sincronizarla. Existen opciones interesantes como Dropbox para sincronizar tus archivos, pero si quieres asegurarte de que tus archivos van a estar sincronizados en todo momento, puedes usar un software como AOMEI, una aplicación que sincronizará tus archivos de Dropbox de forma segura y eficaz.
Copia de Seguridad
- Copia de Seguridad de Windows
- 1.5 Mejores softwares de backup de controladores
- 2.Copia de seguridad de tarjeta SD
- 3.Software gratuito de imagen de disco
- 4.Cómo clonar disco duro o SSD
- Copia de Seguridad de Disco Duro
- 1.Cómo hacer copia de seguridad con CMD
- 2.Cómo hacer copia de seguridad de disco duro externo
- 3.Software de copia de seguridad de disco duro
- Copia de Seguridad en la nube



Alfonso Cervera
staff Editor