Aug 14, 2025 • Categoría: Copia de seguridad • Soluciones probadas
Dropbox proporciona un espacio de almacenamiento en la nube decente para subir todos tus archivos en un solo lugar. Pero, a veces, se produce un error de no sincronización de los archivos de Dropbox. Si Dropbox no sincroniza el archivo significa que no puedes acceder a él. Dropbox ofrece sus servicios en muchas plataformas como computadoras Mac o Windows, y dispositivos Android e iOS. Pero los usuarios pueden ser interrumpidos por Dropbox no sincronizar archivos en la Mac. Te daremos algunos métodos para resolver este problema junto con la sugerencia de una herramienta de recuperación útil, Wondershare UBackit. Es un programa de Windows ampliamente conocido para hacer copias de seguridad de archivos.
Parte 1. ¿Por Qué tu Dropbox no Sincroniza los Archivos en Mac PC?
Si Dropbox no sincroniza ningún archivo, es posible que haya un problema. Para reconocer el problema tendrás que seguir ciertos pasos. A continuación, analizaremos todas las posibles razones por las que Dropbox no sincroniza los archivos. Si intentas sincronizar dos archivos idénticos con los mismos nombres, se produce un conflicto de "espacio en blanco". Esto significa que, uno de los archivos está ocupando espacio extra para su almacenamiento. Dropbox no sincroniza archivos si el archivo ya está en uso. Dropbox omite ese archivo, y mostrará una notificación en la barra de tareas/menú de que el archivo ya está en uso. La aplicación se bloquea automáticamente si se abre desde uno o más computadoras. Si has desactivado por error el proceso DropboxUpdate.exe, verás un error que indica que los archivos de Dropbox no se sincronizan porque no está actualizado.
Si el proceso DropboxUpdate.exe está inhabilitado, verás el mensaje de error "Dropbox dejará de sincronizarse pronto porque no puede actualizarse". Asegúrate de que tienes este proceso ejecutándose en segundo plano.
¿Cómo Arreglar los Archivos de Dropbox no se Sincronizan en Mac?
Si quieres saber por qué no se sincronizan los archivos de Dropbox en Mac y cómo solucionarlo. Entonces puedes seguir los pasos indicados:
- Haz clic en el icono de Dropbox situado en la barra de menús.
- Haz clic en tu foto de perfil y haz clic en Salir de Dropbox.
- Abre la aplicación Terminal en Mac.
- Copia y pega las siguientes líneas de una en una en el Terminal. Pulsa Enter después de cada una.
- Ahora tendrás que proporcionar la contraseña de tu computadora (no la de la cuenta de Dropbox) una vez que entres en la primera pantalla de comandos. La contraseña no será visible mientras escribes tu contraseña. Una vez que hayas terminado, pulsa Return.
- Una vez que la ventana del terminal de la Mac vuelve a aparecer, la tarea solicitada se ha completado y ahora puedes añadir tu siguiente comando. Si alguno de los siguientes comandos te da un error o no responde, no te asustes. Puedes reiniciar tu computadora y repetir los siguientes pasos.
sudo chflags -R nouchg ~/Dropbox ~/.dropbox ~/.dropbox-master
sudo chown "$USER" "$HOME"
sudo chown -R "$USER" ~/Dropbox ~/.dropbox
sudo chmod -RN ~/.dropbox ~/Dropbox
chmod -R u+rw ~/Dropbox ~/.dropbox
Ahora el último paso es reiniciar Dropbox haciendo doble clic en el icono de Dropbox situado en tu carpeta de aplicaciones.
Las Personas También Preguntan
Si buscas una respuesta a la pregunta de cómo seleccionar archivos para sincronizarlos en Dropbox. Entonces puedes seguir los pasos indicados para Windows 10:
Puedes utilizar la sincronización selectiva para subir tus archivos a Dropbox. Esto permite a los usuarios seleccionar las carpetas y los archivos de los que necesitan hacer una copia de seguridad. Una vez activada esta función, sólo se sincronizarán los archivos seleccionados. Si no añades todos los archivos, verás que algunos archivos de Dropbox no se sincronizan.
- Descarga e instala la aplicación de Dropbox.
- Ahora haz clic en el icono de Dropbox de la bandeja de iconos de Windows.
- Abre la configuración, ve a Preferencias y luego a Sincronización.
- Selecciona la sincronización selectiva y pon cada archivo en la carpeta de sincronización. Aquí, desmarca los archivos innecesarios.
¿Cómo Arreglar Cuando Dropbox No Sincroniza los Archivos en Android?
Algunos usuarios de Android han enviado informes de fallos y problemas de actualización de la aplicación de Dropbox. El equipo de Dropbox siempre está trabajando para solucionar cualquier tipo de error. Mientras tanto, puedes intentar solucionar tu problema siguiendo los pasos indicados:
- Pulsa prolongadamente el botón de Inicio en la pantalla del móvil Android, el segundo desde la derecha, con la forma de una casa en él.
- Pulsa sobre la opción del menú de aplicaciones o los pequeños cuadrados que aparecen en la parte inferior de la pantalla.
- Selecciona la opción Ajustes de la lista de aplicaciones.
- Accede a Aplicaciones y luego navega hasta Administrar aplicaciones.
- Selecciona la opción de la pestaña Todas.
- Busca la aplicación de Google Play en la lista de aplicaciones instaladas.
- Pulsa Borrar caché o Datos.
- Asegúrate de que estás eliminando todos los datos almacenados y de la aplicación de tu dispositivo Android. No afectará a las demás aplicaciones de tu dispositivo.
Los usuarios pueden sincronizar casi cualquier tipo de archivos a Dropbox como archivos de datos, archivos de programa, archivos de texto, archivos de directorio y mucho más.
Programa Wondershare UBackit para hacer copia de seguridad automática de archivos en Windows 10
Las personas piensan que es difícil de usar una herramienta de Windows automática para hacer copias de seguridad de los archivos, pero, existe Wondershare UBackit. Es un programa de copia de seguridad automática confiable en Internet. Los usuarios pueden seleccionar una ubicación de su propia elección y restaurar los datos. Viene con muchas más características como el apoyo de copia de seguridad automática para seleccionar cualquier marco de tiempo y usar la copia de seguridad. La opción Incremental también está disponible por lo que las copias de los archivos no se hacen completas. Mantiene todas las versiones de los archivos disponibles. Se guarda alrededor del 80% del almacenamiento del disco duro. Proporcionan una opción de filtro personalizado para buscar un archivo utilizando las palabras clave y añadirlo al proceso de copia de seguridad. Hay muchos tipos de datos y formatos principales para los archivos y lo bueno es que UBackit los soporta todos. Los virus son muy malos para los archivos y UBackit protege tus datos importantes con una función integrada de detección de virus. La vista previa de los datos y su administración es muy fácil en este programa.
Es una herramienta fácil y sencilla de manejar. Permíteme darte algunos pasos:
Paso 1: Inicia UBackit y selecciona la herramienta de copia de seguridad
Instala Wondershare UBackit e inícialo. Ahora, ve a la opción "Copia de seguridad y Restauración" de la barra lateral y selecciona la opción de crear una nueva copia de seguridad.

Paso 2: Seleccionar los archivos/carpetas a copiar
Ahora, selecciona la fuente de la que se hará la copia de seguridad de los archivos.

Para buscar y seleccionar un archivo o documentos específicos, introduzca las palabras clave en la barra de búsqueda.

Incluso, puedes seleccionar qué tipo de archivo quieres añadir al proceso de recuperación.

Paso 3: Seleccionar un destino para la restauración de la copia de seguridad
En este paso, selecciona una ubicación donde se almacenará toda la copia de seguridad de Windows. Los usuarios pueden seleccionar cualquier parte, disco local y una fuente de disco duro externo.

Paso 4: Activar la opción de copia de seguridad automática programada
Activa la opción "Establecer copia de seguridad automática" de la parte superior para realizar una copia de seguridad automáticamente en períodos de tiempo programados. Puedes usar una copia de seguridad manualmente.

Paso 5: Ahora espera a que el proceso termine
Haz clic en el botón "Iniciar copia de seguridad" y esperar como UBackit realiza automáticamente la copia de seguridad de Windows 10. El programa de copia de seguridad periódica UBackit te hará saber el progreso del proceso. Una vez que la copia de seguridad automática de los archivos se mantiene, se mostrará una notificación, y luego, podrás comenzar a administrar tus datos.
Comprueba la lista de copias de seguridad anteriores o disponibles y las ubicaciones de los elementos restaurados.
Palabras Finales
Los problemas de Dropbox son cada vez más frecuentes. Si quieres seguir con Dropbox y no puedes cambiar de proveedor de servicios en la nube, entonces puedes considerar resolver tu problema con la ayuda de este artículo. Las personas que quieren recuperar tus archivos de datos perdidos pueden utilizar Wondershare UBackit que es una herramienta eficiente de recuperación de datos. Te salvará de cualquier eliminación accidental de datos. ¡Pruébalo!
Copia de Seguridad
- Copia de Seguridad de Windows
- 1.5 Mejores softwares de backup de controladores
- 2.Copia de seguridad de tarjeta SD
- 3.Software gratuito de imagen de disco
- 4.Cómo clonar disco duro o SSD
- Copia de Seguridad de Disco Duro
- 1.Cómo hacer copia de seguridad con CMD
- 2.Cómo hacer copia de seguridad de disco duro externo
- 3.Software de copia de seguridad de disco duro
- Copia de Seguridad en la nube

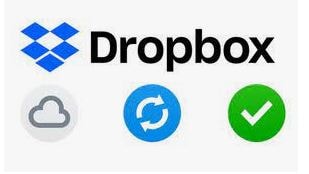
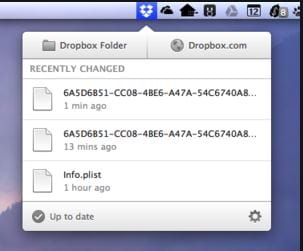
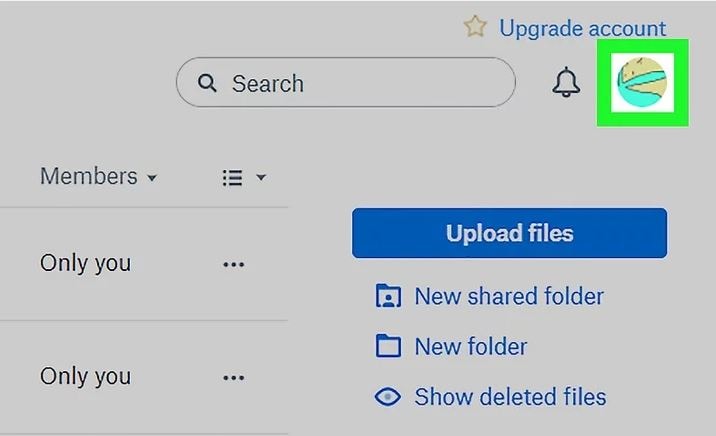
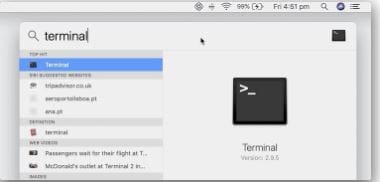
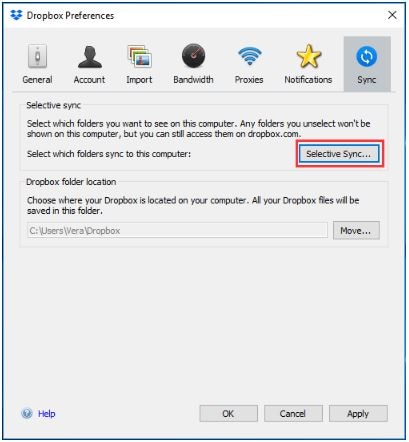

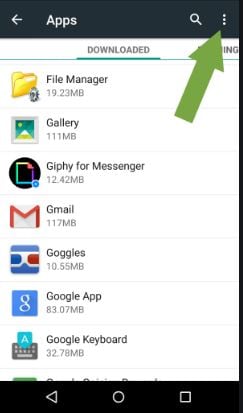
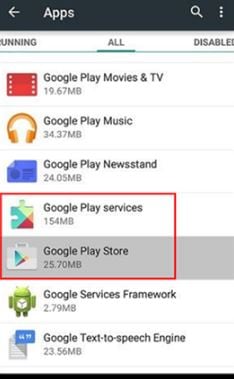
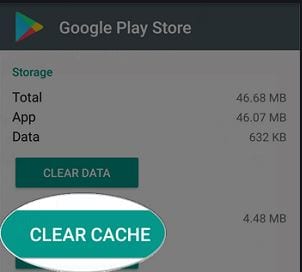



Alfonso Cervera
staff Editor