Jul 11, 2023 • Categoría: Copia de Seguridad • Soluciones probadas
Para estar un paso por delante de una pérdida involuntaria de datos, es necesario valorar tener un proceso de copia de seguridad de archivos regular. Para los usuarios de Windows, la forma más popular es tener una copia de seguridad en la nube de Windows.
En este artículo te explicaremos cómo hacer una copia de seguridad en la nube para Windows. Primero, te mostrará los archivos de los que deberías hacer una copia de seguridad en la nube. A continuación, presentamos algunos programas de copia de seguridad en la nube disponibles para Windows. La introducción del software será sobre las tendencias, las propiedades y las limitaciones generales. También conocerás el software de copia de seguridad local como Backupper, así como su uso.
- ¿Cuáles son los archivos de los que hay que hacer una copia de seguridad?
- Servicios de copia de seguridad en la nube de Windows
- La tendencia de las copias de seguridad en la nube
- Servicios comunes de copia de seguridad en la nube de Windows 10
- Desventajas de los servicios de copia de seguridad en la nube de Windows
- Copia de seguridad con el software de copia de seguridad local AOMEI
- Copia de seguridad en la nube de Windows con AOMEI Backupper
- Cómo hacer una copia de seguridad de los archivos con Backupper
¿Cuáles son los archivos de los que hay que hacer una copia de seguridad?
La copia de seguridad en la nube es muy costosa. Por lo tanto, conocer los archivos de los que se debe hacer una copia de seguridad es lo primero que hay que preguntarse. Muchas personas no saben cómo y qué respaldar. Por lo tanto, se ve que pierden tiempo y recursos para hacer copias de seguridad de cosas innecesarias.
A continuación, hablaremos de los archivos de los que hay que hacer una copia de seguridad en Windows. Nos basaremos más en el tipo de archivo porque es el principal factor usado para determinarlo. Conocer el tipo de archivo es importante por lo siguiente:
- Algunos archivos no funcionan fuera del sistema. Si no funcionan, entonces una copia de seguridad es innecesaria.
- Algunos archivos tienen un gran tamaño. Esto pone restricciones a lo que puedes respaldar.
A continuación, se muestran los tipos de archivos que normalmente se encuentran en Windows.
Documentos
Los documentos son archivos que vienen en formas ejecutables como DOCX, DOC, PDF, entre otros. Lo mejor sería que hicieras una copia de seguridad de ellos en la nube porque:
- Tienen un tamaño pequeño.
- Pueden ser sensibles y contener datos personales o de la empresa.
- Son fáciles de perder.
Imágenes y videos
Las imágenes y los videos son otros archivos de los que deberías hacer una copia de seguridad. Lo mejor sería que hicieras una copia de seguridad de ellos porque:
- Son la principal forma en que almacenamos los recuerdos.
- También son propensos a infectarse o a perderse.
Sin embargo, los videos son a veces demasiado grandes. Por lo tanto, puede ser costoso hacer una copia de seguridad de ellos en la nube.
Datos del programa
Dado que podemos hacer una copia de seguridad de cualquier archivo, la siguiente pregunta que debemos responder es si tiene sentido hacer una copia de seguridad de los archivos de datos del Programa.
No hay una respuesta directa a la pregunta. Sin embargo, tenemos una forma sencilla que puedes usar para responder a la pregunta.
Si crees que el programa no funcionará en otra computadora, es inútil hacer una copia de seguridad de esos archivos. Sin embargo, si funciona, puedes hacer una copia de seguridad. Por ejemplo, es posible hacer una copia de seguridad de los juegos obtenidos de Steam y Battle.net.
Archivos de los que no es necesario hacer una copia de seguridad
Esta lista no estará completa sin mencionar los archivos de los que no es necesario hacer una copia de seguridad. No es necesario hacer una copia de seguridad de los archivos que no son ejecutables en otras computadoras. Por ejemplo, es posible que no necesites hacer una copia de seguridad de los archivos del sistema de Windows porque sólo funcionan en el sistema principal.
Es importante conocer los archivos de los que hay que hacer una copia de seguridad. . Sin embargo, lo siguiente es decidir la opción de copia de seguridad correcta a usar. Las dos opciones de copia de seguridad son la copia de seguridad en la nube de Windows y la copia de seguridad local. Conocer la opción de copia de seguridad correcta es muy importante. Esto se debe a que regula los archivos de los que se hace una copia de seguridad.
Servicios de copia de seguridad en la nube de Windows
Existen muchos servicios de copia de seguridad en la nube de Windows que puedes usar para hacer una copia de seguridad de tus archivos. A continuación, explicaremos las tendencias de las copias de seguridad en la nube. Después presentaremos algunos programas populares de copia de seguridad en la nube para Windows y sus limitaciones generales.
La tendencia de las copias de seguridad en la nube
En la actualidad hay un aumento en el uso de las copias de seguridad basadas en la nube. Esto se debe al aumento del uso de Internet. Como resultado de esto, la copia de seguridad en la nube es responsable de lo siguiente:
- Aplicación de la IA
La copia de seguridad en la nube está sustituyendo actualmente el uso de software de copia de seguridad local en la Inteligencia Artificial (IA). Es ideal para implementar la IA porque ésta puede analizar los datos al usarla rápidamente. Cuando se usa, también se produce un aumento del rendimiento y una reducción del consumo de energía.
- Sustitución de HDD por SSD
El almacenamiento en la nube es responsable de la sustitución de los discos duros (HDD) por las unidades de estado sólido (SSD). Las SSD son populares por la velocidad de acceso a los archivos. Sin embargo, es costoso y ofrece poco espacio en comparación con un disco duro.
La copia de seguridad en la nube favorece el uso de SSD porque se relacionan en términos de velocidad y rendimiento.
Servicios comunes de copia de seguridad en la nube de Windows 10
Actualmente existen muchos servicios de copia de seguridad en la nube de Windows que puedes usar. A continuación, te presentamos tres servicios de copia de seguridad en la nube a los que puedes acceder en Windows.
Google Drive
![]()
Características
Google Drive cuenta con cientos de millones de usuarios. La plataforma no solo está disponible para los usuarios de Windows. También está disponible en los sistemas operativos Android y iOS.
Google Drive es popular por su almacenamiento y características. Existen tres planes de almacenamiento que puedes usar. El de 15GB es un plan gratuito para los usuarios. El de 100GB tiene un precio de 1,99$ al mes y el de 2TB cuesta 2,99$ al mes.
A continuación, te presentamos las principales características de Google Drive:
- Puedes enlazar Drive con otras aplicaciones de Google como, por ejemplo, Google Docs., Google Sheets, y Google Slides.
- Acceso sin conexión a los archivos.
- Tiene opciones de búsqueda avanzada.
- Opción de vista previa.
Todas estas características hacen que las copias de seguridad, el acceso y la restauración en Google Drive sean muy prácticos.
Dropbox

Dropbox es otro software que puedes usar como opción de copia de seguridad en la nube de Microsoft. A diferencia de los otros, tiene un plan de almacenamiento más pequeño para sus usuarios.
Los usuarios tienen acceso a 2 GB de almacenamiento gratuito al registrarse. Si los 2GB se quedan pequeños para tus archivos, puedes contratar los planes Plus y Professional. El plan Plus cuesta 11,99$ al mes por 2 TB de almacenamiento. El plan Profesional cuesta 19,99$ al mes por 3TB de almacenamiento.
Dropbox también ofrece funciones que se ven en Google Drive. Los usuarios pueden disfrutar de lo siguiente:
- Acceso a archivos sin conexión.
- Limpieza remota del dispositivo.
- Sincronización inteligente.
- Puedes compartir fácilmente archivos de gran tamaño mientras la plataforma mantiene tus archivos seguros.
- Fácil proceso de restauración.
OneDrive
![]()
OneDrive es el servicio de copia de seguridad en la nube más popular de Microsoft disponible para los usuarios de Windows. Tiene propiedades decentes. Sin embargo, en comparación con los demás, hay una reducción del almacenamiento disponible y un aumento del precio.
Los planes de almacenamiento ofrecidos por OneDrive son 5GB, 100GB y 2TB. La capacidad de almacenamiento de 5 GB es gratuita. La capacidad de almacenamiento de 100 GB cuesta 1,99$ al mes, y la capacidad de almacenamiento de 1 TB cuesta 6,99$ al mes. Además, los usuarios de Office 365 pueden disfrutar de un plan de almacenamiento de 1 TB en OneDrive.
OneDrive es único por la facilidad de acceso en Windows. Puedes subir fácilmente archivos a la nube y seguir accediendo a ella como si fuera una carpeta.
Desventajas de los servicios de copia de seguridad en la nube de Windows
El uso de una copia de seguridad en la nube es un proceso conveniente. Sin embargo, tiene sus limitaciones. Estas limitaciones las hacen inaceptables en algunos escenarios. A continuación, te presentamos algunas limitaciones asociadas a las copias de seguridad en la nube para Windows.
- Problema de conexión
Sin Internet, no hay copia de seguridad en la nube de Windows 10. Sin embargo, Internet también puede ser una limitación en varios escenarios. Por ejemplo, la baja velocidad de Internet puede dar lugar a problemas de conexión. Los problemas de conexión pueden ser en forma de pérdida de sincronización. Son responsables del tiempo que tarda un proceso de copia de seguridad.
- Seguridad
Debido a la naturaleza insegura de Internet, la seguridad es otra limitación de tener una copia de seguridad de Windows en la nube. Dado que los archivos de los que se hace una copia de seguridad no están bajo su supervisión, su mente podría no estar tranquila. Esta limitación reduce la copia de seguridad en la nube de los archivos sensibles.
- Apto solo para volúmenes pequeños
El tamaño es también otra limitación de tener una copia de seguridad en la nube para Windows. Cada espacio de almacenamiento que tienes en internet tiene un precio. Por lo tanto, tener una copia de seguridad de archivos grandes es una limitación. La copia de seguridad en la nube sólo es ideal para volúmenes pequeños. Cuando haces una copia de seguridad de archivos grandes, debes estar preparado para lo que viene después, incluso con el almacenamiento más grande.
- Costo
El tamaño puede no ser un problema si se opta por un plan superior. Sin embargo, la elección de un plan de este tipo tiene un precio. Los planes de almacenamiento del software de copia de seguridad en la nube no son la única razón del alto precio.
El simple hecho de decidir tener una copia de seguridad en la nube de Windows es suficiente para justificar el alto precio asociado.
La copia de seguridad en la nube es una opción popular de copia de seguridad en Windows. Sin embargo, su limitación puede hacerla indeseable para muchas personas. Para eliminar esto, algunas personas usan un software de copia de seguridad local. Un muy buen ejemplo de un software de copia de seguridad local que usan es AOMEI Backupper, que presentaremos a continuación.
Copia de seguridad con el software de copia de seguridad local AOMEI
La copia de seguridad en la nube tiene muchas ventajas, visibles en su amplio uso. Sin embargo, las limitaciones mencionadas anteriormente siempre reducen sus usos. Para una experiencia de copia de seguridad sin problemas en Windows, algunas personas usan software de copia de seguridad local.
Existen muchos programas de copia de seguridad local en Windows. Por ejemplo, puedes usar el software incorporadoWindows Backup. Sin embargo, por qué no usar algo que pueda salvar la brecha entre las dos opciones de copia de seguridad. Esto es lo que hace AOMEI Backupper.

Copia de seguridad en la nube de Windows con AOMEI Backupper
AOMEI Backupper también te permite hacer copias de seguridad o sincronizar archivos en plataformas como Google Drive, OneDrive, entre otras. Inicia el software y sigue los siguientes pasos para usar la función de copia de seguridad de archivos.
Paso 1 - Seleccionar la copia de seguridad
Puede seguir los pasos resaltados en el "Paso 1-Seleccionar copia de seguridad" anterior.
Paso 2 - Iniciar el proceso de copia de seguridad
- Haz clic en "Añadir archivo" o "Añadir carpeta" para añadir el archivo o la carpeta.

También puedes usar la configuración de los filtros, como hemos explicado anteriormente.
- Haz clic en "Seleccionar la unidad en la nube".

- Elige un servicio de copia de seguridad en la nube.
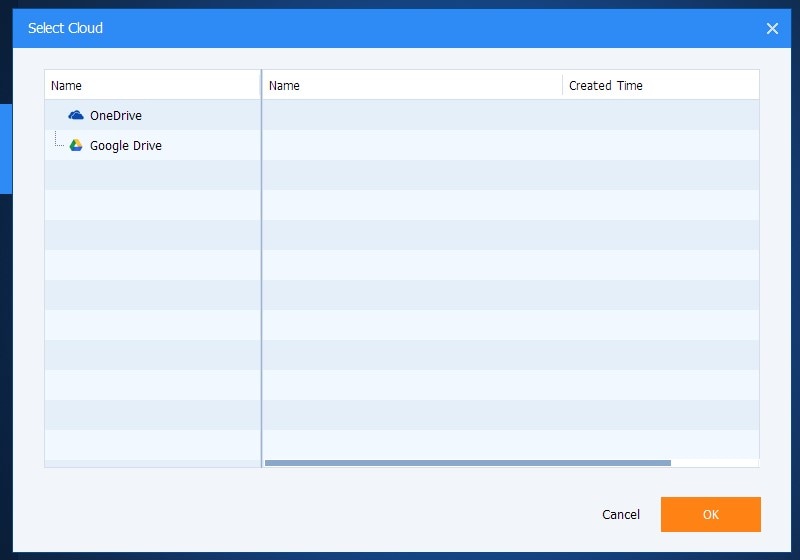
- Inicia el proceso de copia de seguridad.
AOMEI Backupper es una herramienta de copia de seguridad profesional diseñada para Windows. Soluciona las limitaciones de la copia de seguridad en la nube al tener tanto el software de copia de seguridad local como las funciones de copia de seguridad en la nube simultáneamente. Junto con otras características como la restauración, la clonación, entre otras, también tiene una ventaja sobre otro software de copia de seguridad local.
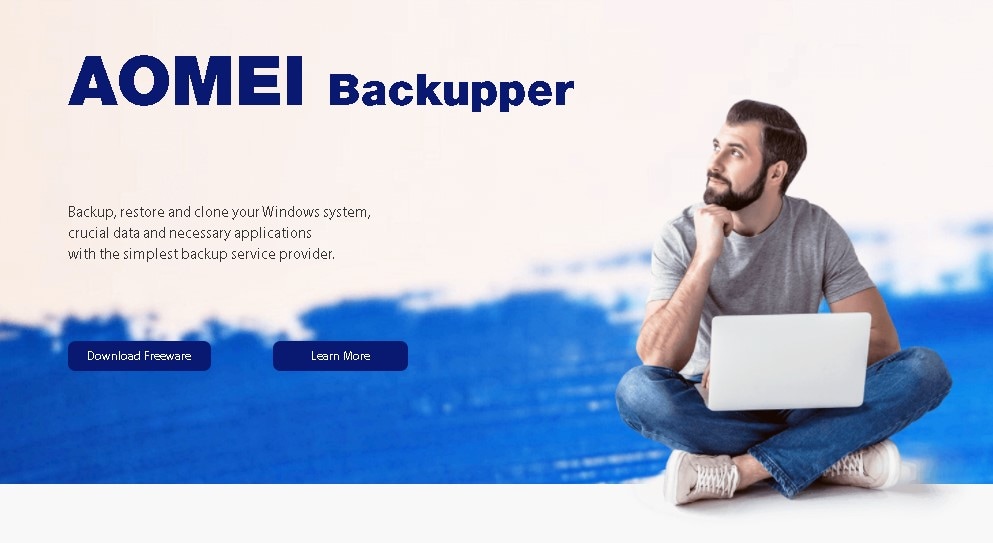
A continuación, se exponen algunas razones por las que deberías usar el software.
- Integración
El software de copia de seguridad local en Windows es Windows Backup. Sin embargo, las características de Backupper lo hacen mejor que la aplicación preinstalada. Puedes integrar Backupper en Windows para realizar una copia de seguridad, clonación, restauración, y demás, con mayor comodidad.
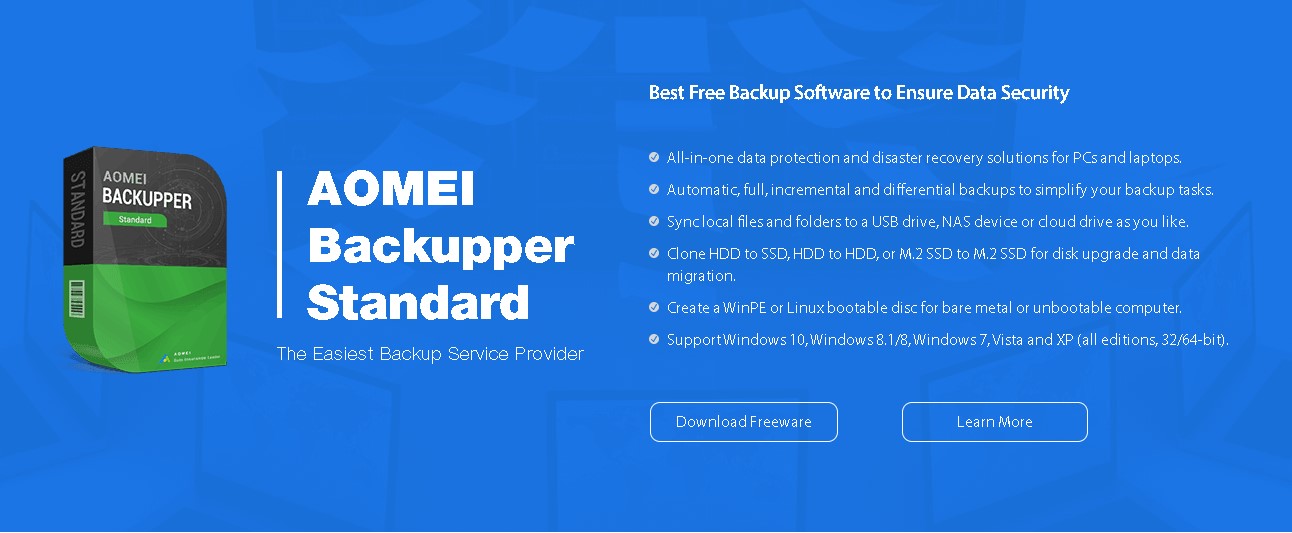
- Multifunción
Backupper ofrece más funciones que cualquier otro software de copia de seguridad normal. Con el software, hay muchas cosas que hacer. Puede hacer copias de seguridad, restaurar y clonar archivos. Por lo tanto, Backupper es una herramienta profesional multifuncional ideal para realizar copias de seguridad y otros procesos.
- Copia de seguridad automática
La mayoría de los programas de copia de seguridad local usados en Windows solo funcionan cuando están autorizados. Con Backupper, es algo totalmente distinto. Puede programar el software para que realice automáticamente una copia de seguridad de sus archivos. Por ejemplo, la opción de copia de seguridad programada permite que el proceso de copia de seguridad se produzca automáticamente a la hora programada. Otra forma es utilizar el modo de copias de seguridad incrementales y diferenciales.
Cómo hacer una copia de seguridad de los archivos con Backupper
Hacer una copia de seguridad de tus archivos con Backupper es muy fácil. Tiene muchas características que puedes usar para hacer copias de seguridad dependiendo de lo que quieras respaldar. Puedes usar:
- Copia de seguridad de los archivos.
- Copia de seguridad del sistema.
- Copia de seguridad de la partición.
- Copia de seguridad del disco.
Backupper también tiene otras funciones increíbles. Por ejemplo, puedes gestionar tus archivos en la nube, o usar la función de sincronización y clonación.
A continuación, te mostraremos cómo usar la aplicación para hacer una copia de seguridad de archivos en Windows. Luego mostraremos cómo hacer una copia de seguridad en la nube usando el software.
Inicia el software y sigue los siguientes pasos.
Paso 1: Seleccionar el modo "Copia de seguridad"
- Elige "Copia de seguridad" y luego selecciona "Copia de seguridad de archivos".
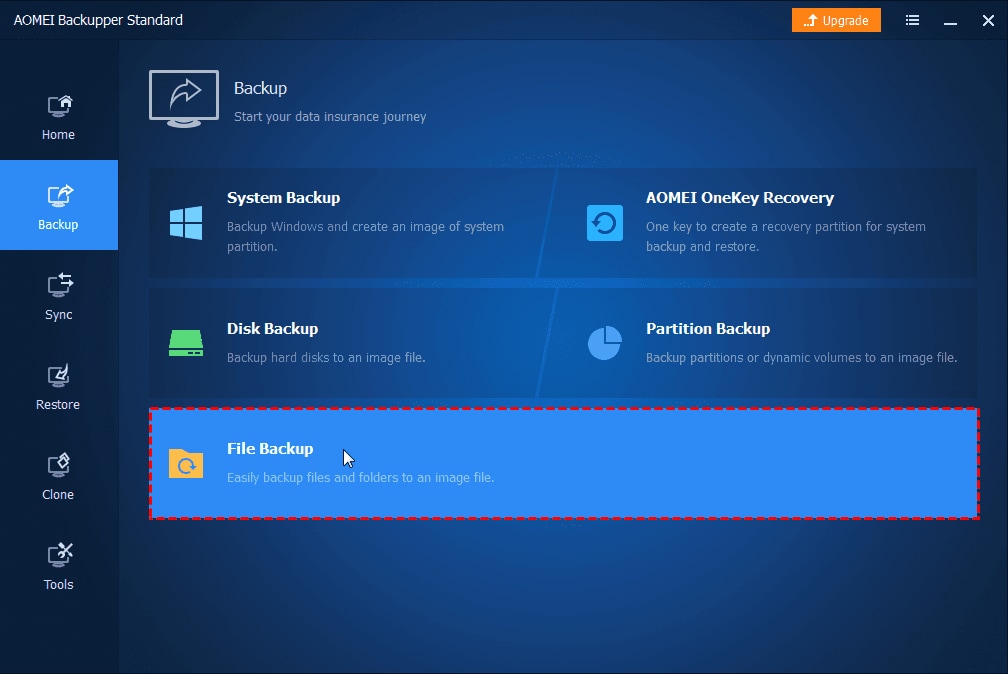
- Nombre la imagen de la copia de seguridad (para este tutorial, usaremos "My File Backup")
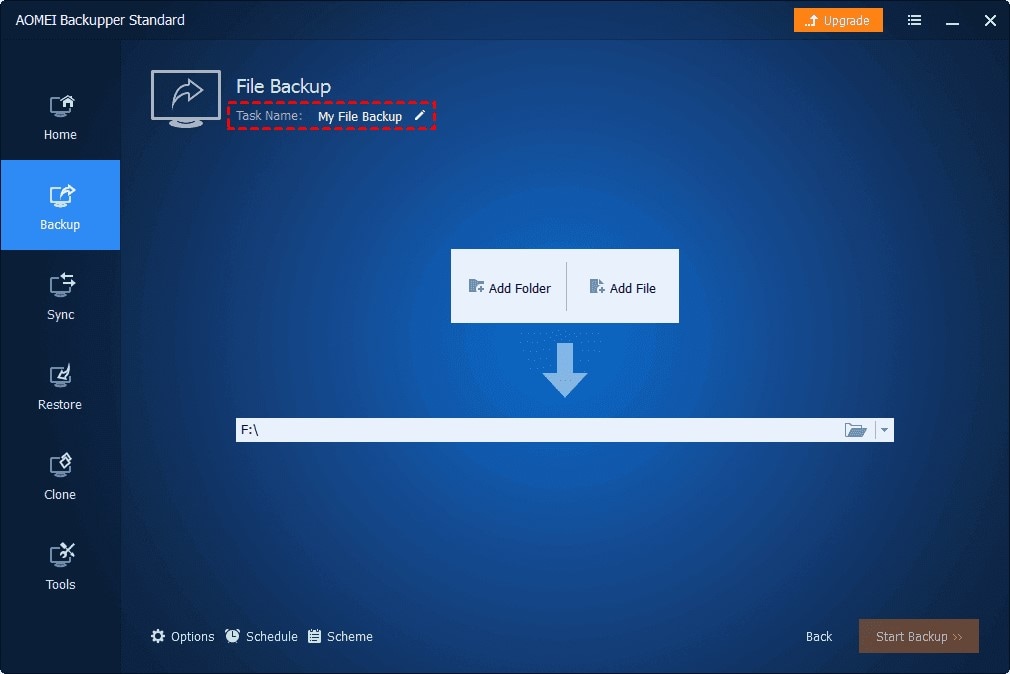
Paso 2 - Iniciar el proceso de copia de seguridad
- Haz clic en "Añadir archivo" o "Añadir carpeta" para añadir el archivo o la carpeta. También hay opciones disponibles para añadir múltiples archivos y carpetas.

Los usuarios que tengan la versión de pago de Backupper pueden usar la configuración de filtros. La configuración del filtro ayuda a dirigir el proceso de copia de seguridad hacia un ángulo. Por ejemplo, puedes usarlo para hacer copias de seguridad de ciertas extensiones de archivos. Todo esto hace que Backupper sea más fácil y eficiente que Windows Backup y otros.
- Selecciona la ubicación donde el software debe almacenar el archivo.
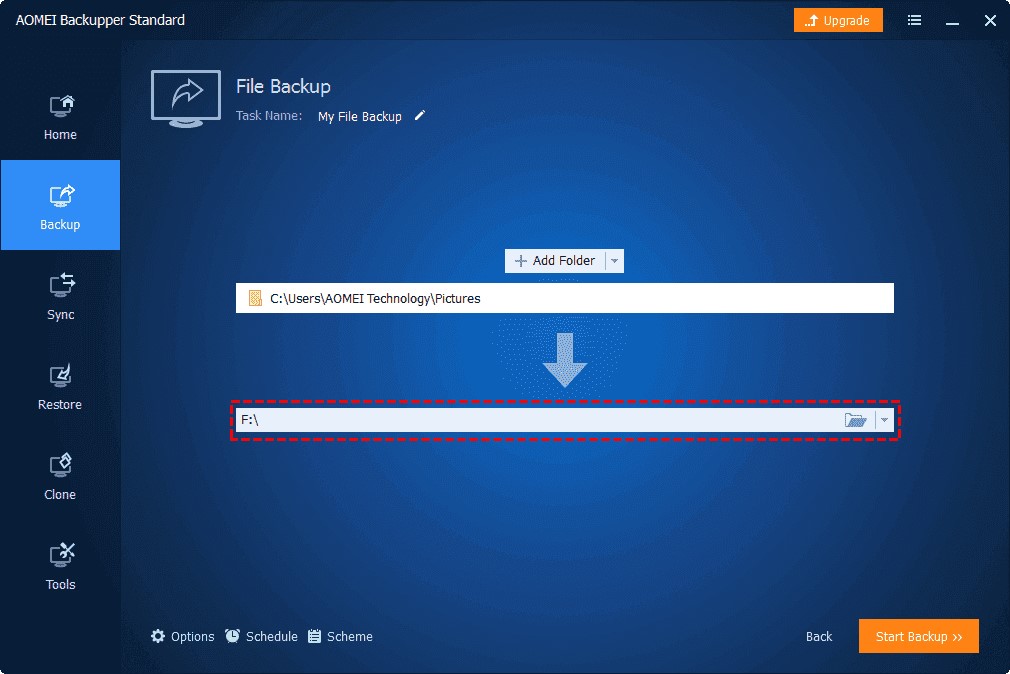
- Inicie el proceso de copia de seguridad.
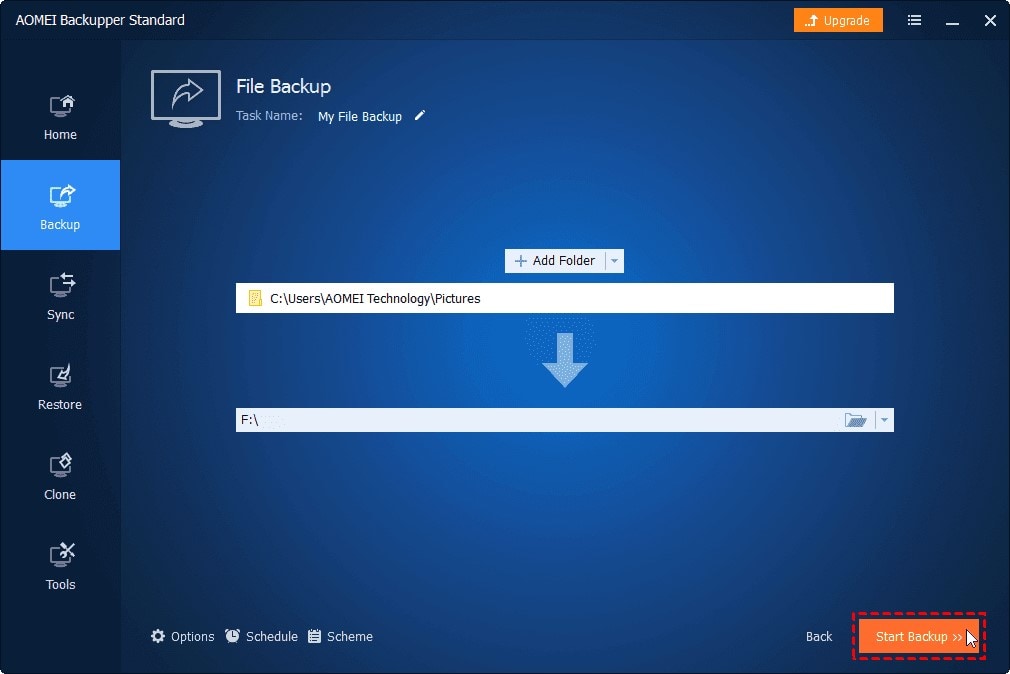
- Usa el software para autorizar a la computadora en los modos de Apagado, Reinicio, Hibernación o Reposo. La computadora hará lo que autorices después de completar el proceso de respaldo.
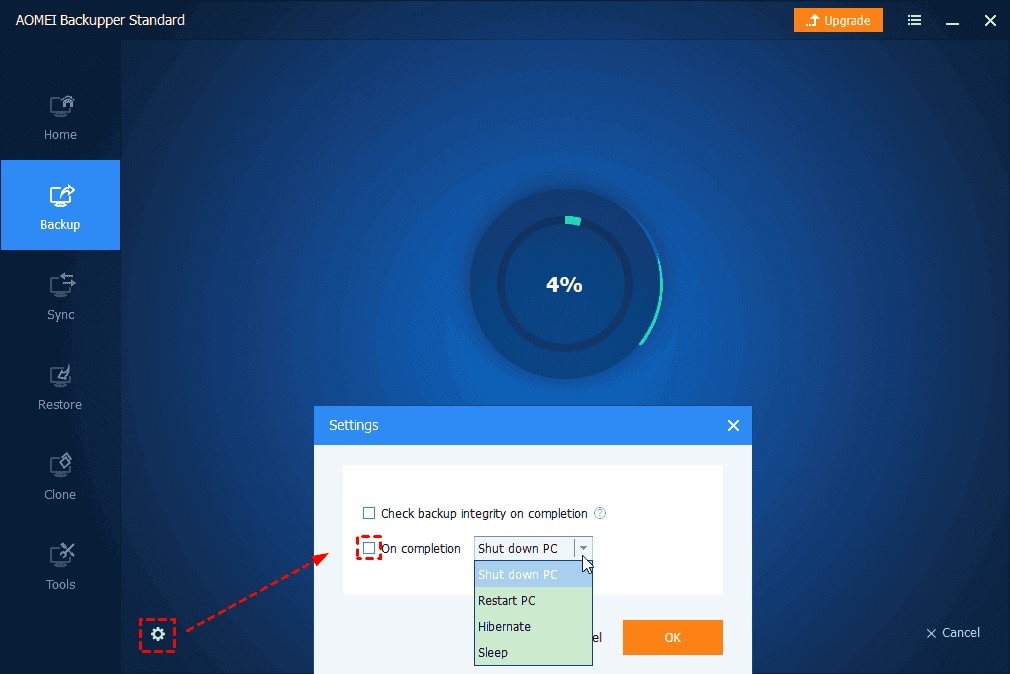
- Haz clic en la opción "Finalizar" una vez completado el proceso de copia de seguridad.
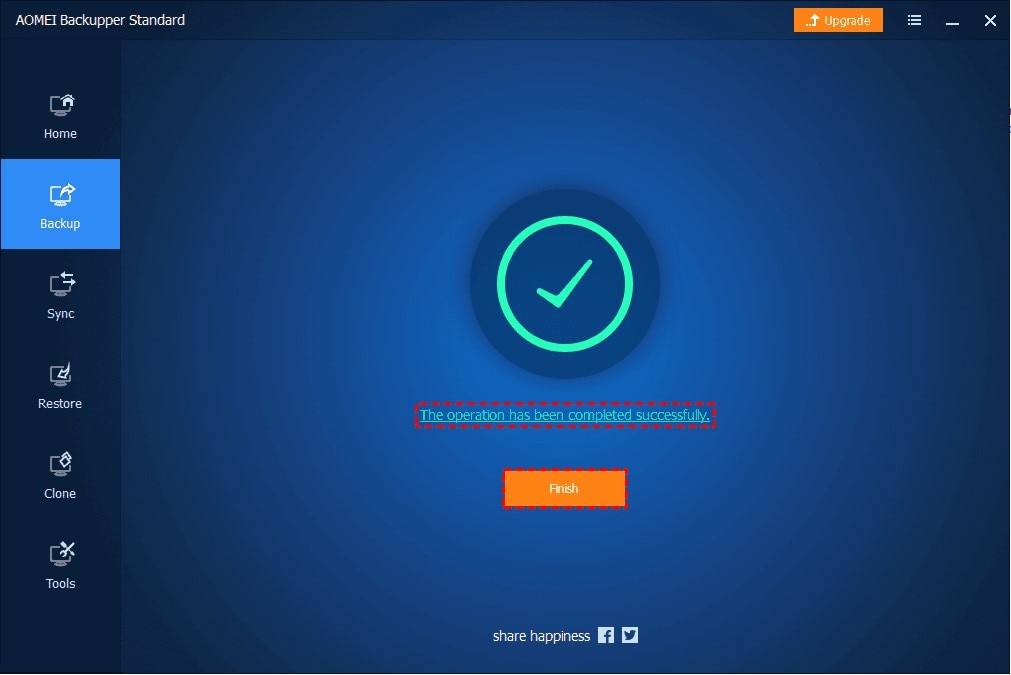
Una vez completado el proceso de copia de seguridad, puedes comprobar la presencia del archivo de imagen en la ubicación que seleccionaste en el paso 2.
Conclusión
Como usuario del sistema operativo Windows, la seguridad de los datos es muy importante. Por lo tanto, necesitas saber sobre la opción de copia de seguridad correcta para tus archivos. Las dos opciones de copia de seguridad disponibles son la copia de seguridad en la nube y la copia de seguridad local. Este artículo hace referencia a la copia de seguridad en la nube para Windows. La copia de seguridad en la nube es muy popular, lo que es visible por su uso en todo el mundo. Sin embargo, sus limitaciones hacen que no sea la opción correcta en algunos escenarios. Para frenar esto, este artículo presentó un software de copia de seguridad local llamado AOMEI Backupper. Este software tiene funciones de copia de seguridad tanto en la nube como local. Por lo tanto, es ideal para hacer copias de seguridad, restaurar o clonar archivos en Windows.
Copia de Seguridad
- Copia de Seguridad de Windows
- 1.5 Mejores softwares de backup de controladores
- 2.Copia de seguridad de tarjeta SD
- 3.Software gratuito de imagen de disco
- 4.Cómo clonar disco duro o SSD
- Copia de Seguridad de Disco Duro
- 1.Cómo hacer copia de seguridad con CMD
- 2.Cómo hacer copia de seguridad de disco duro externo
- 3.Software de copia de seguridad de disco duro
- Copia de Seguridad en la nube
UBackit



Alfonso Cervera
staff Editor