Aug 14, 2025 • Categoría: Recuperación de archivos • Soluciones probadas
Google Drive tiene una función de guardado automático, y esta es la razón principal por la cual la mayoría de las personas optan por trabajar en ella. No es necesario guardar el archivo repetidamente, ya que la función de guardado automático guarda tu trabajo automáticamente cada pocos segundos.
Pero si el propietario del archivo elimina el documento por cualquier motivo, se elimina de todas partes, incluso de aquellos, con quienes ha compartido sus datos. La función de guardado automático tampoco te permite recuperar esos archivos. ¡Preocupado! No pierdas la esperanza; Este artículo te llevará a través de las diferentes formas de recuperar tus archivos eliminados y perdidos de Google Drive.
¿Puedo recuperar archivos borrados de Google Drive?
- Solución 1: Restaurar desde la Papelera de Google Drive
- Solución 2: Restaurar archivos de Google Drive desde la copia de seguridad
- Solución 3: Recuperar archivos de Google Drive con Recoverit
- Solución 4: Verifica tu actividad de Google Drive
- Solución 5: Recuperar archivos mediante búsqueda avanzada
- Solución 6: Recupera archivos borrados por otros
¿Puedo recuperar archivos borrados de Google Drive?
¡Si! Puedes recuperar tu archivo eliminado de Google Drive. Es uno de los servicios de almacenamiento en la nube más populares que te permite guardar datos y sincronizarlos en varios dispositivos. Una vez que te registres, la unidad te proporcionará 15 GB de espacio de almacenamiento en la nube. Nos gustaría informarte que este espacio se comparte entre Gmail, Google Drive y Google Photos.
Puedes almacenar fotos, videos, archivos de Microsoft Office, PDF, archivos adjuntos de correo electrónico, etc. Para acceder a la unidad, puedes usar cualquier navegador popular como Chrome, Firefox, Safari para usuarios de Mac y Microsoft Edge para Windows.
Sus archivos son seguros aquí porque la función bin del disco almacena tus archivos eliminados durante un tiempo específico. Puedes restaurar archivos de la papelera antes de que los archivos alcancen su límite de tiempo en la carpeta bin. Después de eso, Google Drive los elimina automáticamente.
Las situaciones en las que deseas recuperar archivos borrados:
- Error del usuario: es uno de los motivos comunes de pérdida de datos. Por lo general, con prisa, los usuarios eliminan un archivo de Google Drive sin darse cuenta de si requieren los datos o no. Muchas veces los datos se pierden después de que se sobrescriben por error. A veces, el archivo todavía está presente en la unidad, pero los usuarios tienen la impresión de que está perdido. Aunque los datos están ocultos o archivados y, a veces, también están mal etiquetados.
- Cuentas pirateadas: Google Drive es una plataforma en línea para almacenar archivos. Si tu cuenta es pirateada, existe la posibilidad de la pérdida de datos. Las contraseñas débiles suelen ser la causa detrás de esto. Siempre existe la posibilidad de que un empleado descontento o insatisfecho pueda hacerte perder tus datos y causar daños a tu organización. Es vital cambiar las contraseñas y otros inicios de sesión confidenciales para evitar tales incidentes.
- Creados por ti
- Subidos por ti a la unidad de Google
- Aceptaste la propiedad del archivo de otra persona
- Gmail
- Google Drive
- Hangouts
- Grupos de Google
- El panel de detalles proporciona la información, como con quién compartes el documento y también muestra las otras configuraciones para compartir. También puedes obtener la ubicación de la carpeta en la unidad de Google.
- Desde el panel de actividades, puedes ver tus actividades de las recientes de inmersiones de Google. Puedes ver aquí cuándo fue la última edición o eliminación del documento. Ambas opciones son muy beneficiosas, ya que te ayudan a localizar tus archivos rápidamente.
- Documentos de texto
- Hojas de calculo
- Archivos PDF
- Presentaciones
- Audio
- Videos
- Fotos e imágenes
- Dibujos
- Carpetas
- Archivadores
- Hoy
- Ayer
- Últimos 7, 30 o 90 días
- Propietario
- Compartido con
- Frase exacta
- Uno u otro
- Excluir una palabra
- Propietario del archivo
- Compartieron archivos
- Compartiste archivos
- Artículos destacados
- Objetos eliminados
- Tipo de archivo
- Periodo de tiempo
- Título
- App
La pérdida del flujo de trabajo adecuado y no realizar copias de seguridad regularmente también son los motivos de la pérdida de datos.
Puedes recuperar archivos que son:
¿Cómo recuperar archivos borrados permanentemente? Aquí hay seis soluciones.
Los archivos que carga en Google Drive son seguros y se pueden sincronizar fácilmente en diferentes medios. Puedes transferirlo e incluso hacer una copia de seguridad en Google Drive. Sin embargo, a veces pierdes accidentalmente parte de tu información vital de manera permanente del disco. Pero no hay nada de qué preocuparse, ya que la recuperación de Google Drive puedes hacerla fácilmente. Discutiremos las diversas soluciones que ayudan a Google Drive a recuperar archivos borrados.
Solución 1- Restaura el archivo perdido desde la Papelera de Google Drive
Cada vez que eliminas alguno de tus archivos de Google Drive, se mueven automáticamente a la carpeta de la papelera. Puedes encontrar y restaurar fácilmente archivos de Google Drive en un período de 30 días. Una vez que el archivo alcanza su límite de tiempo, se elimina de la papelera de forma permanente. Debes considerar entonces, ¿cómo recupero las carpetas eliminadas permanentemente? Sigue los pasos para recuperar tus datos perdidos .
Paso 1- Inicia sesión en la cuenta de Google Drive
Si has cerrado sesión en tu cuenta, inicia sesión nuevamente para comenzar el proceso de recuperación de tus archivos eliminados.
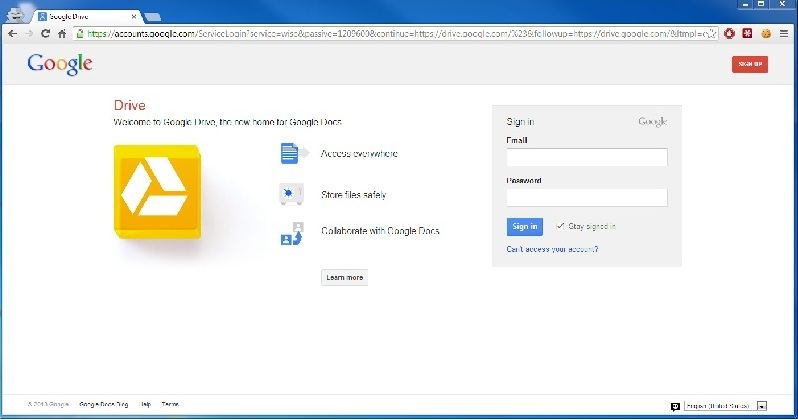
Paso 2- Haz clic en Papelera
Has clic en el icono de la papelera que se encuentra en el panel lateral izquierdo para ver los archivos eliminados. La carpeta de la papelera también se puede nombrar como bin en algunos países. El nombre del contenedor varía de un país a otro.
Paso 3- Selecciona los archivos
Has clic derecho en el archivo que deseas recuperar. Aparecerá una ventana emergente después de hacer clic con el botón derecho en los datos deseados. Puedes ver dos opciones: restaurar y eliminar para siempre en esta ventana.
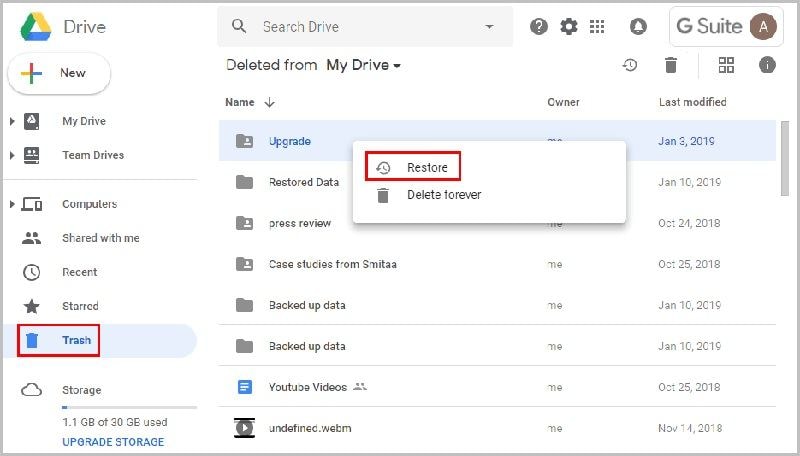
Paso 4- Has clic en Restaurar
Restaura los archivos de Google Drive después de hacer clic en el botón restaurar. Todos los datos restaurados se guardarán en su ubicación original. Ahora puedes navegar fácilmente por tus archivos importantes.
Mientras buscas el archivo requerido, si lo encuentra perdido en la unidad, realiza una búsqueda rápida en la carpeta de la papelera. Si el archivo se eliminó en los últimos días y no ha vencido el período de vaciado de la papelera, seguramente puede recuperarlo desde allí. Entonces, si ha perdido algunas de sus fotografías y piensa, ¿puede recuperar fotos borradas de Google Drive? Pruébalo con esta opción.
Solution 2- Restore Google Drive Files from Backup
¿Cómo restauro una copia de seguridad de Google Drive? ¿Está esto en tu mente? Para restaurar tus datos eliminados de la copia de seguridad, puedes usar la aplicación Vault de Google Apps. Los usuarios de G-suite pueden usar esta herramienta basada en la web. La aplicación puede guardar los datos de la nube almacenados en:
Sin embargo, los datos almacenados del calendario, los contactos y los sitios de Google no se pueden archivar aquí.
El propietario de la unidad de Google puede recuperar archivos de Google Vault con los siguientes pasos:
Paso 1- Inicia sesión en tu cuenta de Google Vault
Paso 2- Haz clic en "Materias" y selecciona Materia preexistente
Puedes ver esta opción en el panel izquierdo.
Paso 3- Has clic en "Buscar" y selecciona "Unidad"
La búsqueda está en el panel izquierdo, después de seleccionar la unidad; proporciona tu dirección de correo electrónico para recuperar tus datos.
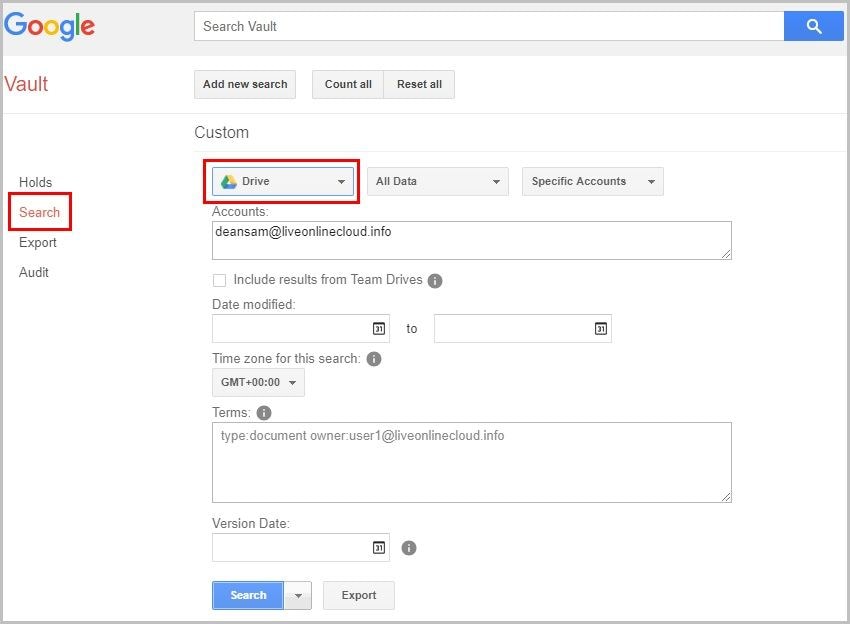
Paso 4- Has clic en Buscar ahora
Enumerará todos los archivos disponibles que se encuentran bajo los criterios de búsqueda especificados.
Paso 5- Selecciona "Exportar resultados"
Exportarás todos los archivos de la lista.
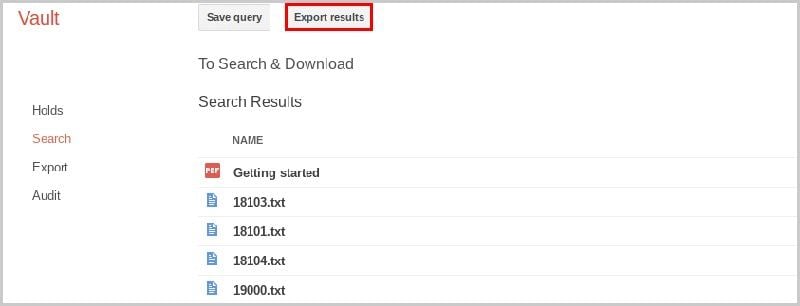
Paso 6- Haz clic en Descargar
Una vez que se complete el proceso de exportación, has clic en la descarga. Los archivos se descargarán en un archivo zip. Ahora puedes volver a cargar fácilmente el archivo en la unidad de Google.
Tu copia de seguridad se restaura, ahora puedes acceder a tu importante archivo eliminado nuevamente.
Solución 3- Recupera los archivos de Google Drive guardados en la computadora usando Recoverit
Si has guardado o descargado archivos en tu computadora o dispositivo extraíble, puedes usar una herramienta de recuperación de archivos para recuperar archivos de Google Drive guardados en la computadora. Ten en cuenta que no puedes recuperar el archivo eliminado de Google Drive directamente con esta herramienta.
Recoverit Mac Data Recovery es el mejor software que puede recuperar rápidamente tus archivos perdidos y eliminados con sus sencillos tres pasos. El software admite más de 1000 tipos de archivos y formatos de datos. te permite obtener una vista previa de los archivos encontrados antes de realizar una recuperación.
Paso 1- Selecciona una ubicación
Para realizar una recuperación, es necesario seleccionar la ubicación desde donde has perdido los datos. Elije el disco duro o el escritorio, cuando el software te pida que selecciones la ubicación que deseas escanear. Has clic en iniciar para comenzar el proceso.
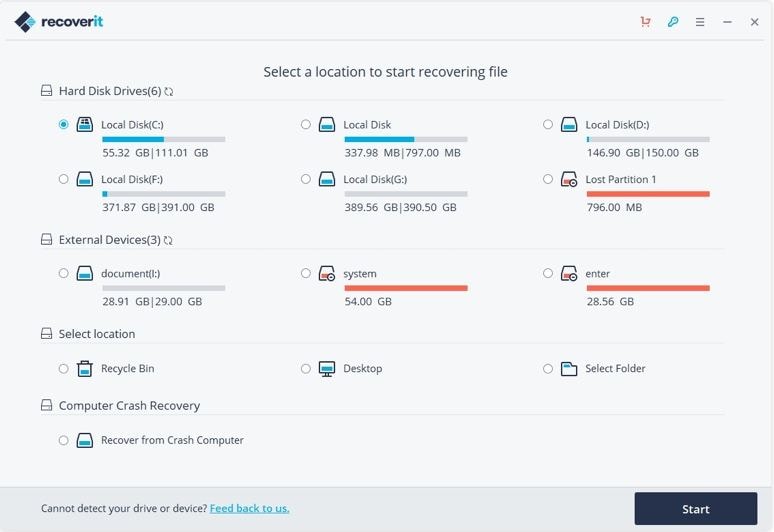
Paso 2- Escanea la ubicación seleccionada
El software comenzará con un escaneo completo. El escaneo generalmente se completa en minutos, pero si el tamaño de los archivos es grande, incluso puede llevar horas. Cuando el escaneo está en progreso, también puede detenerlo o localizar archivos según tu conveniencia.
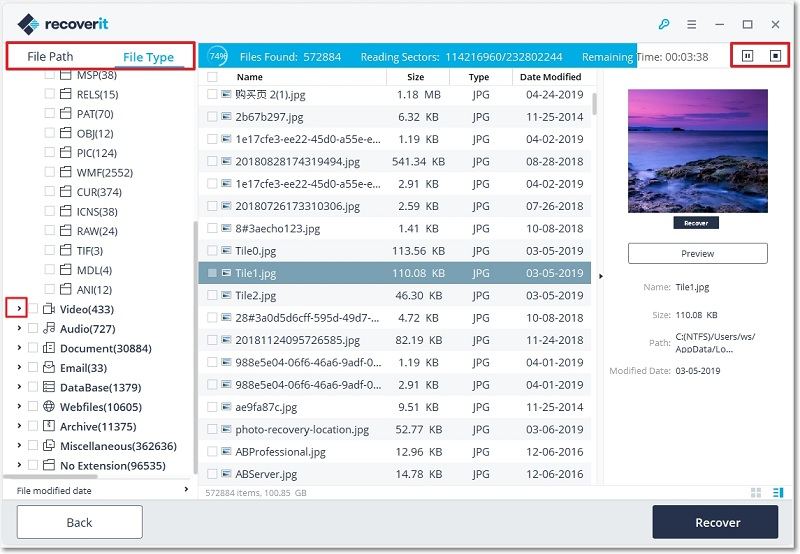
Paso 3- Vista previa y recuperación
Antes de hacer clic en el botón Recuperar para recuperar tus archivos, puede obtener una vista previa para asegurarte de que los archivos que está recuperando sean los que estabas buscando.

Recuperar archivos: Después de obtener una vista previa y confirmar, has clic en el botón Recuperar para recuperar tus archivos perdidos o eliminados. Una vez que hagas clic en recuperar, te permitirá guardarlos nuevamente en la ubicación deseada.
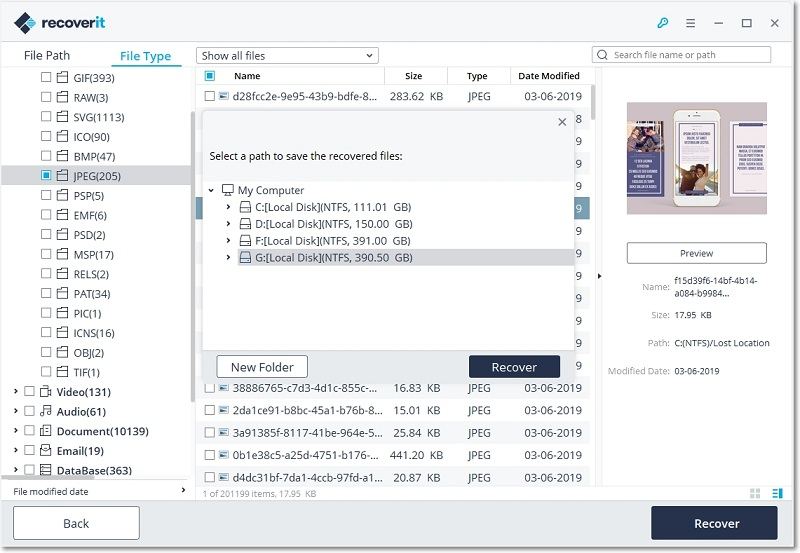
Se recomienda que nunca guardes archivos en la misma ruta desde donde los perdiste. Si guardas los archivos recuperados en el mismo lugar desde donde se eliminaron antes, puedes sobrescribir los datos.
Recoverit es el software más confiable para la recuperación de cualquier tipo de archivo con una excelente tasa de recuperación. ¿Crees que puedes recuperar fotos que borraste permanentemente? ¡Si! Puedes tenerlos con este software. Por lo tanto, descarga rápidamente para instalarlo y recupera tus archivos con sus tres sencillos pasos que se explican aquí.
Video tutorial sobre cómo recuperar archivos borrados de Google Drive
Solución 4- Verifique su actividad de Google Drive
Como usuario de Google Drive, tienes la ventaja de ver tus acciones recientes en el panel de actividades. Verás dos pestañas aquí: detalles y actividad
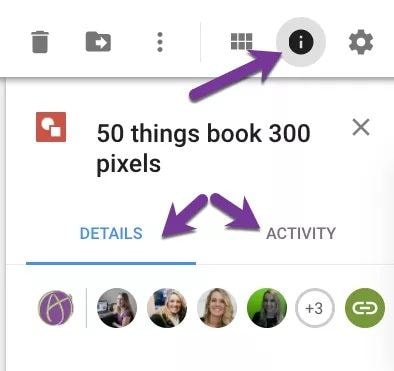
Continúa para ver tus actividades recientes de Google Drive con los siguientes pasos:
Paso 1- Inicia sesión en su cuenta de Google Drive
Inicie sesión entsu cuenta para ver la actividad reciente de tu unidad, para comprender las acciones realizadas en tu archivo perdido.
Paso 2- Has clic en Mi unidad que se puede ver en el panel izquierdo
Abre tu unidad haciendo clic en Mi unidad, te permitirá ver todos tus archivos presentes en la unidad. Verás el panel de información aquí.
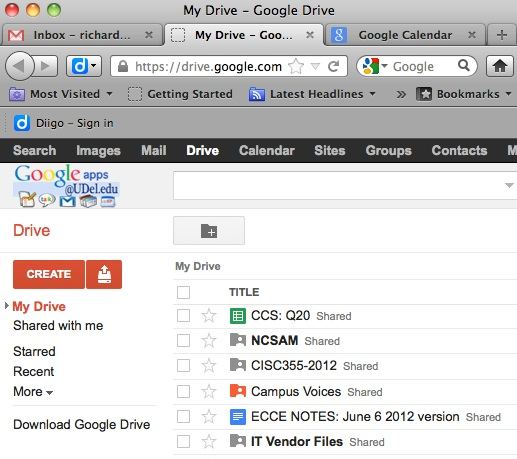
Paso 3- Has clic en Información
Presiona el icono que se ve en el panel de información en la esquina derecha. Incluso puedes abrir el panel de actividades presionando la tecla I desde tu teclado.
Paso 4- Haz clic en Actividad
Después de presionar I, te encontrarás con dos opciones: detalles y actividad. Has clic en la actividad para ver tus acciones pasadas. Si deseas ver las actividades de alguna carpeta o archivos en particular, puedes hacerlo haciendo clic en tu archivo o carpeta requerida. Ve los cambios recientes y anteriores en tus archivos o carpetas seleccionados desplazándote hacia arriba y hacia abajo.
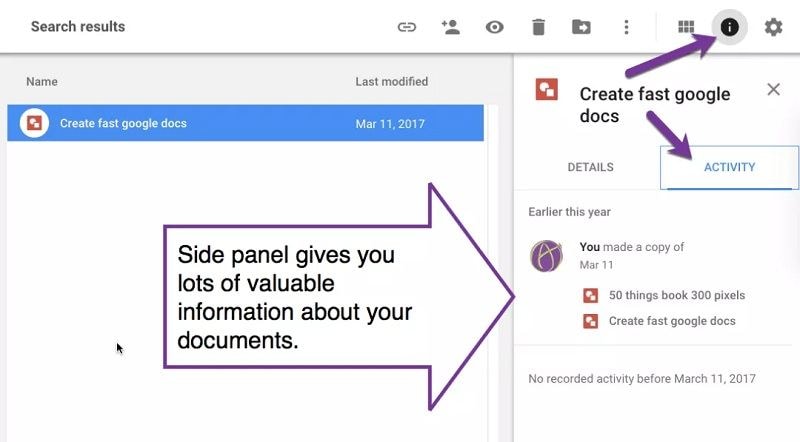
Estos pasos te ayudarán a obtener información valiosa sobre el archivo que estás buscando. Puedes seguir los pasos apropiados para recuperarlos si ves que el archivo se elimina de la unidad. Incluso es posible que los datos que estás buscando todavía estén presentes en la unidad pero en alguna otra carpeta. Toda esta información facilitará tu tarea de encontrar tus archivos perdidos o eliminados.
Solución 5- Recupera archivos mediante búsqueda avanzada
Cuando uno de tus archivos almacenados en tu unidad de Google desaparece, y tu estás pensando en cómo recuperar un archivo que eliminaste accidentalmente. Puedes realizar la recuperación de archivos eliminados de Google Drive con la opción de búsqueda avanzada. Obtendrás el máximo provecho del cuadro de búsqueda con esta opción. Por lo general, una búsqueda realizada con una o dos palabras clave lo hará disponible con los archivos más relevantes.
Puede limitar tu búsqueda con el tipo de archivo, la fecha, la propiedad y el título.
Tu tendrás disponible los tipos de archivo cuando los busques con extensiones de archivo:
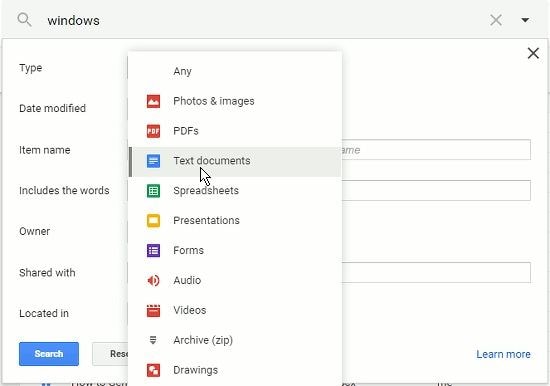
Puede buscar por fecha con estas opciones:
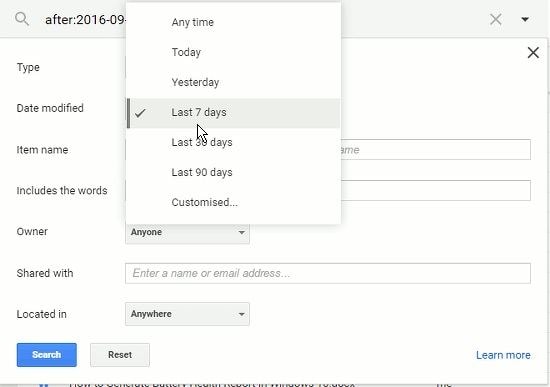
Buscar por propietario o compartido con, de esta manera
Las opciones que verás aquí serán archivos de tu propiedad, no de tu propiedad, propiedad de nadie y persona específica
Aquí verá los archivos que se comparten con una persona específica.
En ambos casos, debes conocer la dirección de correo electrónico de la persona interesada.
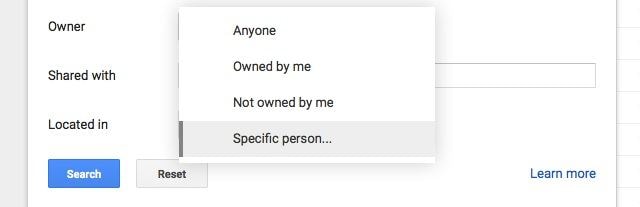
Buscar por título
Cuando escribes algo en el cuadro de búsqueda, buscarás ese contenido en la unidad de Google. Con su reconocimiento óptico de caracteres, incluso puedes buscar texto en imágenes.
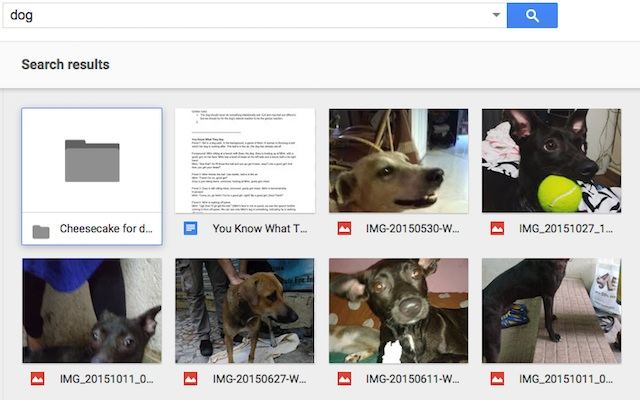
Puede hacer una búsqueda más avanzada con las siguientes opciones:
Mientras realizas una búsqueda con la frase exacta, usa comillas a su alrededor. Como "hacer coincidir esto exactamente"
Buscará los archivos con al menos una de las palabras mencionadas. Como tacos o nachos
Buscará excluyendo las palabras. Ejemplo de agua pero no ríos dará resultados con agua - ríos
Busca con el propietario del archivo. Al igual que los archivos que posee mamá, se mostrarán los resultados del propietario: dad@gmail.com
Aquí cuando buscas con los archivos que mamá compartió contigo. Te mostrará resultados de: mom@gmail.com
Cuando busques archivos que compartiste con tu mamá, obtendrás resultados con: mom@gmail.com
Mientras busca archivos destacados, puedes buscar de esta manera: destacado. Obtendrás los elementos que están marcados como estrella.
Buscará como basura, y obtendrás la lista de elementos eliminados
Tipo de escritura: hoja de cálculo, obtendrá las hojas de cálculo almacenadas.
Si desea buscar antes o después del 30 de enero de 2017, búsquelo así antes: 2017-01-30 después: 2017-01-17
Busca con el nombre del título, como título: Admisión 2016
Si estás buscando archivos abiertos en Google Drive, búscalo como esta aplicación: "Drive"
Para buscar con todas estas opciones, hagas lo siguiente:
Paso 1- Ve a la barra de búsqueda
Paso 2- Escribe las frases mencionadas anteriormente para buscar los archivos deseados
Siguiendo todas las frases anteriores, puedes buscar tus archivos perdidos.
Solución 6- Recuperar archivos borrados por otros
Cuando alguien más comparte tus archivos contigo, permanece en tu disco hasta el momento en que el propietario no lo elimina. Los datos se eliminan inmediatamente si el creador de los archivos los elimina de su disco. Si este es tu caso y desea restaurar los archivos de la unidad de Google, tienes dos opciones:
1. Solicita ayuda del administrador
El administrador solo puede recuperar aquellos archivos que se eliminaron en los últimos 25 días. Lo hacen de las siguientes maneras:
Paso 1- Inicia sesión en la configuración de administración
Paso 2- Selecciona Usuario
Paso 3- Abre el perfil de usuario
Paso 4- Has clic en el ícono de menú que se encuentra en la esquina superior derecha
Paso 5- Has clic en Restaurar datos y selecciona los archivos que deseas restaurar
2. Ve al soporte oficial.
La otra forma es tomar una ayuda oficial del equipo de especialistas en manejo.
Paso 1- Ve a la página de ayuda
Paso 2- Has clic en el contacto que se encuentra en la esquina superior derecha
Paso 3- Escribe tu problema en el espacio disponible
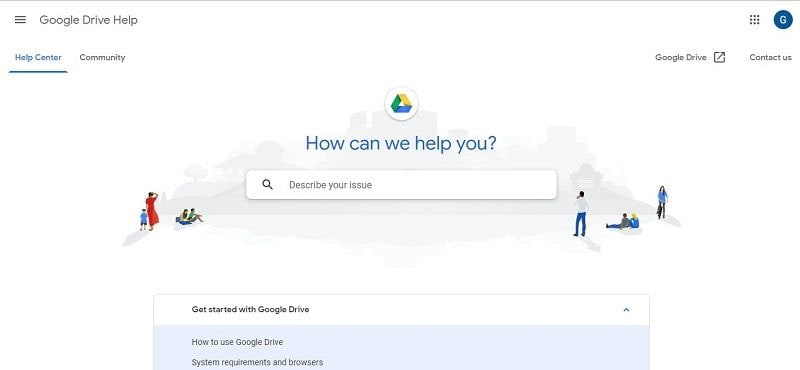
La recomendación final
Guardar tus archivos en Google Drive es la mejor manera de proteger tus datos. te permite acceder a los archivos en cualquier momento y en cualquier lugar fácilmente. También puedes compartir los archivos con tus clientes. Pero si alguna vez pierdes algunos de tus datos esenciales, los métodos discutidos anteriormente seguramente te permitirán recuperar los datos en tu sistema.
Puedes usar el software Recoverit Data Recovery "recuperador de datos Recovery" si los archivos perdidos se guardaron o descargaron en tu computadora. El software de recuperación puede incluso usarse si los datos los guardaste en un dispositivo extraíble.
Soluciones para archivos
- Recuperar documentos
- Borrar y recuperar archivos
- ¿Cómo Eliminar archivos?
- ¿Cómo Recuperar Archivos Eliminados Permanentemente?
- ¿Cómo recuperar archivos gratis?
- ¿Cómo recuperar archivos de Illustrator eliminados?
- Eliminar y recuperar más




Alfonso Cervera
staff Editor