Aug 14, 2025 • Categoría: Copia de seguridad • Soluciones probadas
P: ¿Cómo desactivar los archivos sin conexión en Windows 7?
"He estado usando Windows 7 desde hace bastante tiempo, pero estoy tratando de conocer los métodos para desactivar los archivos fuera de línea de Windows 7. Quiero deshabilitar los archivos sin conexión porque me estoy quedando sin espacio en mi computadora. Solo quiero deshabilitar los archivos sin conexión para crear más espacio en mi computadora. Estoy esperando para ver las formas más simples para llevar a cabo esta tarea, si hay algún programa para este propósito, entonces yo también quiero saber eso. Sin embargo, yo también no soy consciente de los archivos sin conexión en detalle"
Muchas personas no son conscientes de la desactivación de los archivos sin conexión de Windows 7 y buscar métodos simples, eso es bastante normal. En realidad, sólo necesitas los métodos adecuados para hacerlo. En esta guía, tendrás un método de función incorporado para tu facilidad para deshabilitar los archivos sin conexión. Además, también puedes usar AOMEI Backupper para sincronizar archivos en Windows 10. Al principio, vamos a discutir algunas razones comunes debido a que las personas desactivan los archivos sin conexión en Windows 7. Una vez que los hayas leído, tendrás métodos detallados. Sólo tienes que seguir la guía con gran concentración.
¿Qué son los archivos sin conexión?
Windows siempre da a sus usuarios múltiples características incorporadas para apreciar. Sin embargo, para desactivar los archivos sin conexión. Esta es una característica de sincronización incorporada de Windows 7, 8, 10, que funciona con el centro de sincronización. La tarea principal de esta función incorporada es desarrollar archivos y carpetas de red que los usuarios pueden apreciar sin conexión cuando no hay conexión disponible a la computadora. Sin embargo, es necesario habilitar los archivos sin conexión para que las carpetas de archivos sin conexión estén disponibles en la computadora mientras se usa sin conexión. Una vez que lo hayas habilitado, los archivos sin conexión se almacenarán en las unidades del sistema que son la carpeta de Windows/CSC por defecto. Sin embargo, también hay métodos para hacer que los archivos sin conexión se deshabiliten.
¿Por qué necesitas deshabilitar los archivos sin conexión en Windows 7?
Está muy claro por qué las personas habilitan los archivos sin conexión para su uso. Sin embargo, hay muchas razones por las que las personas eligen la opción de deshabilitar los archivos sin conexión en Windows 7. Conocer las razones detrás de él puede ayudar a entender la situación más claramente. Aparte de la utilidad de los archivos sin conexión, las personas todavía optan por desactivar los archivos sin conexión en Windows 7 debido a algunas razones que se enumeran a continuación;
1. Siempre disponible sin conexión no funciona en Windows 7
Una vez que hayas habilitado los archivos sin conexión en Windows 7, todavía se requiere para ir a la unidad de red asignada para desarrollar los archivos de red sin conexión. Sin embargo, la opción de disponible sin conexión cada vez en el menú contextual, una vez que hagas clic derecho en los archivos o carpetas específicas.
2. Los archivos sin conexión no pueden ser activados
Cada vez que se activan los archivos sin conexión, es necesario reiniciar la computadora. Sin embargo, en algunos casos, sigue viendo el mensaje "Archivos sin conexión activados" pero no lo están. Intentas reiniciar la computadora pero aun así, los archivos sin conexión no están activados.
3. Algunos archivos no se sincronizan
Varios archivos no se sincronizan. Especialmente, los archivos con extensiones como MDB. Ldb. Mdw no se pueden sincronizar.
4. Hay demasiados conflictos cuando se sincronizan archivos sin conexión
La computadora es vulnerable a una variedad de conflictos en curso. Además, si el proceso de sincronización de archivos tiene un conflicto, los archivos sin conexión restantes son propensos a ser cancelados.
5. La sincronización de archivos sin conexión no termina en Windows 7
Los errores suelen ser un indicador de que la tarea no puede realizarse correctamente. Sin embargo, cuando se inicia la sincronización de archivos sin conexión en Windows 7, este error puede ocurrir. También puede recibir este mensaje de que "el nombre de red especificado ya no está disponible".
¿Cómo desactivar los archivos sin conexión en Windows 7?
La forma más fácil de desactivar los archivos sin conexión es utilizar la utilidad incorporada de Windows 7. Windows nunca te deja sin sorpresa con estas utilidades. Todo lo que necesitas hacer es localizarlos y utilizarlos para el propósito correcto. Esta es la mejor manera de realizar todas las tareas requeridas. A continuación, estos son los pasos para desactivar los archivos sin conexión en Windows 7, síguelos cuidadosamente;
Paso 1: En primer lugar, debes abrir el cuadro de búsqueda y escribir "Centro de Sincronización", luego puedes seleccionarlo desde el centro de contexto.
Paso 2: Aquí, es necesario elegir la opción "Administrar Archivos sin Conexión" bajo las ventanas del centro de sincronización.
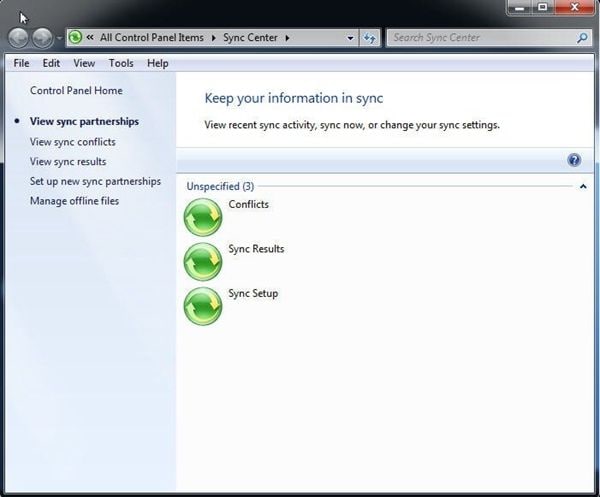
Paso 3: Además, debes hacer clic en "Desactivar archivos sin conexión" en las ventanas de archivos sin conexión.
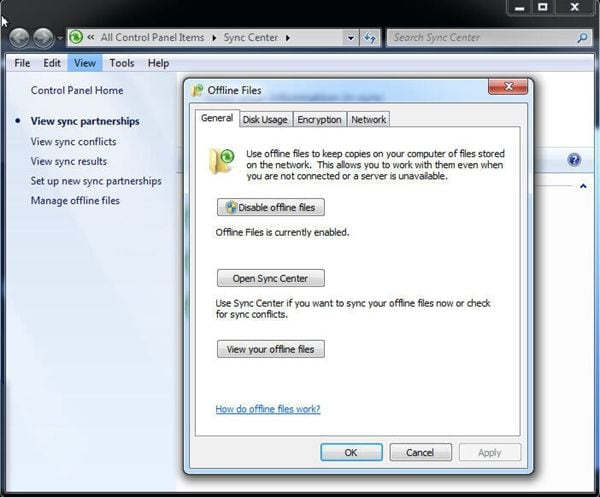
Paso 4: Una vez que hayas seguido todos los pasos, debes reiniciar la computadora. Si no reinicias la computadora, la tarea no se completará. Los archivos sin conexión no se desactivarán, lo que hará que todos tus pasos sean inútiles. Asegúrate de reiniciar la computadora.
¿Cómo sincronizar archivos en Windows 7 con AOMEI Backupper?
En esta guía, has acariciado las preguntas y métodos de los archivos sin conexión. Sin embargo, los archivos sin conexión tienen múltiples restricciones y limitaciones. No tienes características tan avanzadas. Si deseas satisfacer tus necesidades, debes utilizar un programa de terceros para tu comodidad. Seguramente te dará características avanzadas y sorprendentes para disfrutar. Bueno, no hay otro programa como AOMEI Backupper que puede satisfacer tus necesidades de sincronización de archivos en Windows 7.;
AOMEI Backupper
AOMEI Backupper es uno de esos programas que contienen diversas características y capacidades distintivas para los usuarios. También contiene todas las características de la edición estándar, proporciona completa y fiable copia de seguridad de PC y estrategias de restauración para cualquiera de las versiones de Windows. Clon del sistema, esquema de copia de seguridad, copia de seguridad de disco dinámico, restauración de hardware diferente, combinación de imágenes, etc. y muchas otras características diversas y útiles están disponibles. No sólo la copia de seguridad, sino que el programa te permite una unidad USB de auto-sincronización cuando se conecta con la Sincronización de Archivos. El programa es compatible con casi todos los sistemas operativos. Hay un gran número de funciones que contiene este programa. Puedes realizar copias de seguridad incrementales o diferenciales para la tarea programada, este programa te permite establecer horarios de copia de seguridad como cada hora, diario, semanal o mensual. Es muy recomendable utilizar este programa para sincronizar archivos en Windows 7 o cualquier otro Windows, sólo tienes que seguir los pasos para utilizar el programa;
Paso 1: En primer lugar, descarga e instala AOMEI Backupper en tu computadora. Después de eso, inicia correctamente el programa.
Paso 2: En la ventana principal, elige la opción de "sincronización de archivos".

Paso 3: A continuación, puedes seleccionar fácilmente los archivos que quieres sincronizar con el programa. Puedes hacer clic en "Añadir carpeta"> computadora o cualquier otra ubicación para elegir tus archivos deseados.

Paso 4: Ahora, tienes que elegir la ruta de destino de tus archivos. Puedes elegir el menú desplegable para seleccionar la ruta. Tienes múltiples opciones para la ruta de destino, puedes utilizar cualquiera de los dispositivos de almacenamiento para almacenar tus archivos sincronizados.
Paso 5: Puedes configurar la programación de esta operación. Elige la opción "Programar" en tu pantalla y elige la opción según tus exigencias.
Paso 6: Una vez que hayas modificado todas las opciones, debes hacer clic en "iniciar la sincronización" para activar el proceso.

Conclusión:
Windows 7 tiene múltiples problemas y múltiples soluciones integradas. Todo lo que tienes que hacer es seguirlas correctamente. Si hablamos de copias de seguridad de archivos, esta utilidad también es disfrutada por la mayoría de la población en todo el mundo. Sin embargo, todavía no proporciona las características fundamentales a los usuarios. Esta es la razón por la que muchas personas eligen la opción de desactivar los archivos sin conexión. Sin embargo, puedes utilizar el increíble AOMEI Backupper para reemplazar la opción de archivos sin conexión. Este programa ofrece muchas otras características para disfrutar. Todo lo que tienes que hacer es descargar el programa y seguir los pasos.
Copia de Seguridad
- Copia de Seguridad de Windows
- 1.5 Mejores softwares de backup de controladores
- 2.Copia de seguridad de tarjeta SD
- 3.Software gratuito de imagen de disco
- 4.Cómo clonar disco duro o SSD
- Copia de Seguridad de Disco Duro
- 1.Cómo hacer copia de seguridad con CMD
- 2.Cómo hacer copia de seguridad de disco duro externo
- 3.Software de copia de seguridad de disco duro
- Copia de Seguridad en la nube



Alfonso Cervera
staff Editor