Aug 14, 2025 • Categoría: Soluciones para Windows • Soluciones probadas
A menudo, nos quedamos sin tiempo para completar nuestro trabajo, y para aumentar nuestra eficiencia, instalamos el sistema operativo más reciente de Windows. Pero resulta que, para nuestra mala suerte, Windows no inicia. Los usuarios se han quejado de que instalan el Sistema Operativo Windows para darse cuenta de que Windows no inicia, lo cual desmotiva. Así que en este artículo intentaremos resolver los problemas que ocurren cuando Windows no arranca. Hay muchas cosas que uno debe considerar cuando Windows no inicia y, por lo tanto, seguir los pasos requeridos. Si nada funciona, se puede usar el software Recoverit Recupera Datos para recuperar datos valiosos.
Las Primeras Cosas a Considerar Cuando Windows No Inicia:
- ¿Se instaló recientemente un nuevo controlador de hardware? Esta podría ser una de las razones principales para que tu sistema operativo se afecte.
- Conectar un nuevo componente del hardware puede causar el problema de que Windows no inicia. Esto se debe a que las opciones de arranque en la configuración cambian y el hardware podría estar buscando un Sistema Operativo de la USB que has conectado.
- ¿Manipulaste el hardware, causando algunos problemas? Pudo haber resultado en el desenchufe accidental de cierto cable, que está causando el problema donde Windows no inicia. Por lo tanto, se debe considerar todo esto.
Además, cuando Windows no inicia, asegúrate de revisar el cable de tu Monitor y asegúrate de que la PC esté encendida. Es un paso de principiantes, pero se debe hacer.
Windows No Inicia Porque No Hay Dispositivo de Arranque Windows:

Para quienes reciben el mensaje anterior a través de una pantalla negra, los pasos se mencionan a continuación. El mensaje cuando Windows no inicia podría decir "dispositivo de arranque" o "mensaje de error del disco". Esto significa que la computadora no puede cargar el disco duro donde se instaló tu Windows. Por lo tanto, Windows no inicia.
- Ve a al BIOS (Basic Input Output System) de tu computadora o a la pantalla de configuración de la UEFI. Debes revisar la configuración del orden de arranque, asegurándote de que el arranque esté configurado en el disco duro.
- Si el disco duro no aparece en la lista, es posible que el disco duro tenga fallas y no se pueda usar para Windows.
- Ejecuta la Operación de Reparación de Inicio (se ejecuta automáticamente en Windows 10). Esto se hace para que Windows se pueda iniciar de nuevo. A menudo, Windows no inicia porque algunos errores pueden haber sobrescrito el sector de arranque de la unidad de Windows. Esto se hace para reparar ese sector específico.
Windows 10 viene junto con un asistente de reparación de inicia que te ahorra la molestia de ejecutar cualquier comando. Vamos al siguiente paso.
Windows No Inicia y Falla al Iniciar:
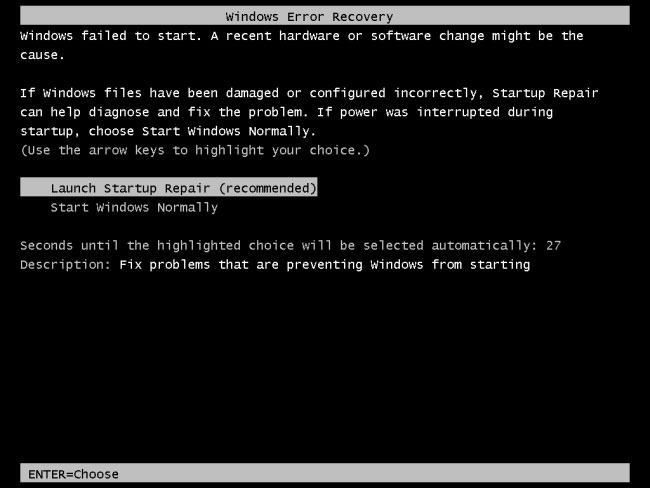
¿Qué pasa si tu Windows no inicia debido a que falla a la mitad del proceso de inicio? Esto se puede atribuir a un error en tu software o hardware.
- Si es un problema de softrware, puedes repararlo realizando una operación de reparación de inicio. Si no es posible hacerlo desde el menú de inicio, puedes insertar el disco de Instalación de Windows o cualquier disco de recuperación.
- El siguiente paso es reinstalar Windows. Para quienes usan Windows 10, puede significar regresar a Windows 8.1. Si el error persiste incluso después de la instalación, puede haber un problema con el hardware.
Errores de Windows No Inicia y Pantalla Azul:
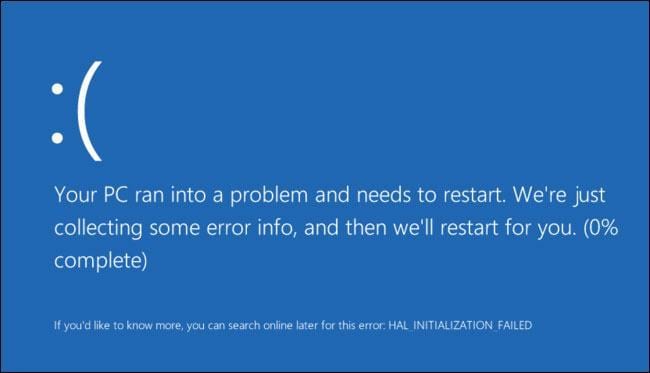
Para los casos en los que inicias tu sistema operativo, pero tienes un error de pantalla azul, podría haber un problema subyacente de hardware o software. Esta falla puede ser causada por un controlador dañado o demasiados malwares en el sistema. Para resolver este problema, iniciamos el sistema en Modo Seguro.
- Inicia tu Windows en Modo Seguro. Durante este modo, el Sistema Operativo no cargará el hardware y software típico que de otro modo se cargarían durante un arranque normal.
- Windos no inicia y aún la computadora está estable en modo seguro, en este caso, puedes intentar reinstalar Windows usando los controladores recomendados. También asegúrate de buscar malware y restaurar el sistema a tiempo. Esto debería ayudar a resolver el problema cuando Windows no inicia.
- Si aún así no puedes encontrar una solución, debes regresar a la versión anterior de Windows que has instalado, en este caso Windows 8.1. Esto restablecerá tu computadora a su estado limpio, que es el estado de fábrica, y debe ayudarte a tratar el problema cuando Windows no inicia. Si todo el trabajo no funciona, tu hardware podría tener serios problemas y es hora de recuperar datos.
Recupera Tus Archivos Cuando Windows No Inicia:
A menudo, si tienes un disco duro dañado, no será reconocido por la computadora. Sin embargo, si tu disco duro aún es reconocido por la computadora, hay algunos pasos que puedes seguir para restaurar los datos usando el Recoverit Recupera Datos. No sólo es un software fácil de usar, sino que también garantiza que no debas preocuparte por tus datos perdidos antes de trabajar en la restauración del hardware o del sistema.

Tu Software Seguro y Confiable para Recuperar Datos
- De manera eficaz, segura y completa recupera archivos perdidos o eliminados, fotos, audio, música, correos electrónicos de cualquier dispositivo de almacenamiento.
- Permite recuperar datos de papelera de reciclaje, disco duro, tarjeta de memoria, memoria USB, cámara digital y videocámara.
- Permite recuperar datos por eliminación repentina, formateo, partición perdida, virus, fallas del sistema en diferentes situaciones.
Aquí vamos a echar un vistazo a cómo funciona Recoverit:
Puedes restaurar datos al llevar a cabo el proceso para Reparar Discos Duros. Esto implica la instalación del software de recuperación de datos. Recoverit ha estado en uso durante bastante tiempo y ofrece a los usuarios la oportunidad de restaurar sus datos cruciales. Aquí echamos un vistazo a cómo se hace.
Paso 1 Para recuperar datos perdidos, eliminados o formateados cuando Windows no inicia, puedes seleccionar el modo "Recuperar Archivos Eliminados".

Paso 2 Selecciona el disco duro específico donde quieres restaurar datos y haz clic en el botón "Iniciar" para continuar.
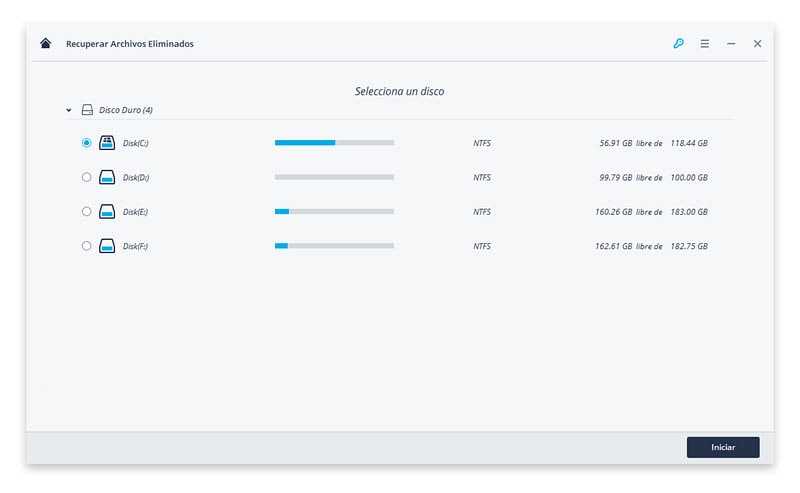
Paso 3 Haz un análisis rápido para buscar datos perdidos en tu disco duro seleccionado, que requiere poco tiempo para finalizar el análisis.

Después del análisis rápido, si no encuentras lo que deseas, regresa al modo "Recuperación Completa". Buscará profundamente más archivos en el disco, aunque necesita más tiempo.
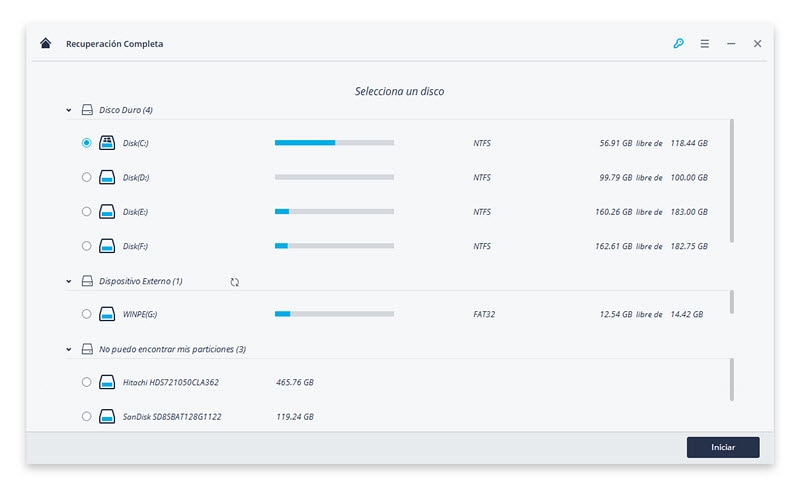
Paso 4 Previsualiza los archivos que aparecen, elige los que deseas y haz clic en "Recuperar" para tener de vuelta tus datos.

Soluciones para Windows
- Recuperación de datos
- 1.Recuperar unidad cifrada BitLocker
- 2.Recuperar Gratis Archivos para Windows
- 3.Recuperar Carpetas Eliminadas en Windows
- 4.Recuperar unidad cifrada BitLocker
- Problemas del sistema
- 1.Tecla de mayúsculas no funciona
- 2.CD-ROM o disco no funciona
- 3.Archivos DLL faltantes en Windows
- 4.Pantalla negra después de iniciar sesión
- Consejos para Windows
- 1.Cómo ejecutar Comando Scandisk
- 2.¿Qué es Windows PE?
- 3.¿Cómo montar Ext4 en Windows?
- 4.¿Cómo Formatear la Unidad C?
- Error del equipo de PC




Alfonso Cervera
staff Editor