Aug 14, 2025 • Categoría: Soluciones para Windows • Soluciones probadas
Muchos usuarios de Windows han informado de un mensaje de error que indica que "el disco no tiene espacio suficiente para reemplazar los clusters defectuosos." Este error puede impedir que CHKDSK complete su escaneo y corrija los errores de sectores defectuosos que puedan estar presentes en el disco duro. Esto puede ocurrir en todas las versiones de Windows, incluyendo 7, 8, 8.1, 10 u 11.
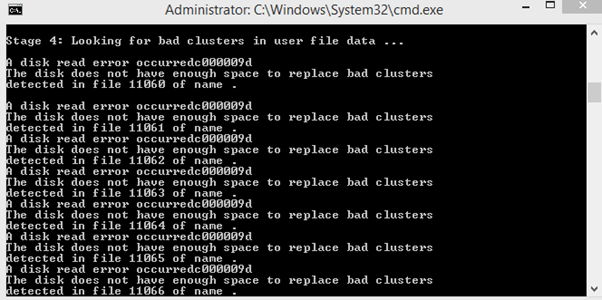
Si te encuentras con este mensaje de error, no es necesario que te asustes en lo absoluto. No te des por vencido y descartes tu disco duro como pérdida, aunque esté dañado.
En este artículo, te mostraremos cómo solucionar el error "El disco no tiene espacio suficiente para reemplazar los clusters defectuosos" para que puedas ejecutar CHKDSK en tu disco duro con éxito.
Parte 1. ¿Qué Significa "El Disco No Tiene Suficiente Espacio Para Reemplazar Los Clusters Defectuosos"?
El Disco Duro de tu PC tiene algo de espacio extra al que no se le ha asignado ninguna identidad única. Este espacio es diferente del espacio regular del disco y está reservado para reemplazar los sectores defectuosos que pueden ocurrir en tu Windows.
Así que cuando ejecutas CHDSK en tu PC, la utilidad elimina el número de los sectores defectuosos y los asigna a los sectores de espacio no utilizado. Sin embargo, si el número de sectores defectuosos identificados es mayor que el de sectores adicionales, se produce un error de espacio en el disco.
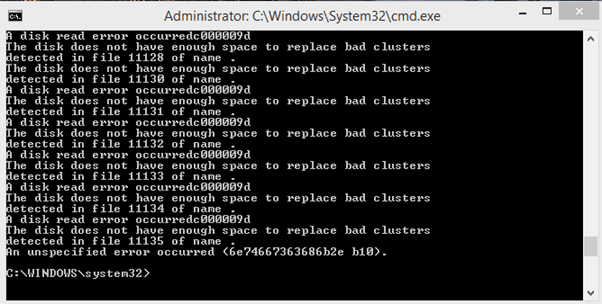
¿Cuál es la Causa de un Cluster Defectuoso en Tu Computadora?
Hay dos causas que provocan clusters defectuosos en tu PC:
- El disco Litoral se bloquea: Un fallo o apagado repentino de la PC puede hacer que se bloquee el disco litoral.
- HHD está fallando: Si fallan varios sectores, suele ser señal de que la unidad está muriendo.
Aunque los errores "error de clúster" y "error de lectura de disco que se produce c000048" son muy similares, son totalmente diferentes. El primero está relacionado con la formación de un error de clusters defectuosos en el disco duro, mientras que el segundo indica que el disco duro tiene un problema cuando el sistema operativo intenta leer el disco.
Parte 2. ¿Cómo Solucionar el Error "El Disco No Tiene Espacio Suficiente para Reemplazar los Clusters Defectuosos"?
A continuación te ofrecemos cinco métodos paso a paso para ayudarte a resolver el error "el disco no tiene espacio suficiente para sustituir los clústeres defectuosos" y conseguir que tu PC vuelva a funcionar.
Método 1. Espera Hasta que el Proceso CHKDSK se Complete
Cuando recibas el mensaje de error, lo primero y más importante que debes hacer es no interrumpir el proceso y dejar que CHKDSK siga intentando arreglar tu disco duro.
El proceso puede tardar de 4 a 6 horas en completarse; sin embargo, aún existe la probabilidad de que se resuelva el error. Si no es así, prueba el siguiente método y comprueba si te funciona.
Video Tutorial-¿Cómo Ejecutar CHKDSK Para Reparar Sectores Defectuosos?
Método 2. Recupera los Sectores Defectuosos con Victoria HDD Utility
Victoria HDD Utility es un programa gratuito que puede escanear los discos duros internos o externos para detectar y reparar los sectores defectuosos.
Ya que hay muchas posibilidades de que, aparte de tener grupos de sectores defectuosos, el disco duro sea fiable. Por lo tanto, el uso de Victoria HDD Utility ayudará a crear una distribución de particiones sin crear sectores defectuosos.
Aquí está la descripción completa de los pasos para instalar y utilizar Victoria HDD Utility:
Paso 1: Descarga la última versión 5.37 de Victoria HDD Utility y utiliza el programa para descomprimir archivos y así extraer el contenido de la carpeta.
Paso 2: Haz clic con el botón derecho en el archivo Victoria.exe, desplázate hacia abajo y haz clic en "Ejecutar como Administrador" para proporcionar privilegios de administrador al software.
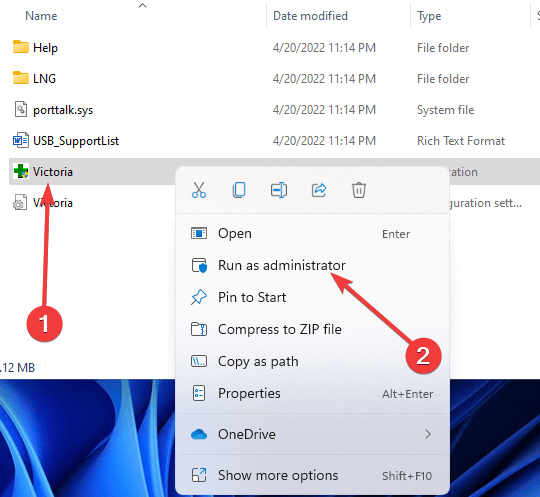
Paso 3: En la ventana de Victoria HDD utility, haz click en la pestaña Estándar, y selecciona el HDD que está causando el error "el disco no tiene suficiente espacio para reemplazar los clusters defectuosos".
Paso 4: Ahora, dirígete a la pestaña Smart y, en la sección S.M.A.R.T Monitor, haz clic en el botón "Get Smart" para ver cuál es la causa del error.
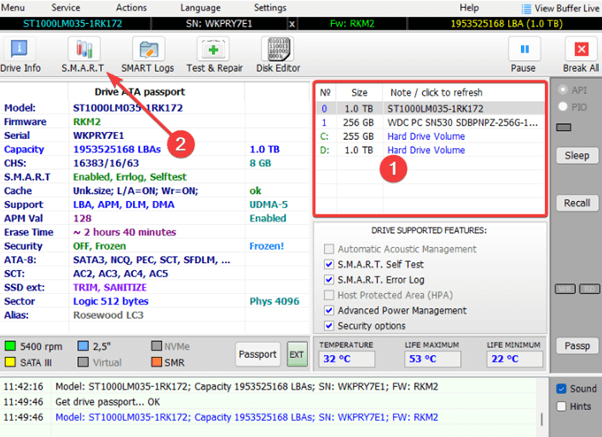
La utilidad empezará a escanear tu unidad; una vez completado, tienes que comprobar dos cosas:
- Recuento de sectores reasignados: En caso de que el número sea superior a 10, significa que el culpable es un clúster de sectores excesivamente defectuoso.
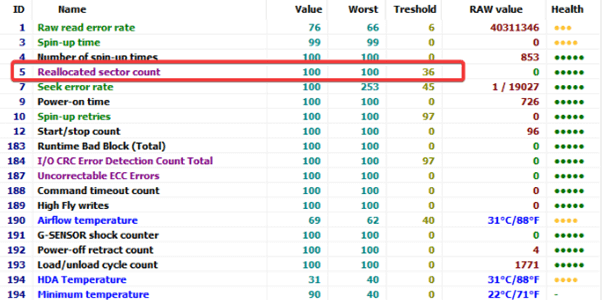
- El Estado de tu Unidad: Si la pestaña del monitor S.M.A.R.T muestra la opción "Bueno", el error es reparable.
Paso 5: A continuación, ve a la pestaña Probar y Reparar y haz clic en "Escanear" para empezar a escanear tu Disco Duro. Si conoces la ubicación de los sectores defectuosos en el disco duro, configura los atributos Start LBA y END LBA para dirigir el análisis a esa ubicación en lugar de a todo el Disco Duro.
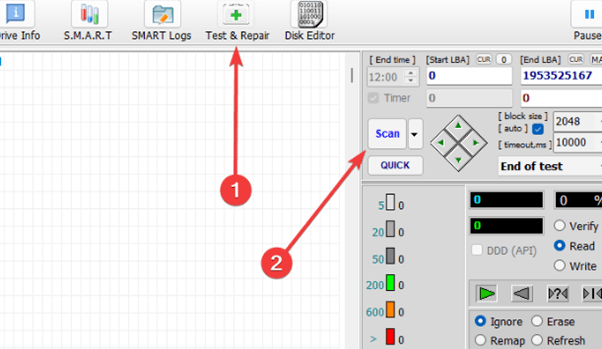
Paso 6: Durante el escaneo, accede al Menú debajo de "Velocidad de Escritura" y elige Remape para asegurarte de que la utilidad reemplaza los sectores defectuosos por sectores buenos del espacio extra del disco.
Paso 7:Finalmente, cuando el escaneo haya terminado, cierra la ventana de Victoria Utility y vuelve a ejecutar el escaneo CHKDSK para verificar la corrección.
Si el error persiste, vuelve a ejecutar la exploración de Victoria, pero esta vez selecciona "Actualizar" en lugar de "Reasignar" para reparar los daños a nivel de software. Por último, reinicia tu PC/laptop y comprueba si el error se ha resuelto. Si no es así, continúa con la siguiente solución.
Método 3: Escanear y Reparar Sectores Defectuosos
Al ejecutar un escaneo y realizar una comprobación superficial, las herramientas de comprobación de discos pueden ayudar a identificar y reparar los sectores defectuosos blandos y duros de la unidad.
Aunque Victoria HDD Utility es un programa gratuito, su funcionamiento es complicado y poco intuitivo. Por lo tanto, recomendamos utilizar HDD Regenerator.
HDD Regenerator es un programa de pago de primera categoría diseñado específicamente para escanear y detectar sectores defectuosos en su disco duro. A continuación, el programa regenera el Disco Duro dañado físicamente para resolver el error.
Para obtener más información sobre el software, lee nuestra Reseña Completa de HDD Regenerator y aprende cómo puedes usarlo para reparar sectores defectuosos en tu disco duro.
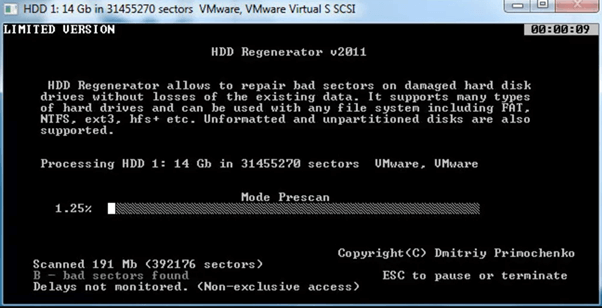
Método 4: Descongestionar el Disco
A veces, crear algo de espacio extra en el disco duro también puede ayudar a resolver "el disco no tiene espacio suficiente para reemplazar los clusters defectuosos".
Puedes intentar descongestionar tu disco y reparar el error de sector defectuoso de tres formas:
Forma 1. Desinstalar Programas y Aplicaciones Innecesarios
La desinstalación de aplicaciones y programas innecesarios puede ayudar a liberar espacio en disco y proporcionar suficientes sectores no utilizados para que CHKDSK funcione sin problemas y resuelva los errores de sectores defectuosos.
Estos son algunos pasos sencillos para desinstalar programas y aplicaciones innecesarios de tu PC:
Paso 1: Utiliza la barra de Búsqueda de la Barra de Tareas, escribe "Panel de Control" y haz clic para abrir la aplicación.
Paso 2: Busca las opciones "Programa > Desinstalar un Programa".
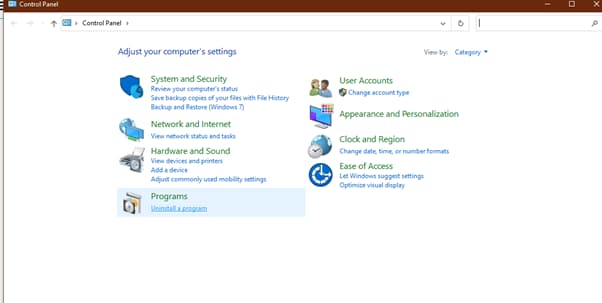
Paso 3: Busca la aplicación y el programa que quieras instalar y haz clic con el botón derecho del ratón. Selecciona la opción Desinstalar y confirma tu acción. Sigue las instrucciones en pantalla para completar el proceso de desinstalación.
Forma 2. Limpia Tu Escritorio
Si guardas tus archivos y carpetas en el Escritorio, no es una buena práctica. Esto se debe a que estos archivos requieren memoria en ejecución para ser mostrados en pantalla, lo que resulta en la disminución del espacio reservado que CHKDSK requiere para su asignación durante el escaneo.
Por lo tanto, te recomendamos que guardes el archivo en lugares como las carpetas Videos, Documentos o Imágenes, o en espacios de disco distintos del Disco Local C.
Forma 3. Guardar en la Nube
Si no puedes guardar todos tus datos en discos de almacenamiento distintos del Disco Local C, prueba a subirlos al almacenamiento en la nube, a un disco duro externo o a un USB. De este modo, tus datos estarán protegidos en caso de que falle el disco duro y, además, podrás liberar espacio en tu PC.
Para el almacenamiento en la nube, recomendamos utilizar UBackit - un programa sencillo, seguro y confiable que puede ayudarte a respaldar tu imagen de disco, datos de archivos, respaldo de particiones y migración de archivos. El programa es compatible con Windows 7, 8, 8.1, 10 y 11.
Método 5: Amplía el Volumen de Datos de tu Disco Duro
Si utilizas Windows 8.1, 10 u 11, puedes aumentar el espacio de tu disco duro ampliando el tamaño del volumen del disco en el espacio no asignado situado junto a él.
Sin embargo, para ello, el espacio no asignado debe venir inmediatamente después del volumen que deseas ampliar, sin otros volúmenes en medio. Sin embargo, este proceso funciona en Windows 11/10, 8.1.
Sigue los pasos que se indican a continuación para ampliar el volumen de datos de tu disco duro:
Paso 1: Abre "Administración de Equipos" utilizando la opción Buscar de la Barra de Tareas.
Paso 2: Selecciona la opción Administración de Discos del panel izquierdo.
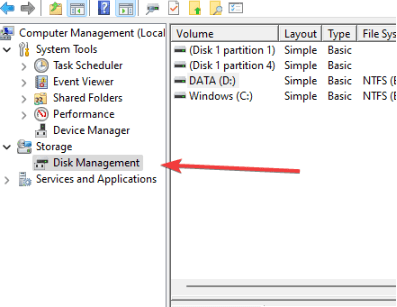
Paso 3: Haz clic con el botón derecho del ratón en el disco que quieras ampliar y elige la opción "Ampliar Volumen". Haz clic en "Siguiente" y continúa las instrucciones que se muestran en pantalla para finalizar el proceso.
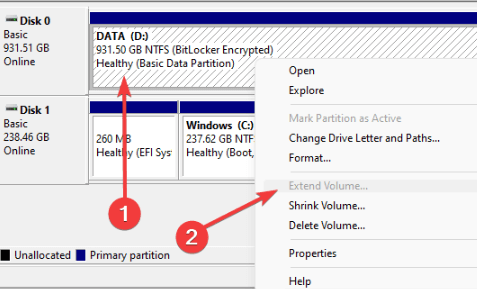
Parte 3. Haz una Copia de Seguridad de Tus Datos si el Problema Persiste
Si ninguna de las soluciones anteriores funciona, significa que tu disco duro ya no es fiable, y está fallando debido al alto número de sectores defectuosos.
En tal caso, no podrás proteger tu disco duro y podrías perder tus datos. Para evitarlo, haz una copia de seguridad de tus datos lo antes posible, especialmente si utilizas un hardware más reciente.
Los discos duros más nuevos tienen sectores adicionales que se utilizan como reserva. Sin embargo, cuantos más sectores extra tenga un disco duro, más posibilidades hay de que se corrompa rápidamente.
Puedes utilizar el programa Wondershare UBackit para realizar copias de seguridad de tus datos y archivos. Este programa ofrece un mes de prueba gratuita y puede ayudarte a clonar tu disco duro defectuoso. El programa tiene una interfaz fácil de usar y es seguro para hacer copias de seguridad de tus datos.

Conclusión
En este artículo, hemos explicado qué es el error "el disco no tiene espacio suficiente para reemplazar los clústeres defectuosos" y cuál es la causa de los clusters defectuosos en tu PC. También te ofrecemos cinco métodos paso a paso para ayudarte a resolver el problema y conseguir que tu disco duro vuelva a funcionar.
Esperamos que esta extensa guía te resulte útil y puedas solucionar el error de espacio en disco del clúster defectuoso sin muchas complicaciones.
 Garantía de descarga segura, sin malware
Garantía de descarga segura, sin malwareSoluciones para Windows
- Recuperación de datos
- 1.Recuperar unidad cifrada BitLocker
- 2.Recuperar Gratis Archivos para Windows
- 3.Recuperar Carpetas Eliminadas en Windows
- 4.Recuperar unidad cifrada BitLocker
- Problemas del sistema
- 1.Tecla de mayúsculas no funciona
- 2.CD-ROM o disco no funciona
- 3.Archivos DLL faltantes en Windows
- 4.Pantalla negra después de iniciar sesión
- Consejos para Windows
- 1.Cómo ejecutar Comando Scandisk
- 2.¿Qué es Windows PE?
- 3.¿Cómo montar Ext4 en Windows?
- 4.¿Cómo Formatear la Unidad C?
- Error del equipo de PC




Alfonso Cervera
staff Editor