En este artículo:
Parte 1. ¿Por Qué No Puedes Eliminar Una Partición En Windows 10/11?
Eliminar particiones del disco duro es necesario, sobre todo si te estás quedando sin espacio en disco. En estos casos, es necesario eliminar el volumen que no se está utilizando para hacer sitio al volumen que está casi lleno. La utilidad Administración de Discos se utiliza normalmente para eliminar particiones del disco duro. Sin embargo, hay algunos casos en los que la opción "Eliminar volumen" aparece en gris, en los que no puedes eliminar particiones en Windows 10/11.
Las siguientes son algunas de las situaciones en las que la opción Eliminar Volumen está deshabilitada, y no puedes borrar la partición:
Eliminar la partición de recuperación de OEM/Windows
La partición de recuperación puede ocupar varios GB, así que, está bien borrarla para liberar espacio en disco. Sin embargo, como la partición de recuperación está oculta y protegida, no puedes eliminarla en Administración de Discos.
Borrar la partición de tu memoria USB o tarjeta SD
Si tu sistema operativo NO es Windows 10 versión 1803 o versiones posteriores, no podrás eliminar la partición de la memoria USB, o la tarjeta SD se considerará un dispositivo extraíble.
Eliminar la partición de arranque del sistema
Desafortunadamente, cuando quieres eliminar la unidad C del sistema en la Administración de Discos de Windows 10/11, la opción "Eliminar Volumen" aparece en gris. Esto se debe a que la unidad C contiene los archivos de arranque del sistema operativo y no se puede eliminar desde Windows.
Debido a que, el error no es el resultado de varios factores, puedes arreglar este problema con dos soluciones simples que se enumeran a continuación.
Tipo de Solución |
Soluciones |
Fácil de Usar |
Aplicación |
| Herramienta de Línea de Comandos | Arreglar "no se puede eliminar la partición" utilizando DiskPart | Difícil | Adecuado para usuarios profesionales o expertos en informática |
| Herramienta GUI | Arreglar "no se puede eliminar la partición" utilizando el administrador de particiones gratis | Fácil | Apto para todos los niveles de usuarios |
Método 1: Arreglar "No se Puede Eliminar la Partición" Usando DiskPart CMD
DiskPart, una herramienta de línea de comandos de Windows, permite crear particiones primarias o lógicas, convertir FAT32 a NTFS sin formatear y eliminar particiones de recuperación OEM, entre otras cosas. A continuación, te explicamos cómo eliminar una partición en DiskPart paso a paso:
Paso 1. Pulsa Windows + R para abrir el cuadro Ejecutar. Escribe cmd y pulsa en Aceptar.
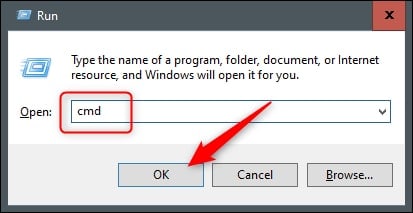
Paso 2. Para eliminar una partición de tu computadora, debes ejecutar los siguientes comandos uno tras otro:
DiskPart
list disk
selected disk #
list partition
select partition #
delete partition
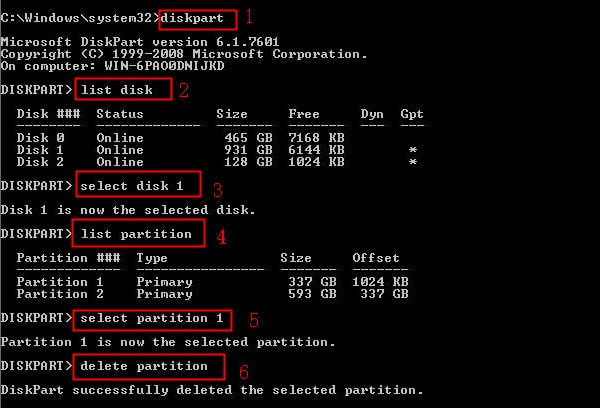
Paso 3. Escribe Exit para cerrar el proceso de borrado de la partición después de ver el mensaje "DiskPart successfully deleted the selected partition".
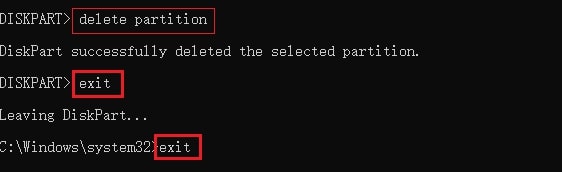
Pros:
Consigue un mayor control de las particiones de disco que Administración de Discos.
Las órdenes al sistema operativo se procesan rápidamente.
Contras:
Es un reto ejecutar.
No hay opciones de deshacer.
No hay confirmación de la opción, y es fácil cometer errores.
Los comandos falsos pueden causar errores graves.
Método 2: Solucionar el Problema de "No se Puede Eliminar la Partición" Utilizando una Herramienta de Terceros con Interfaz GUI
Si no puedes eliminar una partición en Windows 10/11, puedes utilizar AOMEI Partition Assistant Standard, un administrador de particiones GUI de terceros. Tiene una interfaz de usuario fácil de usar y concisa, que te permite eliminar fácilmente una partición del sistema, una partición de recuperación oculta o eliminar una partición.
Paso 1. Instalar e iniciar AOMEI Partition Assistant Standard. Puedes ver los discos y particiones de tu computadora en la interfaz principal. Haz clic con el botón derecho en la partición que deseas eliminar y selecciona Eliminar Partición.
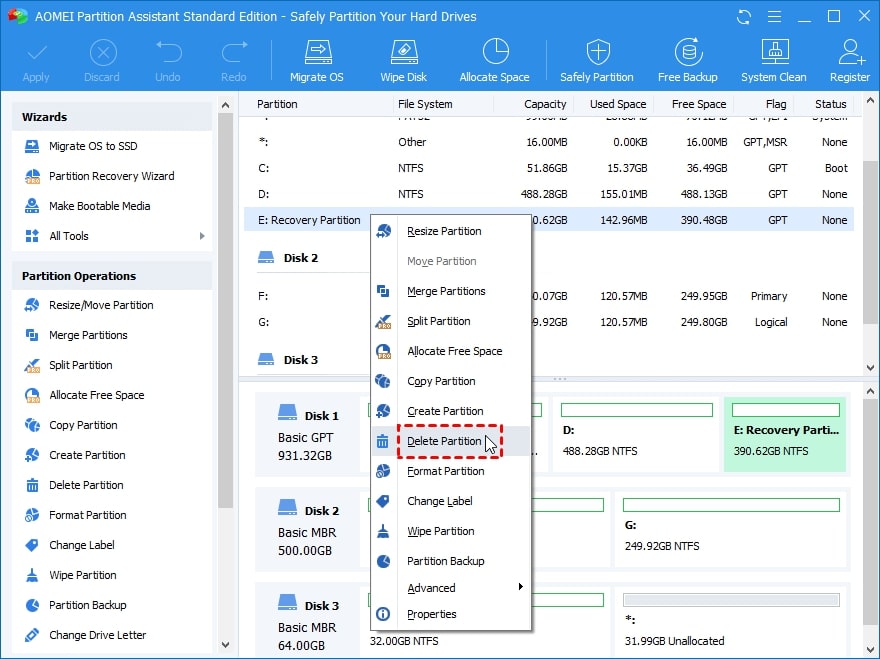
Paso 2. Elige Eliminar partición rápidamente (eliminar partición sin borrar datos) y haz clic en Aceptar.
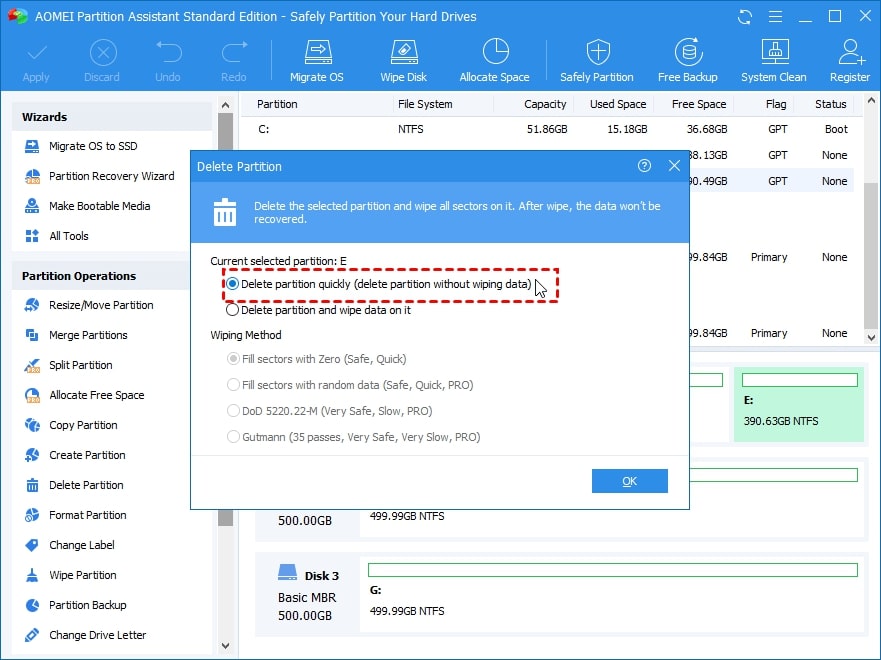
Paso 3. Vuelve a la interfaz principal y haz clic en Aplicar y Continuar para completar la operación.
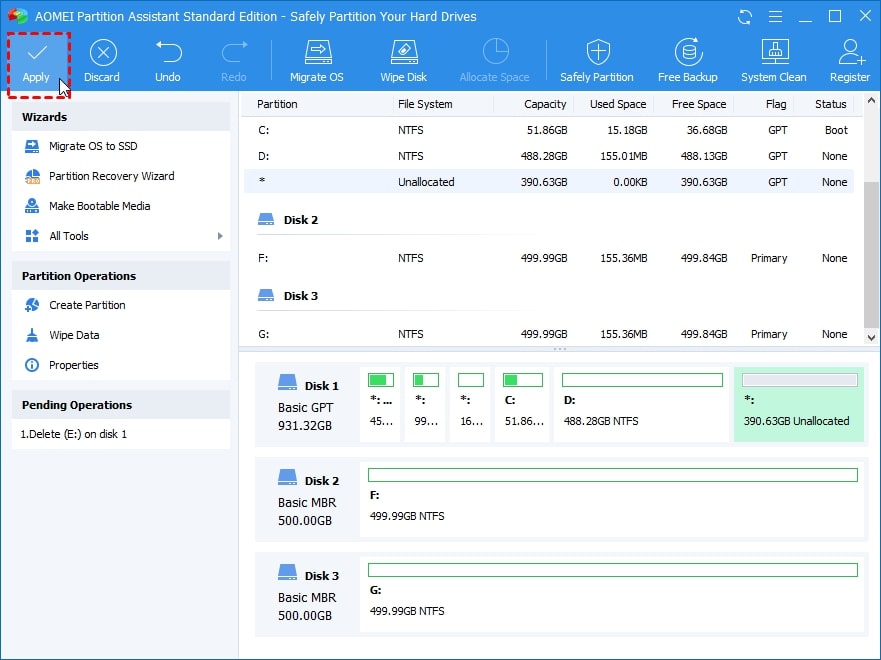
Consejos/Notas:
- Para eliminar la partición del sistema, inserta un USB en la PC, utiliza la herramienta para crear una unidad USB de arranque, reinicia la PC y entra en BIOS para arrancar desde el USB. A continuación, estarás en la interfaz principal de AOMEI Partition Assistant Standard, donde podrás seleccionar "Eliminar Partición".
- AOMEI Partition Assistant Standard es gratuito y puede limpiar particiones y discos duros. También puedes actualizar a AOMEI Partition Assistant Professional para limpiar SSDs de forma segura.
- AOMEI Partition Assistant Standard es compatible con Windows 11/8.1/8/7, XP y Vista.
Consejos Adicionales: ¿Cómo Recuperar Particiones Borradas en Windows y Mac?
Todos los métodos mencionados anteriormente borrarán los datos de la partición. Antes de empezar, debes tener una copia de seguridad de tus datos importantes.
Si has perdido datos sin copia de seguridad, no te preocupes. Wondershare Recoverit te permite recuperar particiones borradas o perdidas de forma completa y rápida. Seleccionado como líder en recuperación de datos por los usuarios en G2, es un programa de recuperación de particiones potente y fácil de usar que puede ayudarte a recuperar particiones y restaurar tus datos rápidamente en muy poco tiempo.
Recupera eficazmente particiones FAT16/32, exFAT, NTFS, APFS, HFS, HFS+, HFSX y Linux Ext2/3/4 borradas, perdidas o dañadas. Recupera datos de más de 2000 soportes de almacenamiento, incluidos discos duros de computadora, discos duros externos, unidades flash USB, tarjetas SD, cámaras digitales, etc.

Los siguientes pasos te mostrarán cómo recuperar una partición eliminada en Windows. La estructura de la guía para recuperar particiones borradas en Mac es la misma.
Paso 1. Seleccionar la partición perdida
Si has borrado o perdido una partición, Recoverit la detectará al iniciar el programa. Como resultado, puedes empezar a escanear seleccionando la opción Partición Perdida en Discos Duros directamente.

Paso 2. Escanear la partición
El programa Recoverit Recuperación de Particiones Perdidas comenzará a escanear en busca de datos de particiones eliminadas.

Paso 3. previsualizar y recuperar
Los datos recuperables se mostrarán en la pantalla durante el escaneo. Puedes filtrar y previsualizar los archivos que desees. A continuación, haz clic en Recuperar para guardarlos en una ubicación segura.

Resumen
Con esta guía completa, ahora entiende cómo solucionar el problema cuando no puedes eliminar particiones en Windows 11/10. Si deseas eliminar particiones en Windows 11/10 de forma rápida y sencilla, AOMEI Partition Assistant Standard es una mejor opción. Pero si tienes la suficiente confianza para ejecutar comandos, utiliza DiskPart.
Antes de eliminar particiones, es vital hacer una copia de seguridad de los datos. Wondershare Recoverit te ayudará a recuperar particiones eliminadas tanto en sistemas operativos Windows como Mac en caso de que te hayas saltado el proceso de copia de seguridad.


