Aug 14, 2025 • Categoría: Soluciones para Windows • Soluciones probadas
Por mucha experiencia que tengas en el campo tecnológico, es imposible saberlo todo. El aprendizaje es algo que se realiza continuamente, incluso cuando se es un experto. Muchas personas no pueden decidir qué sistema de archivos es perfecto para un dispositivo de almacenamiento. Para estas personas, hemos creado este artículo para ayudarles a tomar la decisión correcta. Además, si no sabes la forma correcta de convertir un sistema de archivos como fat32 a NTFS, entonces este artículo te será de gran ayuda.
Parte 1: FAT32 vs. NTFS
El sistema operativo Windows utiliza dos sistemas de archivos: FAT (File Allocation Table) y NTFS (New Technology File System). Microsoft diseñó FAT32 en 1977. Es excelente para los dispositivos de almacenamiento extraíbles, como los dispositivos portátiles, los Smart TV y las cámaras digitales. FAT32 es conocido por representar las unidades fundamentales de almacenamiento lógico en un disco duro en un sistema de archivos. Sin embargo, este sistema de archivos tiene ciertas limitaciones. Ofrece algunas ventajas y desventajas también. Por lo tanto, sería mejor si vas a convertir fat32 a NTFS.
NTFS se utiliza ampliamente en Windows debido a la estabilidad y la fiabilidad. Proporciona más beneficios que los que ofrece fat32. NTFS es compatible con archivos de gran tamaño, y viene con las últimas características. Puede solucionar errores y fallos rápidamente al funcionar como un diario de cambios. Si quieres sólo la unidad que se utiliza en el entorno de Windows, NTFS es la mejor opción. Hay muchas diferencias entre fat32 y NTFS que puedes ver en la siguiente tabla:
| FAT32 | NTFS |
| Reparación automática de archivos o carpetas dañadas | Mantiene dos copias de FAT en caso de cualquier daño |
| Permite el acceso compartido | Permite establecer permisos |
| No permite la compresión de archivos y carpetas | Permite la compresión individual |
| Se puede leer y escribir en MacOS | Sólo Legible para Usuarios de Mac |
| El tamaño máximo de los archivos es de 4 GB | No hay límite en el tamaño de los archivos |
Parte 2: ¿Cómo convertir fat32 a NTFS?
Puedes probar estos sencillos métodos que se indican aquí para convertir de fat32 a NTFS:
1. Convertir FAT32 a NTFS sin perder datos usando CMD
No es necesario utilizar herramientas sofisticadas para convertir fat32 a NTFS. La función incorporada del Símbolo del Sistema es suficiente para ayudarte. Permite cambiar de fat32 a NTFS.
Paso 1: Puedes iniciar el símbolo del sistema haciendo clic con el botón derecho del ratón en el icono de "Windows" y eligiendo "Buscar". Escribe "Símbolo del Sistema" en el cuadro de búsqueda que aparece. Haz clic con el botón derecho del ratón en "CMD" y luego en "Ejecutar como Administrador". Inicia sesión con la cuenta de administrador y la contraseña si es necesario.

Paso 2: Escribe "help convert" y pulsa la tecla "Enter". Te dará la información sobre cómo convertir volúmenes FAT a otro.
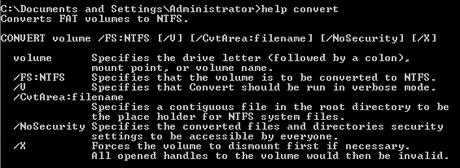
Paso 3: Escribe el comando "convert G: /fs:ntfs" y pulsa la tecla "Enter". Asegúrate de sustituir G: por la letra de tu unidad de almacenamiento o partición. Espera y escribe "exit" cuando el proceso de conversión termine. Escriba "exit" cuando el proceso de conversión se complete. El sistema de archivos del dispositivo de destino es NTFS.

2. Convertir FAT32 a NTFS sin pérdida de datos con AOMEI Partition Assistant
AOMEI Partition Assistant tiene el potencial de convertir FAT32 a NTFS sin causar ninguna pérdida de datos. Es la herramienta perfecta de administración de discos que contiene más de 30 funciones. Además, puede manejar y arreglar una gran cantidad de problemas. También puede ayudar en la migración de OS a SSD, la conversión de disco entre MBR y GBT, y así sucesivamente. La mejor parte es que esta herramienta es de uso gratuito. Tienes que seguir las instrucciones dadas para convertir fat32 a NTFS sin perder datos:
Paso 1: Instalar e Iniciar
Antes de hacer cualquier otra cosa, descarga e instala la herramienta y ejecútala. Verás la interfaz de arriba como se muestra. Busca la opción "Convertir NTFS a FAT32 " y haz clic en ella.
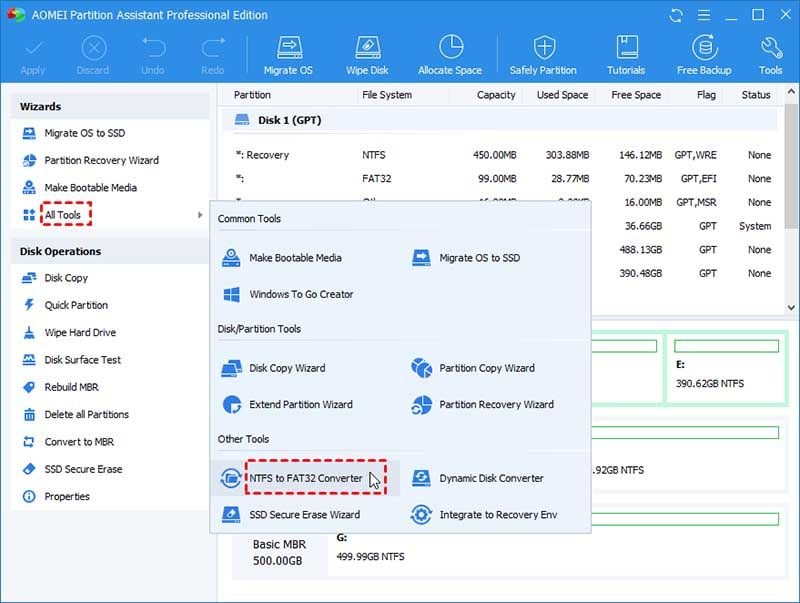
Paso 2: Selecciona la opción correcta
Cuando el cuadro de diálogo emergente aparece en la pantalla, selecciona "FAT32 a NTFS" y no a la opción como hemos mostrado anteriormente. Después de eso, haz clic en "Siguiente".

Paso 3: Convertir
Elige la partición que deseas convertir. En la pantalla, recibirás el consejo de comprobar la partición con chkdsk.exe antes de seguir adelante. Cuando todo parezca estar bien haz clic en "Proceder" y espera a que la guía de conversión responda y se ejecute.

3. Convertir FAT32 a NTFS formateando (pérdida de datos)
Después de probar los dos métodos anteriores, puedes intentar formatear. Esta es la última opción que queremos sugerir. Aunque conducirá a la pérdida de datos, esta es la mejor manera de convertir fat32 a NTFS. Formatea el dispositivo de almacenamiento de fat32 a NTFS pero no te olvides de hacer un respaldo de todo lo almacenado en él. Existen principalmente tres métodos para formatear y convertir fat32 a NTFS.
1. Explorador de Archivos
Paso 1: Lleva tu dispositivo de almacenamiento externo a la PC y ejecuta el "Explorador de Archivos de Windows".
Paso 2: Busca y haz clic con el botón derecho del ratón en el dispositivo en cuestión; elige "Formatear".
Paso 3: Ahora, debes marcar la opción "Formateo Rápido", y cambiar el sistema de archivos como "NTFS". Haz clic en "Iniciar" para iniciar el formateo. Cuando termine el formateo, cierre la ventana.

2. CMD
Paso 1: Ve a la caja de "Búsqueda" y escribe CMD para abrir los comandos. Después, haz clic en "Ejecutar como administrador".
Paso 2: Comienza a escribir el comando "Diskpart" y presiona "Enter".
Paso 3: Ahora, en la ventana del símbolo del sistema, escribe los siguientes comandos. Presiona "Enter" después de escribir cada comando.
- List disk
- Select disk 2 (el 2 debe ser reemplazado por el número de disco).
- List volume
- Select volume 10 (el 10 debe ser reemplazado por el número de volumen de la unidad flash que deseas formatear)
- Format fs=ntfs quick
Paso 4: Al final, escribe "exit" y presiona "Enter" para cerrar la ventana de DiskPart cuando te muestre "formateo exitoso".

3. Gestión de Discos de Windows
Antes de formatear con el administrador de discos, tienes que conectar el disco duro externo o la unidad flash a la PC y luego seguir estos pasos:
Paso 1: Ve a "Esta PC" o "Mi PC" y haz clic con el botón derecho del ratón, elige "Administrar".
Paso 2: Ve al "Administrador de Dispositivos" y haz clic en "Administración de Discos".
Paso 3: Ejecuta "Administración de Discos" y haz clic con el botón derecho del ratón en el dispositivo en cuestión. Haz clic en " Formateo".
Paso 4. Selecciona "NTFS" para el dispositivo seleccionado y marca " Formateo Rápido". Por último, haz clic en "Aceptar" para confirmar.

Conclusión
Estos métodos para convertir fat32 a ntfscmd no son para un novato. Sin embargo, las instrucciones están tan claramente explicadas que cualquiera puede probarlas. Además, debemos estar agradecidos con una herramienta como AOMEI Partition Assistant que hace las cosas de acuerdo a tus necesidades. Esta herramienta evita la pérdida de datos al intentar convertir fat32 a NTFS. Vale la pena intentar usar este gestor de particiones gratuito.
Las Personas También Preguntan
-
¿Cómo puedo cambiar un archivo de fat32 a NTFS?
Para ello, tienes que cambiar el sistema de archivos del disco duro de FAT32 a NTFS. -
¿Debo Formatear el USB fat32 o NTFS?
El USB es un dispositivo de almacenamiento, y debes evitar formatearlo con NTFS si no quieres que funcione en un entorno Windows. Para el intercambio de archivos con otros sistemas operativos, formatéalo con FAT32. Sin embargo, optar por NTFS es lo mejor si lo vas a utilizar para Windows. -
¿Utilizas Windows 10 fat32 o NTFS?
NTFS es el sistema de archivos por defecto del sistema operativo Windows 10. FAT32 es un sistema especial para los dispositivos de almacenamiento. -
¿Cómo puedo formatear mi disco duro a NTFS?
Para formatear tu disco duro a NTFS, hay 4 maneras de hacerlo usando la administración de discos, el Explorador de archivos de Windows, la línea de comandos Diskpart y una herramienta de terceros. Depende de tu elección de cómo quieres que se realice.
Soluciones para Windows
- Recuperación de datos
- 1.Recuperar unidad cifrada BitLocker
- 2.Recuperar Gratis Archivos para Windows
- 3.Recuperar Carpetas Eliminadas en Windows
- 4.Recuperar unidad cifrada BitLocker
- Problemas del sistema
- 1.Tecla de mayúsculas no funciona
- 2.CD-ROM o disco no funciona
- 3.Archivos DLL faltantes en Windows
- 4.Pantalla negra después de iniciar sesión
- Consejos para Windows
- 1.Cómo ejecutar Comando Scandisk
- 2.¿Qué es Windows PE?
- 3.¿Cómo montar Ext4 en Windows?
- 4.¿Cómo Formatear la Unidad C?
- Error del equipo de PC




Alfonso Cervera
staff Editor