Aug 14, 2025 • Categoría: Soluciones para Windows • Soluciones probadas
El Error de Pantalla Azul 0x000000ed o UNMOUNTABLE_BOOT_VOLUME es causado por dispositivos de almacenamiento corruptos, como SSD o HDD. En este artículo, vamos a resaltar los mejores métodos paso a paso sobre cómo reparar el error "Technical Information Stop: 0x000000ed" o Unmountable Boot Volume (Volumen de Arranque No Montable) (Volumen de Arranque No Montable) en tu Windows XP, 7, 8, 9 y 10.
Parte 1: ¿Qué es el Error de Pantalla Azul 0x000000ed?
El error 0x000000ed o "UNMOUNTABLE_BOOT_VOLUME" es la Pantalla Azul de la Muerte (BSOD). Ahora, esto puede parecer bastante aterrador, y si ves esto en la pantalla de tu computadora, tendrás la repentina necesidad de entrar en pánico. Sin embargo, ¡relájate! Esto no significa la muerte REAL de tu computadora. En términos simples, verás el mensaje de error "Technical Information Stop: 0x000000ed" o "Unmountable Boot Volume (Volumen de Arranque No Montable)" en una pantalla azul. Si ves este error en la pantalla de tu computadora, significa que tu Unidad de Estado Sólido o tu Unidad de Disco Duro tiene algún problema.

Este error puede aparecer en la pantalla de la computadora en diferentes condiciones. Puede que estes instalando nuevos Windows en tu PC, digamos Windows XP o 10, y tu pantalla de repente se vuelve azul con el "Error de Detención de Información: 0x000000ed" o " Unmountable Boot Volume (Volumen de Arranque No Montable)" escrito delante de ella. A veces, simplemente abres tu laptop, y estás en medio del inicio de Windows y BOOM... obtienes la Pantalla Azul de la Muerte de la nada. En algunos casos raros, puedes estar trabajando tranquilamente en un proyecto, y de repente la pantalla de tu computadora se vuelve azul con un mensaje de error de Unmountable Boot Volume (Volumen de Arranque No Montable).
Cualquiera que sea la razón, definitivamente se puede arreglar, chicos. Por lo tanto, basta con leer este artículo, y te ofrecerá todo lo que necesitas saber sobre cómo arreglar o detener el Error de Pantalla Azul 0x000000ed.
Parte 2: Causas del Error de Pantalla Azul 0x000000ed
Como mencioné anteriormente, es probable que veas este error si tu SSD o HDD tiene algunos problemas. Tu dispositivo de almacenamiento puede corromperse debido a varias razones. Estas pueden incluir virus, la base de datos del registro sobrescrita, o la instalación de programas basura. Alrededor del 70% de las veces, este error indica que el volumen de arranque de tu dispositivo de almacenamiento se ha corrompido. Por esta razón, tu computadora no es capaz de arrancar la instalación de Windows desde la unidad local. Aparte de esto, es común en las computadoras con Windows XP mostrar el error 0x000000ed durante el arranque. No obstante, esto ocurre principalmente si tu Windows no tiene instalado XP Service Pack 2. Además, también puede aparecer si tu computadora es demasiado antigua.
Hay tres causas principales del error de Pantalla Azul 0x000000ed. Estas son:
- Causa 1. Volumen de Arranque Corrupto
- Causa 2. Archivos Corruptos de Windows
- Causa 3. Disco Duro/SSD Defectuoso
Ahora que sabemos qué causa el error BSOD, es el momento de dirigirnos hacia las soluciones. Hemos enumerado un tutorial paso a paso sobre cómo arreglar el error "Technical Information Stop: 0x000000ed" o "UNMOUNTABLE_BOOT_VOLUME".
Parte 3: ¿Cómo Arreglar el Error Stop 0x000000ed de la Pantalla Azul?
Aquí, vamos a discutir 4 métodos sobre cómo arreglar el error de la pantalla azul 0x000000ed. Lee cada método cuidadosamente y trata de seguir las instrucciones paso a paso. Después de cada método, reinicia tu computadora para comprobar si el error está allí o no. En algunos casos, el problema no requiere soluciones profundas y puede ser resuelto fácilmente.
Nota: Si te encuentras con el error "Stop 0x000000ed" mientras instalas un nuevo sistema operativo Windows (XP o cualquier otra versión) en tu computadora, entonces pasa al Método 3.
Método 1. Arreglar el Volumen de Arranque Corrupto
Como he dicho antes, la mayoría de las veces, verás este error porque tu Volumen de Arranque está corrupto. Para solucionar este problema, tenemos dos maneras. En primer lugar, podemos intentar resolverlo con la ayuda de la Herramienta de Reparación de Arranque. En el caso de que no funcione, intentaremos resolverlo manualmente a través del Símbolo del Sistema.
Herramienta de Reparación de Inicio:
En caso de que tu computadora se atasque durante el inicio de Windows, entonces utiliza este método.
- Prepara un disco de instalación de Windows o un USB. Inserta/conecta este dispositivo de almacenamiento en tu computadora.
- Ahora, reinicia tu PC.
- Pulsa cualquier tecla para iniciar el arranque desde el disco de instalación o el USB.

- Después, selecciona el idioma, la fecha, la hora y el teclado/entrada. Ahora, pulsa Siguiente.
- Aquí, pulsa en "Reparar tu Computadora". A continuación, selecciona el tipo de sistema operativo que deseas reparar.

- En la siguiente pantalla, selecciona la opción "Solucionar Problemas".

- A continuación, ve a "Opciones Avanzadas".

- Desde allí, haz clic en "Reparación Automática".

- Después de eso, espera a que tu computadora termine la reparación automática. Por último, no te olvides de reiniciar la computadora para ver si funciona. Si funciona, felicidades. De lo contrario, continúa con el siguiente método.
Método A del Símbolo del Sistema:
Si el error persiste, no te preocupes. Sigue estos pasos con cuidado y, con suerte, todo irá bien.
- Repite los pasos anteriores hasta llegar a las "Opciones Avanzadas". Pero, esta vez, pulsa en "Símbolo del Sistema" en lugar de "Reparación Automática".

- Escribe el siguiente comando y pulsa enter después de cada uno.
sfc /scannow /offbootdir=c:\ /offwindir=c:\windows
chkdsk c: /r
Nota: asegúrate de utilizar la letra de la unidad en la que ya estaba instalado tu Windows.

- Ahora sal del Símbolo del sistema.
- Reinicia tu computadora para ver si funciona. Si la operación fue exitosa, entonces puedes respirar profundamente. De lo contrario, continúa con el siguiente método.
Método B del Símbolo del Sistema:
- En caso de que el comando anterior no funcione, introduce los siguientes comandos en el Símbolo del Sistema.
bootrec /fix MBR
bootrec /fixBoot
bootrec /rebuildBCD
Asegúrate de introducirlo exactamente como aquí. NO omitas el espacio antes de "/" en ninguno de ellos.

- Después de introducir los comandos, pulsa "Enter".
- Por último, reinicia tu computadora para ver la magia.
Si el error "Technical Information Stop: 0x000000ed" o "Unmountable Boot Volume (Volumen de Arranque No Montable)" persiste, entonces no temas. Simplemente pasa al siguiente método.
Nota: En algunos casos, la reinstalación de Windows (XP o cualquier versión que tengas) puede resolver/detener el error 0x000000ed Unmountable Boot Volume (Volumen de Arranque No Montable).
Método 2. Arreglar los Archivos de Windows Corruptos
Si el error "Technical Information Stop: 0x000000ed" sigue apareciendo en tu pantalla, no te rindas amigo. Tenemos algunos trucos más bajo la manga. Este error puede estar aquí porque los archivos de Windows se han corrompido. Si ese es el caso, puedes intentar arreglar los archivos corruptos de Windows de las siguientes maneras:
Actualiza tu Windows:
En algunos casos, tu computadora te está mostrando el error de Pantalla Azul 0x000000ed porque tu Windows está desactualizado. Por esa razón, lo mejor es actualizar el sistema operativo Windows. Puedes encontrar la opción de "Actualizaciones del Sistema" en tu "Panel de Control" o "Configuración".

Actualiza tus Controladores:
Esta también puede ser una causa potencial. Es posible que los controladores de tu hardware se hayan corrompido, y por eso tu computadora te está mostrando este error. En ese caso, la actualización de los controladores resolverá el problema.

Arreglar el Registro de Windows:
La mejor manera de hacerlo es a través del Comando Sfc Scan. Para ello debes seguir los siguientes pasos:
- Abrir CMD como administrador
- Introduce el comando "Sfc /Scannow" y pulsa "Enter".

- NO cerrar la ventana de CMD hasta que la operación sea totalmente exitosa.
Por cualquier razón, si la suerte no está de tu lado hoy y esto sigue sin funcionar, entonces puedes probar el siguiente método. Ahora, vamos a probar algunos trucos avanzados para resolver el error "Technical Information Stop: 0x000000ed" o "UNMOUNTABLE_BOOT_VOLUME".
Método 3. Solucionar el Error Cambiando una Configuración de la BIOS
Si tu computadora arrojó el error "0x000000ed UNMOUNTABLE_BOOT_VOLUME" mientras intentabas instalar un nuevo sistema operativo Windows, entonces esta solución es para ti. No voy a mentir diciendo que es un plan 100% a prueba de errores para arreglar tu computadora, pero suele funcionar en el 90% de los casos.
- Apaga tu computadora y enciéndela de nuevo.
- Simultáneamente, pulsa DEL y F12 o F2 repetidamente. Sigue haciendo esto hasta que aparezca una pantalla negra en la pantalla de tu computadora. Intenta apagar tu computadora de nuevo y enciéndela si es necesario.

- Ahora has entrado con éxito en el menú de la BIOS. Aquí, necesitas buscar "Configuración SATA" o "Modo SATA". En este modo, todo parece muy técnico. Así que tendrás que acostumbrarte a la interfaz.
- Después de encontrarla, tendrás que cambiar la configuración al modo "AHCI".

- Por último, guarda la configuración y reinicia tu computadora. Finalmente, ¡Voila! Funciona como por arte de magia.
Si todavía te encuentras con el error "Technical Information Stop: 0x000000ed" o "UNMOUNTABLE_BOOT_VOLUME", entonces es posible que tu hardware esté defectuoso. Dado que este error está relacionado con los dispositivos de almacenamiento, entonces en la mayoría de las probabilidades, tu SSD o HDD están corruptos. En ese caso, pasemos al siguiente método.
Método 4. Arreglar el Error por Medio de la Solución de Problemas de Hardware
Primero y más importante, reinstala tu sistema operativo y formatea completamente tus dispositivos de almacenamiento, como SSD o HDD. Aparte de esto, intenta cambiar el cable SATA de tu SSD o HDD. Este cable conecta los dispositivos de almacenamiento a la placa base. Es posible que el cable esté dañado. Además, es posible que tengas que cambiar tu actual SSD o HDD en caso de que también estén corruptos. Por último, actualiza el sistema operativo y la BIOS de tu computadora.
En algunos casos, puedes perder datos valiosos después de reparar el error de Pantalla Azul 0x000000ed. Si esto sucede, puede ser bastante frustrante lidiar con la pérdida. Sin embargo, no te preocupes, tenemos una solución perfecta para recuperar tus datos por completo.
Video Tutorial: Arreglar el Error de la Pantalla Azul de la Muerte en Windows 10
Parte 4: ¿Cómo Recuperar los Datos en Caso de Perderlos Después de este Error?
La mejor manera de recuperar los datos después de sobrevivir a un horrible episodio de Pantalla Azul de la Muerte (BSOD) es a través de Recoverit. Es la solución perfecta de recuperación de datos. En caso de que el error de Pantalla Azul 0x000000ed o "UNMOUNTABLE_BOOT_VOLUME" haya causado la pérdida de todos tus datos, Recoverit los recuperará sin ningún obstáculo. Puedes recuperar tus datos con Recoverit siguiendo estos sencillos pasos:
Paso 1: Instalar el Programa
Pide prestada una PC a un amigo o a un familiar. En ese sistema, descarga el programa Recoverit e instálalo.
Paso 2: Seleccionar la Opción "Recuperar desde una computadora dañada
Selecciona la opción "Recuperar desde una Computadora Dañada". Esto te llevará a la siguiente página donde podrás crear un medio de arranque. Por lo tanto, mantén un disco en blanco o un USB para crear un medio de arranque a través del programa.
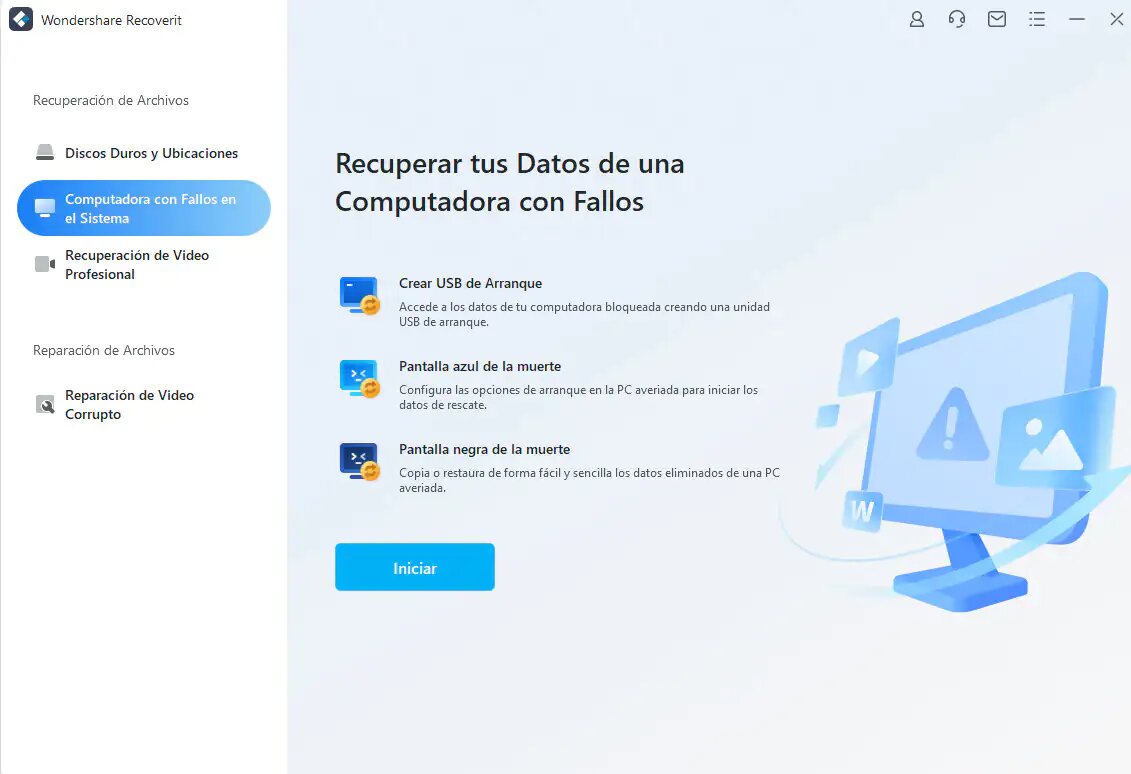
Paso 3: Crear la Unidad de Arranque
- Ahora selecciona el "modo" para crear medios de arranque. Selecciona "Crear medios de arranque USB" o "Crear medios de arranque CD/DVD". La elección es totalmente tuya.
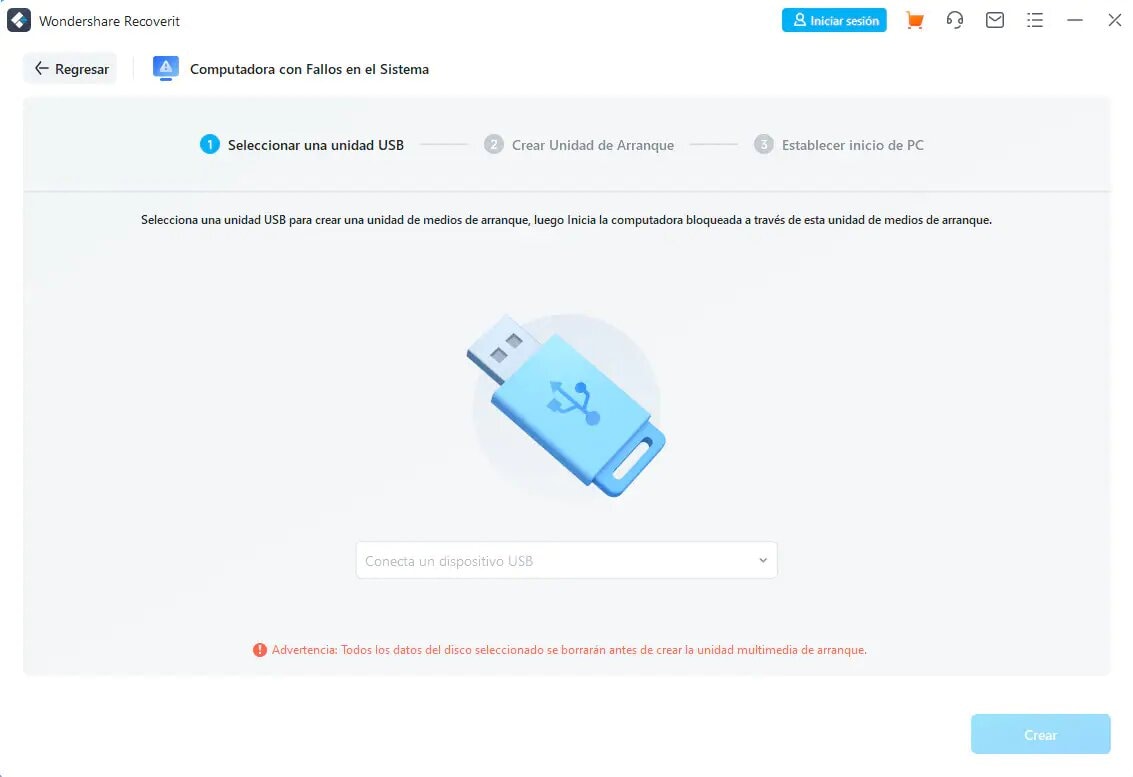
- A continuación, Recoverit te pedirá que formatees tu unidad USB o de disco.
- Después de formatear, Recoverit comenzará el proceso de creación de medios de arranque. Verás un mensaje de confirmación cuando tu dispositivo de almacenamiento esté listo. NO expulses tu dispositivo de almacenamiento durante este tiempo, o perderás todo el progreso.


Paso 4: Arrancar la PC Dañada con Recoverit
- Ahora, toma esta unidad flash USB o CD/DVD de arranque e insértala en tu computadora con un error "STOP: 0x00000ed".
- Reinicia tu computadora y entra al Menú BIOS presionando Del, F12 o F4 durante el arranque. Generalmente, cada compañía ha especificado diferentes teclas para entrar en el Menú BIOS. Por lo tanto, investiga y encuentra exactamente qué tecla te ayudará a entrar en el Menú BIOS.
- Una vez que hayas entrado en el menú de la BIOS, cambia la "Secuencia de Arranque" del Disco Duro Local a la unidad USB o CD/DVD.
- Ahora reinicia tu computadora de nuevo. Ahora podrás arrancar a través de Recoverit.
Paso 5: Vista Previa y Recuperación de Datos
Previsualiza tus datos almacenados y pulsa "Recuperar".

Y ya está. Tus datos perdidos están recuperados.
Palabras Finales:
El error de pantalla azul 0x000000ed o "UNMOUNTABLE_BOOT_VOLUME" es un problema cotidiano de Windows que puede hacer que quieras llorar. Sin embargo, no teman amigos. Hemos proporcionado una guía tutorial paso a paso para que puedas deshacerte de esta Pantalla Azul de la Muerte (BSOD). Por lo general, tu computadora arrojará un error "Technical Information Stop: 0x000000ed" o "UNMOUNTABLE_BOOT_VOLUME" cuando tus dispositivos de almacenamiento están dañados. El error Stop: 0x000000ed es más común en los casos en los que intentas actualizar tu Windows XP a un sistema operativo superior, o a veces en Windows 10.
De cualquier manera, sea cual sea la causa, espero que encuentres esta guía útil. Si pierdes tus valiosos datos durante el proceso, te recomendamos que utilices Recoverit. Te permitirá restaurar tus datos perdidos y también reparar los archivos corruptos. Cuéntanos tu experiencia sobre el error de Pantalla Azul 0x000000ed en los comentarios.
Soluciones para Windows
- Recuperación de datos
- 1.Recuperar unidad cifrada BitLocker
- 2.Recuperar Gratis Archivos para Windows
- 3.Recuperar Carpetas Eliminadas en Windows
- 4.Recuperar unidad cifrada BitLocker
- Problemas del sistema
- 1.Tecla de mayúsculas no funciona
- 2.CD-ROM o disco no funciona
- 3.Archivos DLL faltantes en Windows
- 4.Pantalla negra después de iniciar sesión
- Consejos para Windows
- 1.Cómo ejecutar Comando Scandisk
- 2.¿Qué es Windows PE?
- 3.¿Cómo montar Ext4 en Windows?
- 4.¿Cómo Formatear la Unidad C?
- Error del equipo de PC




Alfonso Cervera
staff Editor