Aug 14, 2025 • Categoría: Soluciones para Windows • Soluciones probadas
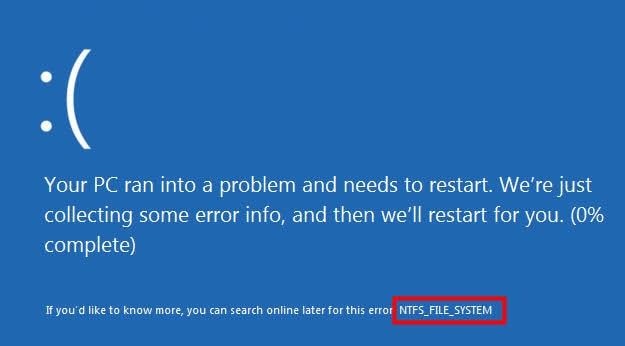
Hay varios tipos de errores asociados a Windows 10, 8 y 7. Uno de ellos es el error NTFS_FILE_SYSTEM que impide que Windows se inicie. Este error se llama BSOD, un acrónimo que representa su principal síntoma: Pantalla Azul de la Muerte. Para solucionar este error, es necesario que te guíes en los trucos y consejos que puedes utilizar. Aquí aprenderás los principales trucos que han demostrado su eficacia a lo largo del tiempo. También aprenderás cómo recuperar tus datos si se pierden del disco NTFS.
Parte 1: Causas del Error del Sistema de Archivos NTFS
Debes conocer las causas de los errores del sistema de archivos NTFS para poder entender mejor cómo resolverlos. Estas causas incluyen:
1. Infección por Virus o Malware
Tu sistema puede funcionar mal si se corrompe debido a una infección de malware o virus. Tales infecciones pueden venir de fuentes externas durante las transferencias de archivos, descargas poco seguras, etc.
2. Problemas con los Controladores
Si los controladores de Windows tienen problemas como la corrupción o daños, podría conducir a un error en el sistema de archivos NTFS. Más aún, si tus controladores no están actualizados, también podrías que se produzca este error.
3. Espacio Limitado en la Memoria del Sistema
Si el espacio de la memoria del sistema es limitado debido a tantos datos y archivos acumulados en ella, podría ralentizar las funciones e impedir que trabajen correctamente. Por lo tanto, pueden surgir errores como el del sistema de archivos NTFS
4. Archivos de Sistema Eliminados o Dañados
Tus archivos de sistema son clave en las operaciones de tu sistema. Cualquier daño en ellos afectará a las operaciones de tu sistema. Además, si falta algún archivo del sistema, se crearán errores como el error del sistema de archivos NTFS.
Parte 2: 6 Métodos para Solucionar el Error del Sistema de Archivos NTFS en Windows 10/8/7
Este es el centro de atención: Métodos para solucionar el error NTFS_FILE_SYSTEM en Windows 7, 8 y 10. Los métodos son prácticos y puedes aplicarlos hasta conseguir el que te funcione. Además, la causa del error tiene un gran papel a la hora de determinar qué solución utilizar.
Método 1: Usar la Reparación de Inicio de Windows 10 para solucionar el error NTFS_FILE_SYSTEM
Este método es el primero en ser explicado. Esto se debe a que aborda el problema de encendido de tu PC por el error NTFS_FILE_SYSTEM. En este caso, puedes utilizar la reparación de inicio de Windows 10 para solucionar este problema siguiendo los siguientes pasos:
Paso 1. Inserta un disco para la instalación de Windows 10 y luego inicia tu equipo de nuevo
Paso 2. Inserta el disco de instalación que creaste antes de reiniciar tu equipo. En tu teclado, mantén presionada la tecla "F2" o Del, Esc, F12, F9, F8 - dependiendo del tipo de tarjeta madre.
Paso 3. Cambia el orden de inicio para que tu equipo pueda iniciar desde el disco de inicio. Esta acción se puede realizar en BIOS

Paso 4. Aparecerá la pantalla de Windows. Aquí, debes seleccionar "Reparar el equipo".

Paso 5. A continuación, sigue la ruta: "Solucionar problemas" > "Opciones avanzadas".

Paso 6. Haz clic en "Reparación de inicio".

Método 2: Reconstruir el Administrador de Inicio
Puedes reconstruir el administrador de inicio si el uso de la reparación de inicio como se explica en el método 1 no funciona. ¿Cómo hacerlo? Sigue cuidadosamente:
Paso 1. De nuevo, visita "Opciones avanzadas" > "Símbolo del sistema" en su lugar.
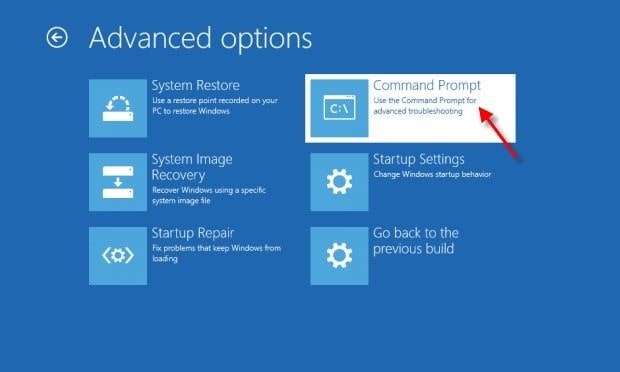
Paso 2. Escribe los siguientes comandos para solucionar el error:
- bootrec.exe /fixmbr
- bootrec.exe /fixboot
- bootrec.exe /rebuildbcd
- bootrec /scano
Método 3: Iniciar en Modo Seguro
Cuando inicias tu sistema en modo seguro, implica que tu Windows se iniciará utilizando los requisitos más mínimos del sistema. Para iniciar en modo seguro, sigue estos pasos:
Paso 1. Ve a "Opciones avanzadas".
Paso 2. Elige "Configuración de inicio" y reinicia tu sistema.

Paso 3. Pulsa "F4" en tu teclado para pasar a modo seguro. Para pasar al modo seguro con red, pulsa "F5". Al presionar "F6", se habilitará el modo seguro con un símbolo del sistema.
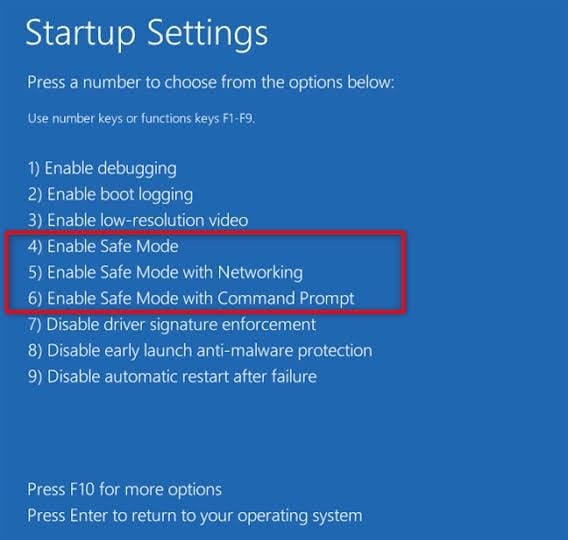
Método 4: Actualizar los Controladores de Windows
Esta solución está pensada para abordar el problema de los controladores de Windows desactualizados. Puedes actualizar tus controladores de la siguiente manera:
Paso 1. Haz clic con el botón derecho del ratón en el menú "Inicio". En la lista que aparece, selecciona "Administrador de dispositivos".
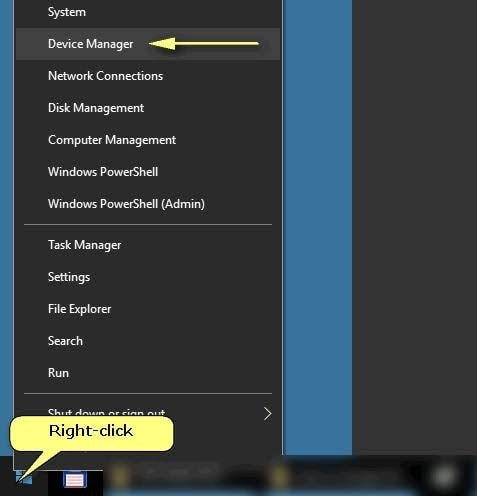
Paso 2. En la ventana que se abre, dirígete al panel derecho y despliega las categorías. Aquí encontrarás el dispositivo cuyos controladores deben ser actualizados.
Paso 3. Ve al nombre del dispositivo, haz clic con el botón derecho y elige "Actualizar el software del controlador" en la lista que aparece.

Paso 4. Busca el nuevo software del controlador eligiendo la opción "Buscar automáticamente el software del controlador actualizado". También puedes seleccionar "Buscar software de controlador en mi equipo" si ya has descargado el último controlador disponible.

Paso 5. Windows buscará el controlador actualizado para que lo descargues. Sin embargo, si no se encuentra ningún controlador, es posible que tengas que ir al sitio web del fabricante y obtener uno nuevo siguiendo las instrucciones del sitio.
Método 5: Comprobar los Errores del Disco
Puedes comprobar dónde se encuentran los errores en tu disco para poder solucionarlos. Para ejecutar la comprobación del disco, sigue los siguientes pasos:
Paso 1. Pulsa estas teclas a la vez: "Windows" + "X" y elige "Símbolo del sistema (Admin)".

Paso 2. Escribe "chkdsk /f c:", pulsa "Enter" en tu teclado.

Paso 3. También, escribe "chdsk C: /r".
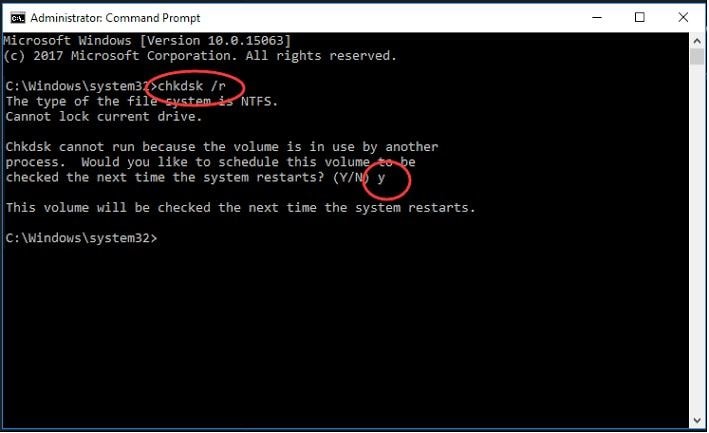
Después de esto, puedes comprobar si el problema se ha solucionado o no. Si no es así, hay otras soluciones que puedes probar, así que no te desanimes.
Método 6: ejecutar el Escáner SFC
SFC significa System File Checker (o Comprobador de archivos de sistema en español). Esta herramienta ha sido incorporada con Windows para permitirte escanear tu sistema en busca de cualquier archivo corrupto para restaurarlo. Para ejecutar un escaneo SFC, haz lo siguiente:
Paso 1. Pulsa la tecla "Windows" y X" a la vez, y luego elige "Buscar". En el campo de búsqueda, escribe "Símbolo del sistema" y ejecuta las instrucciones como "Administrador".
Paso 2. Cuando aparezca la nueva ventana del Símbolo del sistema, escribe este comando: sfc/scannow.

Paso 3. Reinicia tu equipo después del escaneo.
Consejo adicional: ¿Cómo Recuperar Datos Perdidos de un Disco NTFS?
NTFS (New Technology File System) es muy útil como sistema de archivos para almacenar y recuperar archivos en un disco duro. Esto demuestra que si cualquier dato se pierde de un disco de archivos NTFS, hay una necesidad de recuperación. De las muchas aplicaciones de recuperación disponibles en las que se puede confiar es Recoverit Data Recovery. Esta herramienta soporta la recuperación de archivos y datos perdidos en varios formatos como videos, audios, imágenes, documentos, archivos ZIP, etc. Si tu sistema se ha estropeado o tus unidades de almacenamiento externas e internas están dañadas, Recoverit Data Recovery puede restaurar todos los archivos que han quedado inaccesibles en estas ubicaciones de almacenamiento.
Esta herramienta es confiable y altamente segura cuando se trata de la recuperación completa de datos tanto en Windows como en Mac OS. Por lo tanto, descarga el programa, instálalo y sigue los sencillos pasos que se indican a continuación para recuperar los datos de tus archivos NTFS:
Paso 1: Seleccionar una ubicación
Elige la ubicación en la que tu archivo ha desaparecido y selecciona "Iniciar".

Paso 2: Escanear la ubicación
Comienza a escanear la ubicación seleccionada y observa la barra de progreso del proceso para saber cuándo se ha completado.

Paso 3: Previsualizar y guardar el archivo recuperado
Utiliza la increíble función de vista previa de la aplicación para ver todos los archivos y datos que se han recuperado. Guárdalos eligiendo el botón "Recuperar".

Conclusión:
Deja que la Pantalla Azul de la Muerte ya no te asuste; puedes hacer algo para solucionarlo. Los métodos proporcionados en este artículo son clave para ayudarte a conseguirlo. Si has perdido algún archivo NTFS debido a este error o a cualquier otro, consigue ahora la aplicación Recoverit Data Recovery y recupera esos archivos perdidos que son importantes para ti.
Soluciones para Windows
- Recuperación de datos
- 1.Recuperar unidad cifrada BitLocker
- 2.Recuperar Gratis Archivos para Windows
- 3.Recuperar Carpetas Eliminadas en Windows
- 4.Recuperar unidad cifrada BitLocker
- Problemas del sistema
- 1.Tecla de mayúsculas no funciona
- 2.CD-ROM o disco no funciona
- 3.Archivos DLL faltantes en Windows
- 4.Pantalla negra después de iniciar sesión
- Consejos para Windows
- 1.Cómo ejecutar Comando Scandisk
- 2.¿Qué es Windows PE?
- 3.¿Cómo montar Ext4 en Windows?
- 4.¿Cómo Formatear la Unidad C?
- Error del equipo de PC




Alfonso Cervera
staff Editor