Aug 14, 2025 • Categoría: Soluciones para Windows • Soluciones probadas
Cuando su computadora tiene un problema de arranque, ejecutar "bootrec /fixboot" es una de las formas de corregir el error. Sin embargo, hay muchas situaciones en las que los usuarios informaron que encontraron otro error después de ejecutar dicho comando en el símbolo del sistema.
El "acceso a fixboot está denegado" es un error común de Windows que muchas personas encuentran al intentar solucionar un problema de arranque existente. Varias razones pueden causar el problema de fixboot en su sistema y es imperativo elegir el método correcto en consecuencia.
Entonces, si también enfrenta el mismo error, continúe, la siguiente guía explica las diferentes causas y las soluciones apropiadas para solucionar el error.
¿Qué causa el problema Fixboot?
Como dije, varias cosas pueden causar el error "acceso de fixboot denegado" en su sistema. Entonces, analicemos rápidamente algunas de estas causas para que pueda identificar fácilmente la raíz del problema.
Problemas de arranque
En la mayoría de los casos, se deniega el acceso a fixboot debido a un problema de arranque. Por ejemplo, si su sistema tiene un BCD (datos de configuración de arranque) dañado o un MBR (registro de arranque maestro) dañado, lo más probable es que el sistema devuelva el error. En este caso, deberá seguir un proceso paso a paso para reparar el BCD o MBR para solucionar el problema.
Particionamiento del disco
Por sorprendente que parezca, la partición incorrecta del disco también puede causar el error "se deniega el acceso a fixboot". Si la unidad de partición de su sistema se ha dañado, no permitirá que el administrador de arranque cargue los archivos de arranque necesarios.
Además de esto, además, la misma partición corrupta del sistema también puede denegar el acceso mientras se ejecuta el comando fixboot. Si ese es el caso, deberá reparar la partición del sistema usando el comando Diskpart en la pantalla Recuperación avanzada de Windows.
Directorio EFI corrupto
El directorio EFI corrupto es la razón más común por la que puede encontrarse con este error fixboot. Entonces, para corregir el error en esta situación, deberá reparar el directorio EFI corrupto. La forma más conveniente de realizar esta tarea es formatear completamente el directorio EFI y volver a crearlo asignando una nueva letra de unidad.
Problema con el comando "Bootrec"
Finalmente, también puede encontrar el error si hay un problema con el comando Bootrec en sí. Puede intentar ejecutar otros comandos de bootrec para ver si funcionan o no. En caso de que no lo hagan, existe una gran posibilidad de que el error fixboot sea causado solo por el comando "Bootrec".
Soluciones: cómo corregir el acceso denegado de Fixboot
Dado que el error fixboot puede deberse a varias razones, deberá elegir el método de solución de problemas más apropiado. Aquí hay algunas soluciones que le ayudarán a corregir el error de acceso de arranque denegado.
Crear estructura de directorio EFI
Si un directorio EFI corrupto c ha causado el error de inicio rápido, no tendrá otra opción que formatearlo. Una vez que el directorio EFI corrupto se haya formateado correctamente, puede crear uno nuevo con el comando BCDBOOT y asignarle también una nueva letra de unidad.
Siga estos pasos para formatear su directorio EFI corrupto y cree una nueva estructura de directorio desde cero.
Paso 1: dado que ya se encuentra en la ventana del símbolo del sistema, escriba el siguiente comando y presione Intro.
formate X: /FS:FAT32 (asegúrese de reemplazar 'X' con la letra de la partición).

Esto formateará el directorio EFI y habrá una nueva partición sin asignar en su disco. En esta etapa, deberá volver a crear la partición EFI.
Paso 2 - Cree el nuevo directorio EFI ejecutando el siguiente comando.
bcdboot C:\windows /s X: /f UEFI
Ahora, intente ejecutar el comando fixboot y vea si encuentra el mismo error de "acceso denegado" o no.
Ejecute una reparación de inicio utilizando un medio de instalación
Para esta solución, necesitará un medio de instalación de Windows. En caso de que no tenga uno, use Rufus para crear una unidad USB de arranque usando una imagen de disco de Windows. Una vez que se haya creado correctamente el medio de instalación, siga las instrucciones que se mencionan a continuación para realizar una reparación de inicio.
Paso 1: Inicie su sistema utilizando los medios de instalación de Windows que acaba de crear.
Paso 2: Según el sistema operativo, siga los pasos correctos para iniciar la reparación de inicio.
Para Windows 7/XP/Vista: una vez que esté en la pantalla inicial del proceso de instalación de Windows, seleccione el idioma, la fecha y la fecha de su preferencia. hora y haga clic en "Siguiente". Ahora toque "Reparar su computadora" en la esquina inferior izquierda para iniciar la ventana de Recuperación avanzada. Elija "Reparación de inicio" en la parte superior de la pantalla y toque "Reiniciar" para continuar con el proceso restante.

Para usuarios de Windows 10/8/8.1 - Al igual que en el paso anterior, elija el idioma preferido & tiempo y haga clic en "Siguiente". En la siguiente ventana, haga clic en "Reparar su computadora" y seleccione "Solucionar problemas". Ahora, haga clic en "Opciones avanzadas" y elija "Reparación de inicio" de la lista.

Paso 3: Una vez que se abra la ventana "Reparación de inicio", simplemente siga las instrucciones en pantalla para reparar correctamente su computadora.
Reparar cargador de arranque EFI roto
Este es el proceso paso a paso para reparar un cargador de arranque EFI dañado.
Paso 1: Inicie su sistema utilizando los medios de instalación de Windows.
Paso 2: Seleccione "Reparar su computadora" en la pantalla de instalación de Windows.
Paso 3: seleccione Solución de problemas>Opciones avanzadas y haga clic en "Símbolo del sistema".
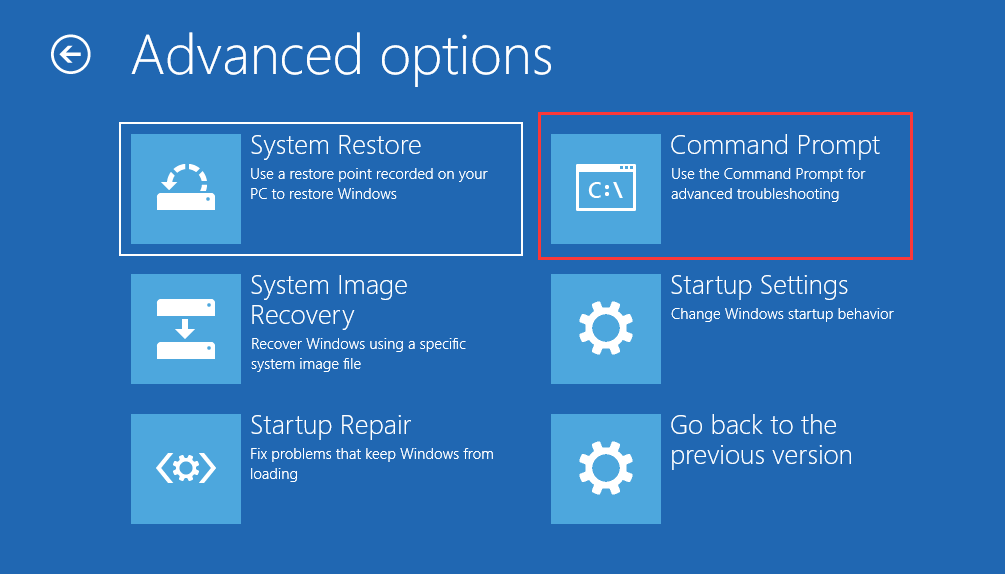
Paso 4: Una vez que esté en la ventana del símbolo del sistema, escriba "Diskpart" para iniciar la utilidad Diskpart.
Paso 5: Escriba "Sel Disk 0" para seleccionar el disco duro. Ahora, ejecute el comando "List Vol".
Paso 6: Utilice "Sel Vol" para seleccionar la partición EFI. Asegúrese de que esté formateado en formato FAT32.
Paso 7: Asigne una nueva letra de unidad al directorio EFI usando el comando "asignar letra =".

Paso 8: Ecriba "Exit" en la parte del disco de salida.
Esto reparará el cargador de arranque EFI dañado y no volverá a enfrentar el error "Acceso de acceso de Fixboot denegado".
Reparar el comando Bootrec
En caso de que el error se deba al comando Bootrec, siga estos pasos para repararlo.
Paso 1: Realice los primeros tres pasos del método anterior para iniciar el símbolo del sistema a través de la ventana de recuperación avanzada.
Paso 2: Escribe el siguiente comando y presiona enter.
bcdboot N:\windows /s M:
Asegúrese de reemplazar 'N' con la letra de partición de Windows y 'M' con la letra de partición del sistema.
Intente ejecutar el comando "Bootrec" nuevamente y verifique si el problema desapareció o no.
¿Aún no puede corregir el error? Vuelva a instalar Windows usando los medios de instalación de Windows
Si ninguna de estas soluciones funciona para su sistema, la única forma de acceder a su sistema y guardar los datos es reinstalar Windows usando un medio de instalación de Windows. Sin embargo, este método eliminará todo de la partición del sistema. Por lo tanto, solo proceda con esta solución si está dispuesto a perder datos.
Paso 1: utilice los medios de instalación de Windows para iniciar su sistema.
Paso 2: Después de seleccionar el idioma y la hora preferidos, haga clic en "Siguiente".

Paso 3: Haga clic en "Instalar ahora" para iniciar el proceso de instalación de Windows.
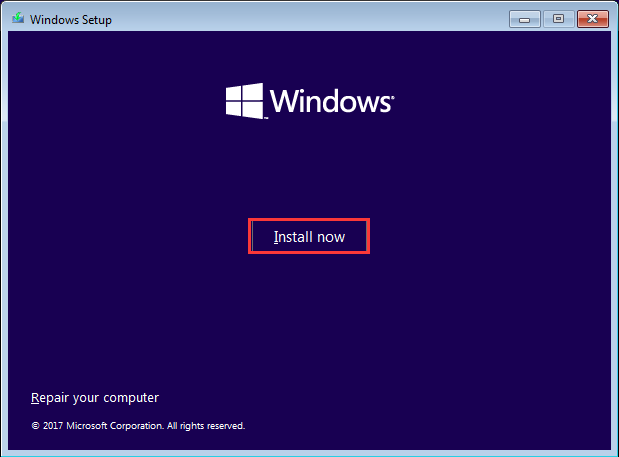
Paso 4: Elija el sistema operativo correcto de la lista y haga clic en "Siguiente".
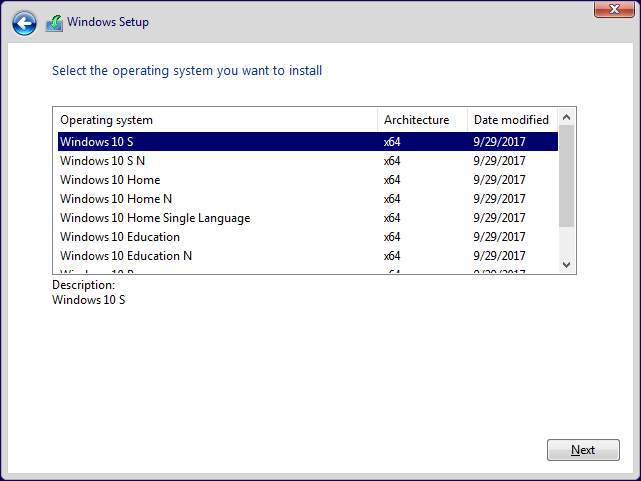
Paso 5: Haz clic en "Instalar solo para Windows" y sigue las siguientes instrucciones en pantalla para completar el proceso.
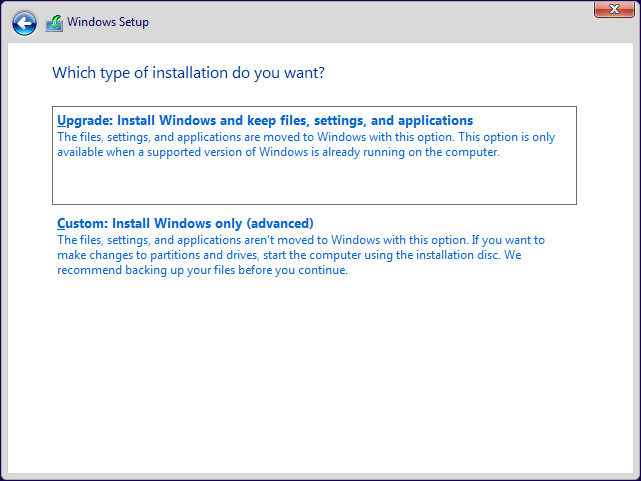
Cómo recuperar datos de la computadora cuando todas las soluciones no logran resolver el problema
Sin duda, cuando no pueda corregir el error de acceso de arranque denegado, la reinstalación de Windows le ayudará. Sin embargo, antes de eliminar la ventana existente, puede considerar recuperar los archivos para no tener que perder ningún dato valioso.
Para hacerlo, recomendamos usar Wondershare Recoverit. Es una herramienta de recuperación de datos dedicada que está diseñada principalmente para restaurar datos perdidos desde diferentes dispositivos de almacenamiento. Sin embargo, gracias a su función de "Recuperación de datos del bloqueo del sistema", también puede usarlo para recuperar archivos de una PC que no se puede iniciar. La herramienta le permite crear un USB de arranque que puede usar para iniciar RecoverIt a través del menú de arranque y restaurar todos sus archivos antes de reinstalar Windows.
Siga estos pasos para recuperar todos sus datos usando Wondershare Recoverit en una PC que no se puede iniciar.
Paso 1: Inicie Recoverit en una PC diferente y seleccione "Recuperar de la computadora bloqueada" en la interfaz principal.

Paso 2: Inserte la unidad USB y toque el botón de radio "Crear unidad de arranque USB".

Paso 3: Toque crear y haga clic en "Formatear ahora" para formatear la unidad USB.

Paso 4: Una vez que la unidad USB se haya formateado con éxito, Recoverit comenzará automáticamente a crear una versión de arranque. No interrumpa este proceso, de lo contrario tendrá que empezar desde cero.

Paso 5: Inserte el USB en una PC no arrancable y haga que el sistema arranque desde allí. Verificar cómo configurar la computadora para que arranque desde una unidad USB.

Ahora, inicie RecoverIt y recupere fácilmente sus datos en un almacenamiento externo.

Una vez que haya recuperado con éxito los datos, simplemente use los medios de instalación de Windows para reinstalar Windows.
Conclusión
Entonces, así es como puede corregir el error de acceso de arranque denegado en su sistema. No importa qué haya causado el error, los trucos mencionados anteriormente le ayudarán a corregir el error al instante. Y, en caso de que nada funcione, use Wondershare RecoverIt para recuperar todos sus datos y reinstale Windows para acceder a su sistema.
Soluciones para Windows
- Recuperación de datos
- 1.Recuperar unidad cifrada BitLocker
- 2.Recuperar Gratis Archivos para Windows
- 3.Recuperar Carpetas Eliminadas en Windows
- 4.Recuperar unidad cifrada BitLocker
- Problemas del sistema
- 1.Tecla de mayúsculas no funciona
- 2.CD-ROM o disco no funciona
- 3.Archivos DLL faltantes en Windows
- 4.Pantalla negra después de iniciar sesión
- Consejos para Windows
- 1.Cómo ejecutar Comando Scandisk
- 2.¿Qué es Windows PE?
- 3.¿Cómo montar Ext4 en Windows?
- 4.¿Cómo Formatear la Unidad C?
- Error del equipo de PC




Alfonso Cervera
staff Editor