Estabas listo para hacer un arranque dual de Windows y Linux en tu computadora, pero no pudiste. Tu pantalla muestra el siguiente mensaje: "No se encontró ninguna partición del sistema EFI". Antes que nada, necesitas saber de qué se trata. Si alguna vez te ha ocurrido este problema, hay algunas alternativas de solución que puedes intentar tanto en Windows como en Ubuntu. En este artículo encontrarás toda la información que necesitas para solucionar el error "No se encontró ninguna partición del sistema EFI".
Parte 1. Todo lo que necesitas saber antes de solucionar el error "No se encontró ninguna partición del sistema EFI"
Antes de intentar solucionar el error "No se encontró ninguna partición del sistema EFI", hay algunos puntos que necesitas entender.
1. Qué es la partición del sistema EFI
En una computadora con Windows, la partición EFI (Interfaz de Firmware Extensible) es un espacio de almacenamiento oculto en la computadora donde el BIOS es UEFI. Cuando se arranca un PC, la UEFI carga el archivo almacenado en su partición EFI y luego lo ejecuta. Aquí se almacenan todos los archivos esenciales del sistema operativo.
La partición del sistema EFI es relativamente pequeña (100 MB), pero es una parte fundamental de Windows. No puedes verla en el Explorador de archivos porque no tiene asignada una letra de unidad. No obstante, es posible abrir el Administrador de discos para localizar esta partición y obtener una visión general del disco.
2. ¿Es necesaria la partición EFI para arrancar tu computadora?
Si llegaras a borrar la partición EFI, se eliminaría cualquier funcionalidad y tu máquina no arrancaría. De modo que si quieres proteger tu BIOS, es mejor mantener la partición EFI intacta.
Sin embargo, es posible arrancar desde la unidad sin crear una partición EFI si tienes un disco duro externo en lugar de uno interno tradicional.
Parte 2. ¿Cómo solucionar el error "No se encontró ninguna partición del sistema EFI"?
No te asustes si te aparece el mensaje "No se encontró ninguna partición del sistema EFI" en tu computadora; lo más probable es que la hayas eliminado. A continuación encontrarás dos tutoriales que te explicarán cómo puedes recuperar la partición EFI de tu sistema.
Método 1: Recuperar la partición EFI eliminada
Antes mencionamos que la partición EFI está protegida por Windows. Esto significa que no puedes acceder a los datos internos a través del Explorador de archivos o el Administrador de discos. Una excelente alternativa para recuperar el acceso a tu disco duro es utilizar una herramienta de terceros como Wondershare Recoverit. Este software te ayudará a recuperar la partición EFI sin importar el sistema operativo que utilices, como Windows 11/10/8/7 y XP.
Recupera archivos, fotos, videos, música, correos electrónicos y más de 1000 tipos de archivos perdidos o eliminados de forma eficaz, segura y completa.

El siguiente video tutorial muestra cómo recuperar la partición del sistema EFI eliminada cuando la computadora no arranca. Para más detalles, también puedes consultar la guía paso a paso que aparece a continuación.
Paso 1. Descarga e instala Recoverit
Descarga e instala el software de recuperación de particiones Recoverit en un equipo Windows o Mac operativo. A continuación, conecta una memoria USB vacía a la computadora.
Paso 2. Selecciona "Computadora con fallos en el sistema"
Inicia Recoverit y selecciona "Computadora con fallos en el sistema" en el panel izquierdo.
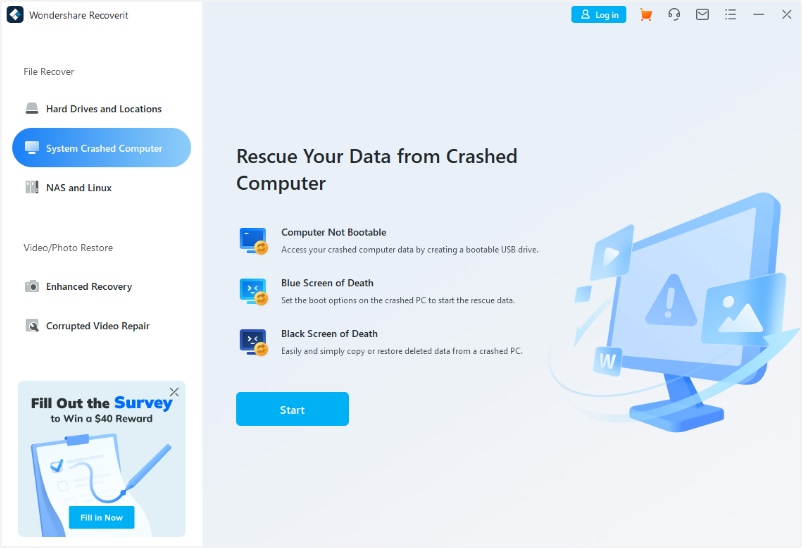
Paso 3. Crea un medio de arranque
Para empezar a crear un dispositivo USB de arranque, seleccione la memoria USB conectada en la siguiente ventana.

Antes de comenzar, debes formatear la memoria USB. Asegúrate de haber realizado una copia de seguridad de todos los archivos importantes de la misma.

Después de formatear, el software de recuperación de datos creará automáticamente la memoria USB de arranque.

Paso 4. Recupera la partición de sistema EFI eliminada
Conecta el USB de arranque que acabas de crear a la computadora que no arranca por haber borrado la partición del sistema EFI. A continuación, reinicia el equipo y configura el BIOS para que arranque desde la unidad USB de arranque. Para obtener información más detallada visita la página cómo ajustar el equipo para que arranque desde una unidad USB.

Una vez que la computadora haya arrancado correctamente desde la unidad USB, ya puedes recuperar los archivos y particiones perdidos.

Método 2: Volver a crear una partición del sistema EFI
Otra forma de solucionar el error "no se encontró ninguna partición EFI" es crear una nueva partición EFI y después ejecutar el cargador de arranque EFI.
Solo tienes que seguir los pasos que se indican a continuación:
Paso 1. Arranca tu computadora usando un disco de instalación o uno de recuperación. Mantén pulsada la tecla Mayús y oprime F10 para acceder al símbolo del sistema.
Paso 2. Para desasignar espacio en una segunda partición, ejecuta los siguientes comandos uno por uno.
- diskpart
- list disk
- select disk X
- list partition
- select partition N
- shrink desired=500
- create partition EFI size=200
Donde:
X* = X es el número del disco que requiere la partición EFI
N* = N es el número de partición de la partición que requiere ser reducida

Paso 3. Crea una partición utilizando los siguientes comandos:
- format quick fs=fat32 label="System"
- create partition msr size = 128
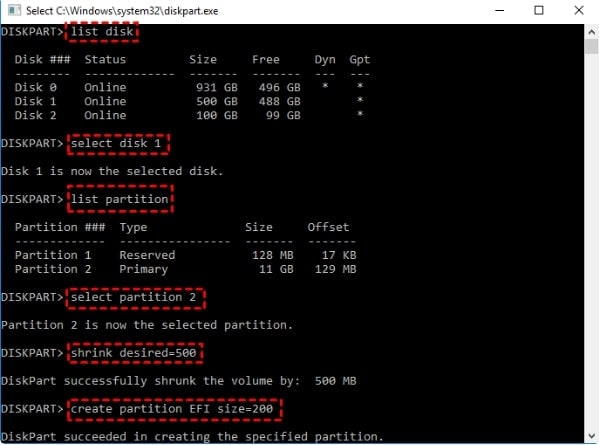
Paso 4. Una vez que hayas completado la partición EFI, tendrás que instalar en tu sistema el cargador de arranque y otras aplicaciones esenciales.
- bootrec /fixboot
- bcdboot c:\Windows /s b: /f all
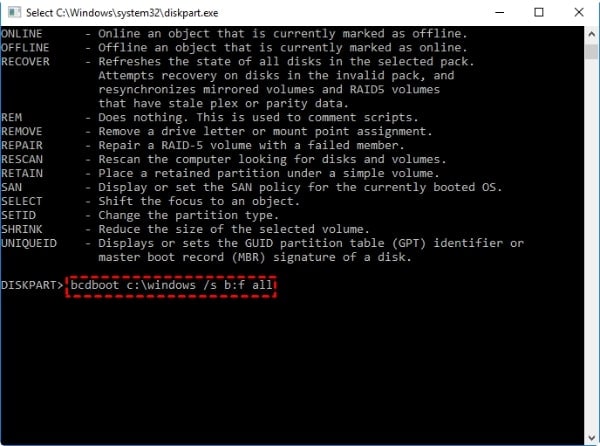
Paso 5. Si el error "no se encontró ninguna partición del sistema EFI" vuelve a aparecer, reinicia tu computadora y verifica si el problema se ha resuelto.
Resumen
Ahora ya sabes cuáles son las consecuencias si te aparece un error de arranque EFI. Lo más importante de este tutorial es que te muestra una forma de recuperar una partición EFI con Wondershare Recoverit o bien volver a crearla con diskpart. Una vez solucionado el problema, deberías hacer una copia de seguridad de tu sistema por si se volviera a producir.


