Aug 14, 2025 • Categoría: Soluciones para Windows • Soluciones probadas
Uno de los mayores problemas a los que se enfrentan la mayoría de los usuarios de Windows 10 es conocido como el error de "Gestión de Memoria". También se conoce como la Pantalla Azul de la Muerte simplemente porque la aparición de este mensaje de error le ocurre a la mayoría de los usuarios de Windows 10 por sorpresa. Estás ocupado trabajando en tu computadora, y de repente de la nada, la pantalla se pone azul con un mensaje que dice que ha habido un error de "Gestión de Memoria".
El mensaje suele decir que la computadora se reiniciará en unos minutos y, normalmente, una vez que la computadora se reinicia, el problema desaparece. Pero hay veces ocurre que la computadora puede quedarse atascada en esta ventana o que observarás este error demasiadas veces. Afortunadamente, algunas soluciones han demostrado ser muy útiles para este problema y en este artículo vamos a echar un vistazo a estas soluciones.
Parte 1: ¿Qué es el Error de Gestión de Memoria?
Antes de llegar a las soluciones, pensamos que es importante entender qué es exactamente este error. La gestión de memoria es el proceso por el cual la computadora gestiona el uso de la memoria. Es el proceso que hace un seguimiento de cada byte y de cómo se está utilizando la memoria, incluyendo si está libre o no. Este proceso también decide cuánta memoria asignar a ciertos procesos en el sistema, incluyendo los programas que ejecutas. Cuando cierras un programa o servicio en la computadora, la gestión de memoria "Liberará" la memoria utilizada por el programa, dejándola disponible para ser utilizada por otro servicio o programa.
Pero al igual que ocurre con todos los demás servicios y programas de Windows, a veces la gestión de la memoria puede bloquearse, lo que puede hacer que aparezca este error en tu pantalla.
Parte 2: ¿Qué Causa la Pantalla Azul de Gestión de Memoria?
La posición oficial de Microsoft sobre la causa de este error es que hay un grave error de gestión de memoria. Esto puede sonar muy desalentador para muchos usuarios, pero como mencionamos antes, este problema puede ser arreglado y llegaremos a las soluciones en la siguiente parte de este artículo. Pero hay algunas otras causas de este problema que queremos compartir contigo. Entre ellas se encuentran las siguientes;
- Fallos de software o hardware.
- Infección por virus o malware.
- Controladores de video defectuosos o desactivados.
- Procesos de memoria defectuosos.
- Varios errores de disco.
Parte 3: ¿Cómo Arreglar el Error de Pantalla Azul de Gestión de Memoria en Windows 10?
Hay 5 soluciones efectivas que puedes probar para arreglar el Error de Pantalla Azul de Gestión de Memoria en Windows 10. A continuación te mostraremos varios métodos para cada solución;
Método 1: Ejecutar el Escaneo SFC
Una de las mejores maneras de arreglar este problema es ejecutar la Comprobación de Archivos del Sistema (SFC). SFC es una herramienta del sistema Windows que realizará una comprobación completa del sistema en busca de archivos de sistema de Windows que falten o estén corruptos. Y puesto que estos pueden causar la pantalla azul de la muerte, es una muy buena idea para ejecutar una comprobación SFC utilizando el Símbolo del Sistema.
Pero antes de utilizar la comprobación de escaneo SFC, es vital asegurarse de que la característica está funcionando correctamente. Para ello, ejecutamos la comprobación DISM (Deployment Image Servicing and Management). Generalmente se trata de un comando que asegurará que el siguiente comando que se ejecute (en este caso el escaneo SFC) funcione como se espera.
Sigue estos sencillos pasos para hacerlo;
Paso 1: Escribe "Símbolo del Sistema" en la función de búsqueda y, cuando aparezca la opción en los resultados de la búsqueda, haz clic con el botón derecho del ratón y selecciona "Ejecutar como Administrador".
Paso 2: Escribe el siguiente comando: DISM /online /cleanup-image /restorehealth
Paso 3: Pulsa enter para ejecutar el comando y espera a que se complete el proceso. El proceso puede tardar hasta 20 minutos dependiendo del estado de tu PC.
Paso 4: Una vez completado el comando DISM, escribe "sfc/scannow" y pulsa Enter para ejecutar el escaneo SFC.
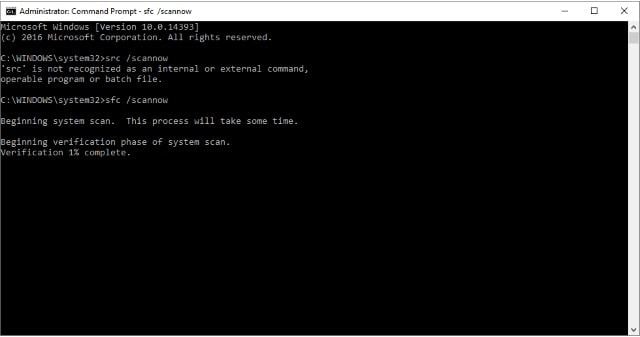
Método 2: Ejecutar el Diagnóstico de Memoria de Windows
También puedes utilizar la utilidad de Diagnóstico de Memoria de Windows para comprobar si hay problemas con la memoria RAM de tu computadora. Esta utilidad se ejecuta después de un reinicio del sistema y es principalmente útil para comprobar los errores de arranque de la memoria del sistema y registrar la exploración como un archivo de texto que puede analizar. Para utilizar esta utilidad, sigue estos sencillos pasos;
Paso 1: Escribe "Windows Memory Diagnostic (Diagnóstico de Memoria de Windows)" en la búsqueda y selecciona la mejor opción cuando aparezcan los resultados.
Paso 2: A continuación, deberías ver dos opciones; puedes elegir reiniciar el equipo inmediatamente y ejecutar la utilidad de Diagnóstico de Memoria de Windows o puedes elegir configurarla para que se ejecute después del próximo reinicio.
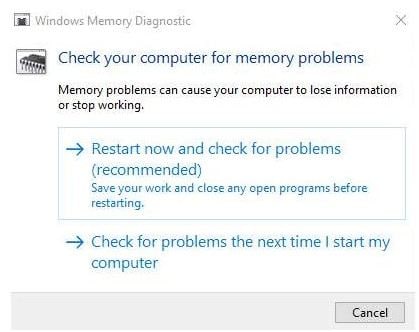
Paso 3: Si eliges reiniciar inmediatamente, guarda los archivos que hayas abierto para evitar perder datos.
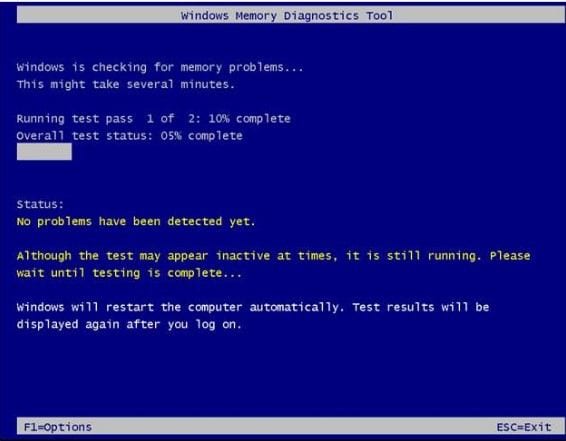
Paso 4: Una vez completado el diagnóstico tu equipo volverá a arrancar con Windows 10.
Paso 5: Para acceder a los archivos de registro, presiona la tecla Windows + X en el teclado y luego selecciona el "Visualizador de Eventos" en el menú que aparece.
Paso 6: En la siguiente interfaz, dirígete al Visualizador de Eventos (local) > Registros de Windows > Sistema y selecciona "Buscar" en la columna de la derecha.
Paso 7: Escribe "Diagnóstico de Memoria" en la casilla y haz clic en "Buscar Siguiente". Los resultados aparecerán en la parte inferior de la ventana.
Método 3: Comprobar las Instalaciones Recientes del Software
Es importante tener en cuenta que la instalación de software que puede no ser compatible con el sistema o que entra en conflicto con otros programas en la computadora podría causar este error y otros. Por lo tanto, es posible que desees comprobar cualquier instalación reciente y desinstalar los programas que crees que pueden ser defectuosos o incompatibles con el sistema.
Método 4: Actualiza los Controladores de la Tarjeta Gráfica
Actualizar los controladores de tu tarjeta gráfica también solucionará este problema. Puedes optar por actualizar los controladores de forma manual o automática.
Actualización Manual de los Controladores:
Para actualizar manualmente los controladores, ve al sitio web del fabricante del controlador y busca los controladores más recientes. También puedes encontrar fácilmente los controladores apropiados dirigiéndote a la página web del fabricante de tu laptop, aunque estos controladores pueden no incluir todas las características personalizadas.
Actualización Automática de Controladores
Una forma más sencilla de actualizar los controladores de tu computadora es utilizar una herramienta especializada en la actualización de controladores como Driver Easy. Para utilizar esta herramienta, sigue estos sencillos pasos;
Paso 1: Descarga e instala Driver Easy en tu computadora.
Paso 2: Ejecuta el programa y haz clic en el botón "Escanear Ahora" para permitir que el programa escanee la computadora en busca de controladores obsoletos.
Paso 3: Cuando el escaneo haya finalizado, pulsa en "Actualizar" al lado de los controladores que han sido marcados o presiona en "Actualizar Todo" para actualizar todos los controladores que faltan o están obsoletos.
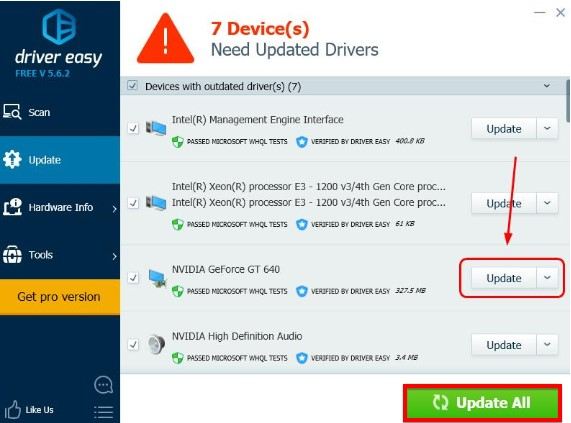
Paso 4: Reinicia tu computadora para completar el proceso.
Método 5: Buscar una Infección de Virus
En algunos casos, este error de pantalla azul de Gestión de Memoria puede ser causada por virus o malware que puede estar infectando tu sistema. Por lo tanto, puede ser una buena idea escanear la computadora en busca de virus utilizando una herramienta antivirus. Hay muchos programas antivirus disponibles en el mercado, pero también puedes utilizar Windows Defender si no quieres instalar programas antivirus de terceros en tu computadora.
Por cierto, también puedes arreglar la pantalla azul 0x000000c5 utilizando las soluciones anteriores.
Video Tutorial: ¿Cómo Arreglar el Error de Pantalla Azul de la Muerte en Windows 10?
Parte 4: ¿Cómo Recuperar los Datos Perdidos de Windows 10 Después de Arreglar el Error?
La mayoría, si no todas las soluciones utilizadas para reparar errores del sistema como este, tiene el potencial de causar la pérdida de datos. Tal vez fue un documento en el que estaba trabajando antes de que comenzara el problema, o cuando estaba arreglando el problema algunas fotos han desaparecido del disco duro. Sea cual sea la situación, puedes utilizar Recoverit Data Recovery para recuperar los datos perdidos. Recoverit es uno de los programas de recuperación de datos más eficaces para tu negocio y las siguientes son algunas de las razones por las que es ideal para cualquier situación;

Recoverit Data Recovery - El Mejor Programa de Recuperación de Archivos
- Este programa admite la recuperación de todo tipo de archivos y de todos los sistemas de archivos, incluidos FAT y NTFS.
- Recuperará los datos perdidos del disco duro de tu computadora, así como de todos los demás tipos de dispositivos de almacenamiento, incluidos los dispositivos de almacenamiento externo, las unidades USB e incluso las tarjetas SD.
- Tiene una de las tasas de recuperación más altas del sector, lo que permite a los usuarios recuperar todo tipo de archivos en muy poco tiempo.
- Puede recuperar archivos perdidos en diferentes escenarios, incluyendo un fallo del sistema como la pantalla azul de "Gestión de la Memoria".
Para utilizar este programa y recuperar cualquier dato perdido de tu computadora, descarga e instala el programa en tu computadora y luego sigue estos sencillos pasos;
Paso 1: Elige una Ubicación
Una vez instalado el programa, ejecútalo y, en la ventana principal, selecciona la unidad con los datos perdidos.
Haz clic en "Inicio" para comenzar el proceso.

Paso 2: Escanear la Ubicación
El programa comenzará inmediatamente a escanear la ubicación seleccionada en busca de cualquier archivo perdido. Ten en cuenta que este escaneo puede llevar un tiempo dependiendo de la cantidad de datos en la unidad y el tamaño individual de los archivos.
No obstante, puedes hacer clic en "Detener" o "Pausar" si ves los datos que faltan mientras se está ejecutando el escaneo.

Paso 3: Vista Previa y Recuperación de Archivos
Una vez completado el escaneo (o pausado), haz clic en un archivo para previsualizarlo y aparecerá una miniatura en el panel derecho.
También puedes hacer doble clic en el archivo para que aparezca una ventana de vista previa. Cuando estés seguro de que es el archivo que necesitas, haz clic en "Recuperar" para guardar el archivo en tu computadora.

Nota: Recoverit Data Recovery te permitirá recuperar hasta 100 MB de datos de forma gratuita.
El error de gestión de memoria es un problema común que puede ser causado por muchos otros problemas de tu computadora. Sin embargo, una o varias de las soluciones anteriores deberían poder ayudarte a solucionar el problema. Coméntanos en la sección de comentarios si fuiste capaz de arreglar este problema y cualquier problema que puedas haber enfrentado al intentar arreglar el problema y haremos nuestro mejor esfuerzo para encontrar soluciones para ti.
Las Personas También Preguntan:
-
¿Cómo Solucionar el Error de Gestión de Memoria Durante la Instalación de Windows 10?
Ejecuta el escaneo SFC integrado en tu Windows 10 para detectar los errores del sistema y arreglarlos. De nuevo, ejecuta la herramienta de diagnóstico de memoria de Windows para comprobar si hay problemas con la memoria del sistema y así poder reemplazar la RAM o llevarla a la compañía si aún está en garantía. -
¿Qué Causa el Error de Gestión de Memoria en Windows 10?
Si la memoria del sistema a la RAM tiene problemas, este error podría ocurrir. Una actualización de software reciente podría ser otra razón para este error. Un controlador de tarjeta gráfica roto o anticuado puede ser una fuente importante de este error en Windows 7. -
¿Cómo Solucionar el Error BSOD de Gestión de Memoria en el Arranque?
Utiliza la herramienta de diagnóstico de memoria de Windows introduciendo el comando "matched" en el cuadro de diálogo "Ejecutar". Puedes comprobar si hay errores en el nivel de arranque o puedes configurarlo de tal manera que ejecutes la comprobación de errores cuando vuelvas a arrancar la computadora.
Soluciones para Windows
- Recuperación de datos
- 1.Recuperar unidad cifrada BitLocker
- 2.Recuperar Gratis Archivos para Windows
- 3.Recuperar Carpetas Eliminadas en Windows
- 4.Recuperar unidad cifrada BitLocker
- Problemas del sistema
- 1.Tecla de mayúsculas no funciona
- 2.CD-ROM o disco no funciona
- 3.Archivos DLL faltantes en Windows
- 4.Pantalla negra después de iniciar sesión
- Consejos para Windows
- 1.Cómo ejecutar Comando Scandisk
- 2.¿Qué es Windows PE?
- 3.¿Cómo montar Ext4 en Windows?
- 4.¿Cómo Formatear la Unidad C?
- Error del equipo de PC




Alfonso Cervera
staff Editor