Aug 14, 2025 • Categoría: Soluciones para Windows • Soluciones probadas
Hace un tiempo, abríuna aplicación en el tema oscuro y cambió automáticamente el brillo de la pantalla de mi sistema. Si bien fue una experiencia intuitiva, no me gustó volver a la pantalla estándar de mi sistema. Esto me hizo darme cuenta de que muchas personas también se encuentran con esta opción automática, que comúnmente se conoce como Brillo Adaptativo. Afortunadamente, se puede deshabilitar o calibrar fácilmente según sus requisitos. Aquí, te haré saber cómo solucionar este problema en tus sistemas Windows al instante.
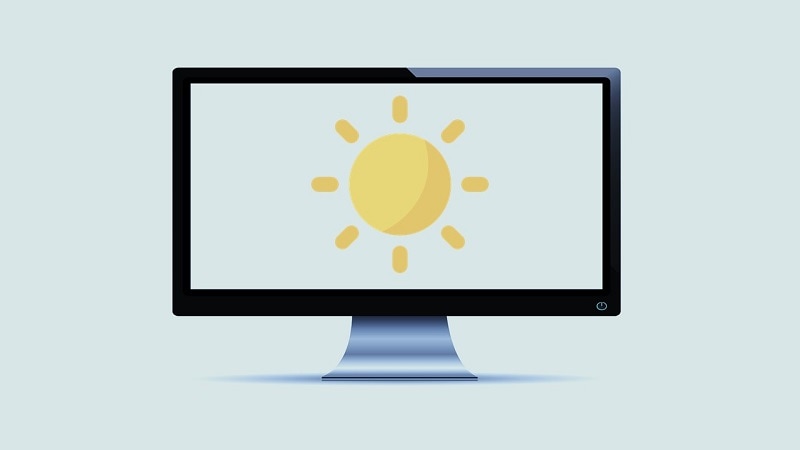
Parte 1: ¿Por qué cambia el brillo de la pantalla de Windows con el fondo?
Antes de proporcionar una solución simple para solucionar este problema, diagnostiquemos un poco. Es posible que no sepas esto, pero los sistemas Windows 10 vienen con una función de brillo adaptable incorporada. Esto significa que, cuando haya poca luz en la habitación o hayas abierto una interfaz oscura en la pantalla, el brillo de la pantalla disminuirá automáticamente. Más tarde, cuando vuelvas a cambiar a un entorno estándar, el brillo también aumentará gradualmente.
Idealmente, el cambio en el brillo de su sistema ocurre de manera gradual sin ningún parpadeo. Esto lo hace un sensor de pantalla ambiental que está presente en las computadoras portátiles de gama alta para brindar una mejor experiencia de visualización.
Parte 2: ¿Cómo arreglar la función de brillo adaptable en Windows?
Si bien la función Brillo adaptable en Windows 10 es una oferta premium, a muchas personas no les gusta el cambio repentino en el brillo del sistema.Bien La buena noticia es que puedes solucionar este problema fácilmente de las siguientes maneras:
Método 1: cambiar manualmente el brillo de la pantalla
Idealmente, hay dos formas de calibrar el brillo de la pantalla de tu sistema. Cada vez que la función Brillo adaptativo cambie el brillo de la pantalla, puedes configurarlo manualmente.
Para ello, solo tienes que hacer clic en el icono de notificación de la barra de tareas. Puedes encontrarlo en la esquina inferior derecha de tu escritorio de Windows 10. Una vez que hagas clic en él, puedes obtener diferentes opciones sobre tu sistema con el control deslizante de brillo. Ahora puedes deslizar el control deslizante de brillo en cualquier dirección para cambiarlo.

Además de eso, también puedes ir a la configuración de Windows 10 haciendo clic en el ícono de ajustes en el menú Inicio. Ahora, puedes ir a Configuración> Sistema> Pantalla y cambiar manualmente el brillo moviendo el control deslizante. También puedes desactivar la opción para cambiar el brillo de la pantalla automáticamente desde aquí.

Además, incluso puede usar las teclas de función designadas (como F4 o F5) en tu computadora para ajustar el brillo de tu sistema.
Método 2: deshabilita el modo de ahorro de energía mejorado en el panel de control de gráficos
Se ha observado que el cambio en el brillo de la pantalla del sistema con respecto a tu fondo está relacionado con su Control Gráfico. Por ejemplo, si tu sistema se ha configurado en el modo de ahorro de energía, automáticamente atenuará el brillo a través de su sensor ambiental.
Para asegurarse de que Windows 10 no cambie el brillo de tu pantalla automáticamente para ningún fondo, puedes seguir este sencillo ejercicio:
Paso 1: abre el Panel de control de gráficos Intel
Para solucionar este problema, puedes ir a la opción de búsqueda en la barra de tareas y buscar el Panel de control de gráficos Intel. En la mayoría de las PC con Windows, es una opción incorporada, pero también puedes tener instalado el Panel de control de gráficos de cualquier otra marca.
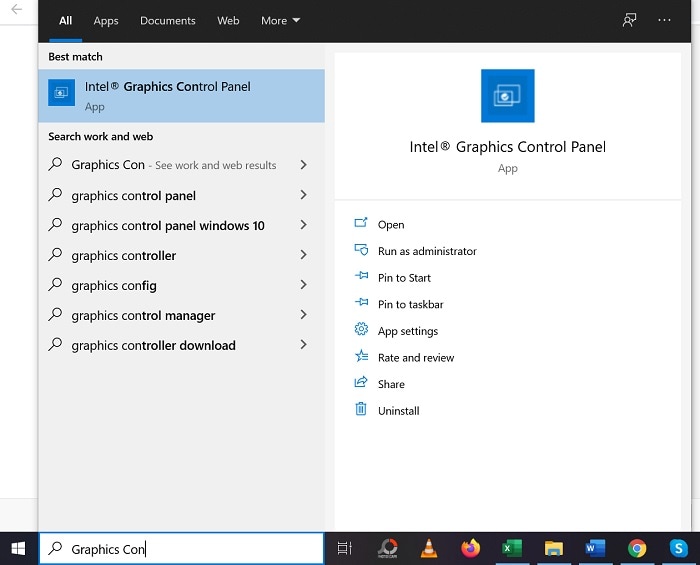
Si lo deseas, también puedes ir al Panel de control de tu sistema y encontrar la opción Panel de control de gráficos Intel desde allí.
Paso 2: Visita la Configuración de energía del Panel de control
Como se iniciaría la interfaz dedicada para el Panel de control de gráficos Intel, puedes hacer clic en la función "Encendido" para calibrar su configuración de brillo.

Paso 3: Deshabilita el modo de ahorro de energía mejorado
Como la configuración de Energía se iniciaría en el Panel de control de gráficos Intel, ve a la Configuración actual desde la barra lateral. Ahora, de la lista de modos de energía disponibles, selecciona "Modo equilibrado".
Aquí, puedes ver la configuración dedicada para la tecnología de ahorro de energía de la pantalla que puedes desactivar o activar según tus requisitos. También puedes ajustar el control deslizante de Batería máxima y colocarlo en el medio para obtener un rendimiento óptimo tanto para la calidad como para la salida de la batería.
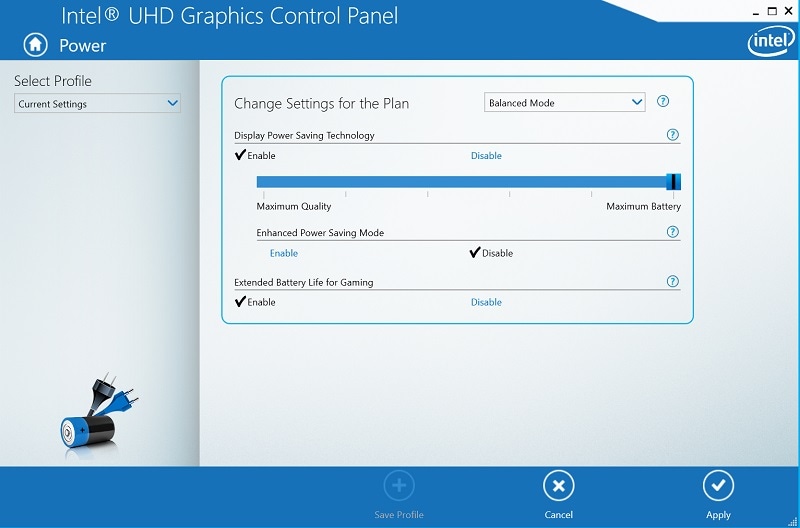
Por último, puedes ir al modo de ahorro de energía mejorado desde aquíy asegurarte de que esté desactivado. Puedes hacer clic en el botón "Aplicar" de la parte inferior para implementar estos cambios antes de cerrar la aplicación.
Consejo profesional: Usa Wondershare Recoverit para restaurar instantáneamente cualquier dato perdido
A veces, mientras solucionamos estos problemas, podemos terminar perdiendo nuestros datos importantes en el proceso. Si este es el caso, considera usar Wondershare Recoverit Data Recovery. Una aplicación Hazlo Tu Mismo fácil de usar que puede ayudarte a recuperar todo tipo de archivos en todos los escenarios posibles de pérdida de datos.
- Puedes pasar por un simple proceso de clic para recuperar tus fotos, videos, documentos, archivos comprimidos y más.
- La aplicación puede ayudarte a recuperar tus datos perdidos en escenarios como eliminación accidental, unidad formateada, ataque de malware, etc.
- Nos permite obtener una vista previa de nuestras fotos, videos, documentos, etc. en su interfaz nativa y restaurar selectivamente los archivos de nuestra elección.
- Puedes buscar manualmente archivos perdidos desde cualquier partición, unidad, carpeta o incluso una unidad de almacenamiento externa.
- Es totalmente compatible con la recuperación de datos de discos duros que se ejecutan en diferentes sistemas de archivos como FAT, exFAT, NTFS, HFS+, APFS, etc.

Estoy seguro de que después de leer esta guía, podrás solucionar este problema relacionado con el brillo en tu PC con Windows. Idealmente, la función Brillo adaptable es una opción adicional, pero a veces puede afectar nuestra experiencia laboral general. Por lo tanto, puedes simplemente ir al Panel de control de gráficos en tu sistema y apagarlo o calibrar manualmente el brillo de la pantalla, cuando sea necesario. Sin embargo, si perdiste tus datos mientras solucionabas algún problema, entonces simplemente toma la ayuda de Recoverit Data Recovery para recuperarlos.
Soluciones para Windows
- Recuperación de datos
- 1.Recuperar unidad cifrada BitLocker
- 2.Recuperar Gratis Archivos para Windows
- 3.Recuperar Carpetas Eliminadas en Windows
- 4.Recuperar unidad cifrada BitLocker
- Problemas del sistema
- 1.Tecla de mayúsculas no funciona
- 2.CD-ROM o disco no funciona
- 3.Archivos DLL faltantes en Windows
- 4.Pantalla negra después de iniciar sesión
- Consejos para Windows
- 1.Cómo ejecutar Comando Scandisk
- 2.¿Qué es Windows PE?
- 3.¿Cómo montar Ext4 en Windows?
- 4.¿Cómo Formatear la Unidad C?
- Error del equipo de PC




Alfonso Cervera
staff Editor